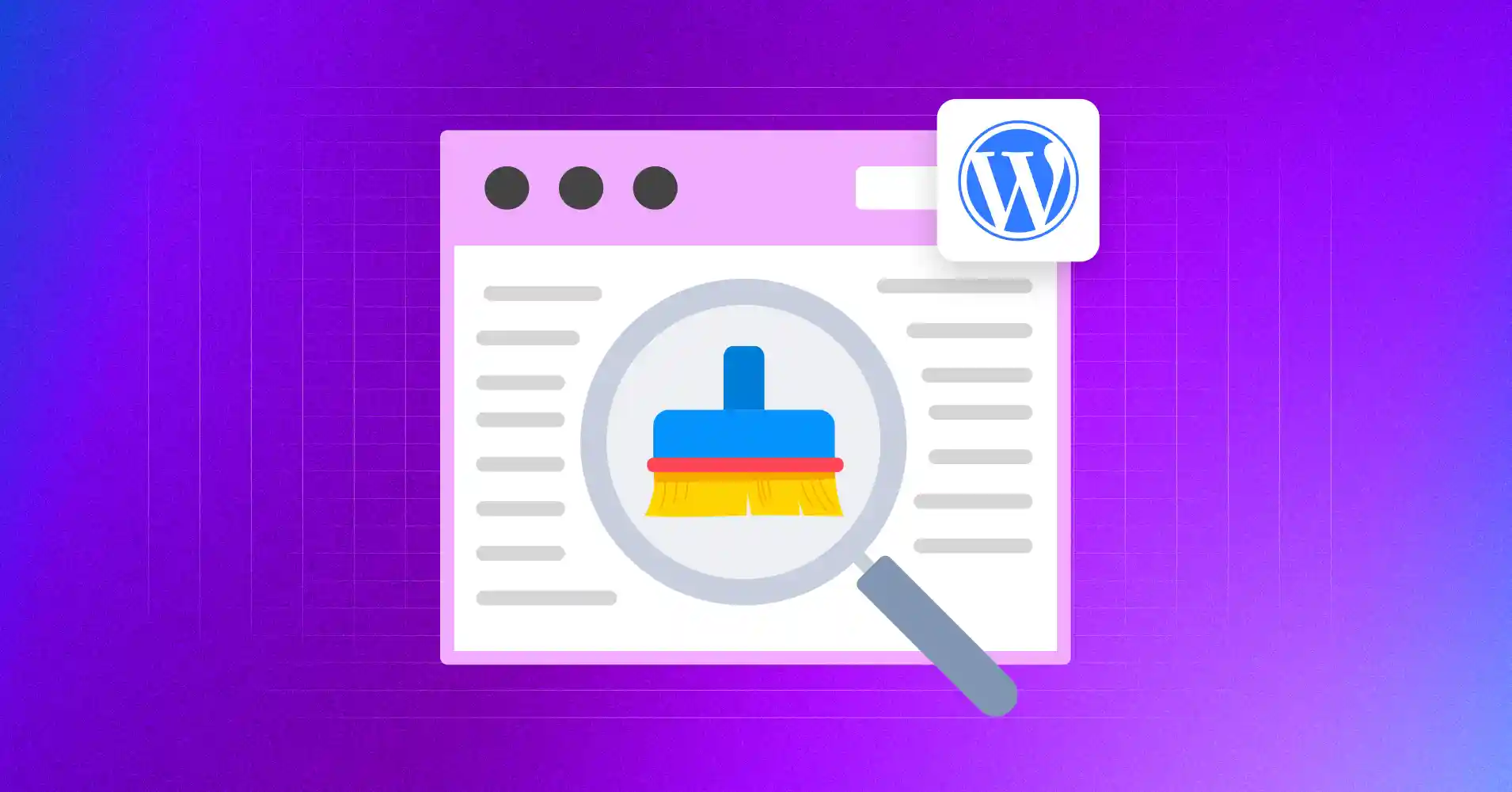
How to Clear Cache in WordPress for Faster Loading Speed [A Step-by-Step Guide]
SHARE :



Let’s face the fact– maintaining a website isn’t easy. You’ll come across many technical issues from time to time.
It’s not a pleasant experience, but the most annoying thing is when your website does not load fast enough. Sometimes, you might even find yourself in a situation where you’ve made some beautiful changes to your website, but it is not visible to you or your visitors.
You might feel like throwing your computer out the window, but hold on to that thought. Have you thought of clearing your WordPress cache first?
Clearing the cache in WordPress often will speed up your page loading speed and ensure that your website always displays the latest version.
Luckily, it is very easy to clear the WordPress cache, and that’s what we are going to discuss today.
By the end of this article, you’ll understand and learn how to clear the cache on WordPress using five different methods, along with all the necessary relevant information.
So, let’s get started.
What does cache mean?
A cache functions as a short-term storage system that saves static content, including HTML files and CSS documents, together with JavaScript and media files, locally.
When browsers can access some of the local content, they can render some information quickly without sending any repeated requests to the server.
This mechanism significantly improves the loading speed of the webpage and provides a better user experience.
How does WordPress cache work?
Now that you have a general overview of cache files and understand how they work, let’s learn how the process fits into WordPress websites.
Whenever a user visits your website for the first time, the WordPress core sends query requests to the server’s database in its native language, PHP. The server sends all the requested data back to the core. After that, WordPress collects all the data, processes it, and generates an HTML page.
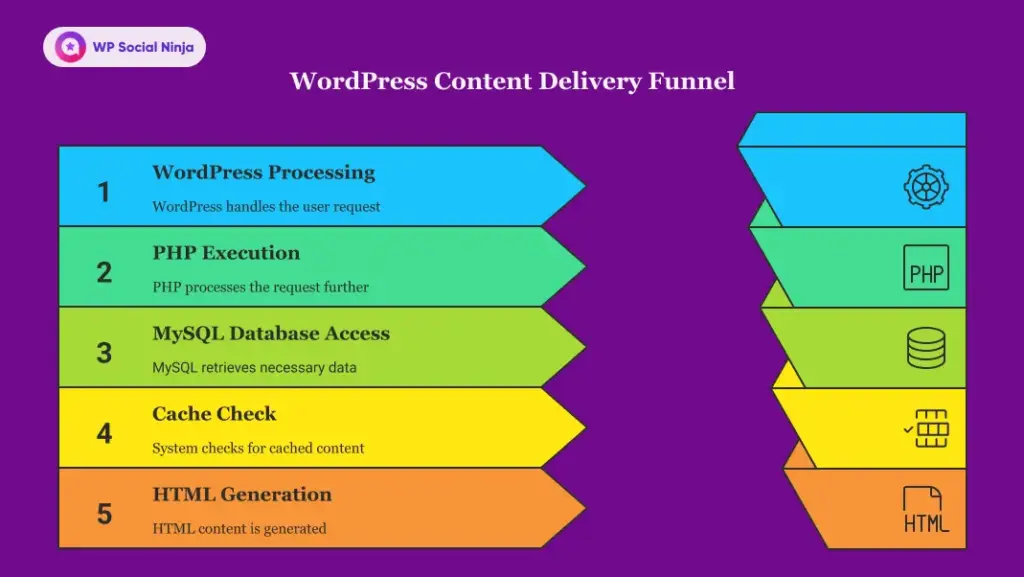
If WordPress has to repeat this process every time, it will take a long time to load any page. That’s where WordPress caching comes in handy.
Clear the WordPress cache to remove unnecessary stored data and ensure your site loads faster. WordPress cache helps by storing some data in browsers or servers to deliver data when requested without going through the entire process.
Types of WordPress caching
WordPress caching functions at several levels, and each caching process serves its unique purpose. Before we learn how to clear the cache on a WordPress site, let’s explore the different types:
- Browser caching: This is where browsers store static HTML, CSS, JavaScript, or media files on your visitors’ devices. Browsers do that to reduce page loading time for visitors who visit your website frequently.
- Plugin caching: This type of WordPress caching is managed by different caching plugins, where they create and store static HTML files for the dynamic pages of your website. The purpose is to serve user requests in a short time.
- Server-level caching: Server cache is managed by the hosting providers. It can store multiple WordPress databases cache using tools like Redish, Memcached, or Varnish and is highly effective for high-traffic websites.
- CDN caching: Different Content Delivery Network (CDN) service providers like Cloudflare, Akamai, or Fastly store the cached data of your website on their different servers around the world. Their aim is to provide the requested content from the closest server to the visitors so that they can ensure faster delivery.
When should you clear your WordPress cache?
It’s highly important to understand when to purge all caches so that your website can always offer optimum performance, show up-to-date content, and offer the best user experience to visitors.
In this section, we will help you to understand briefly the situations when you should take the initiative to clear your WordPress cache.
1. After updating plugins, themes, or WordPress core files
Your old cached files can prevent your visitors from seeing the latest changes whenever you update any plugin, theme or core files on your WordPress website.
For example, if you update the theme of your website, visitors might still see the older version due to caching.
Even updated plugins or themes can sometimes conflict with the old cached files, causing many technical issues.
So, make sure to clear WordPress cache files after any updates so that your site always shows the latest version to your visitors without causing any major issues.
2. After making any changes to CSS or JavaScript files
Due to caching, visitors often can not see the changes on your website after you tweak CSS or JavaScript files. However, WordPress cache clear ensures that your latest changes are always visible to visitors.
Pro Tips: Always use a staging website to test the latest changes before clearing the WordPress cache on your live website.
3. If your website shows old content or errors
Sometimes, cached files can show your visitors old content on your product pages. In the worst-case scenario, some of your pages can display broken links or incorrect product images or descriptions.
So, whenever any user faces this kind of issue, you have to clear the WordPress cache first to ensure that your website always shows the latest content.
4. Before testing your website performance
If you are using tools like Google PageSpeed Insights to test the performance of your website, you are advised to clear your WordPress cache beforehand.
Cached pages usually have a faster loading speed. So, you will not get accurate results during your tests without purging all caches.
5. After changing your hosting services
If you migrate to a new server, change your hosting provider, or upgrade your PHP version, it’s highly important to clear your WordPress cache.
Cached files from old servers are often incompatible with new servers, and hosting providers always use their unique caching mechanisms. So, clearing the WordPress cache during changes in server or hosting ensures that your website runs smoothly in the new setup.
Five methods to clear WordPress cache
By now, you have a clear idea of WordPress cache, how it works, and what problems you’ll face if you do not clear the cache.
How to clear the cache on WordPress sites can depend on your setup. In this section, we are discussing the five most effective methods to clear WordPress cache and make your website super fast like a pro.
Method 1: Clear browser cache
All modern browsers automatically store website cache to provide a better and faster loading experience for their users. Let’s learn about how to clear WordPress website cache on the most popular web browsers.
A. How to clear WordPress cache on Google Chrome
- Click on the three dots in the top right corner.
- Go to Settings > Privacy and security > Delete browsing data
- Select Cached images and files, and press the Delete data button
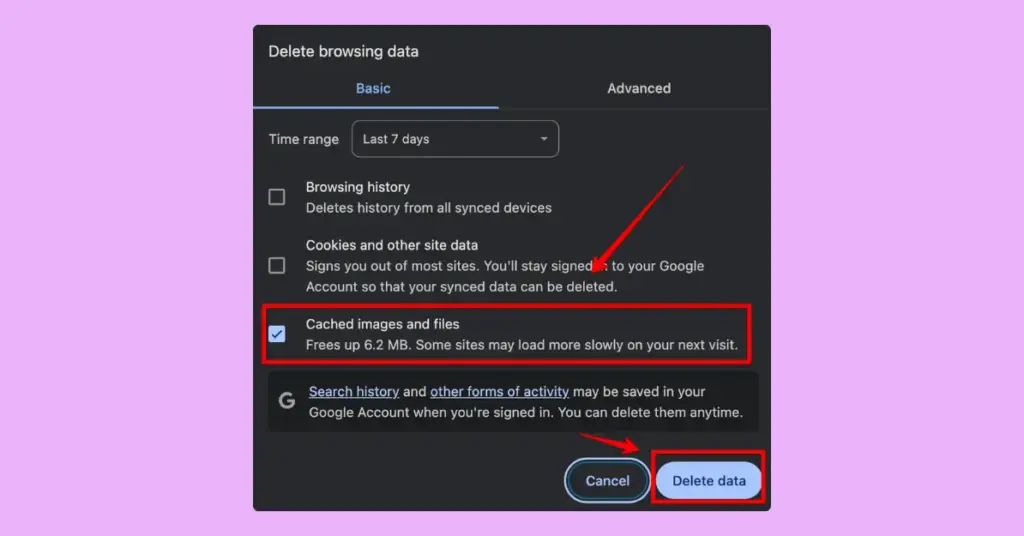
B. How to clear WordPress cache on Microsoft Edge
- Click on the three dots in the top right corner.
- Go to Settings > Privacy, search, and services
- Click the Choose what to clear option on the Clear browsing data now option
- Select Cached images and files and click the Clear Now button
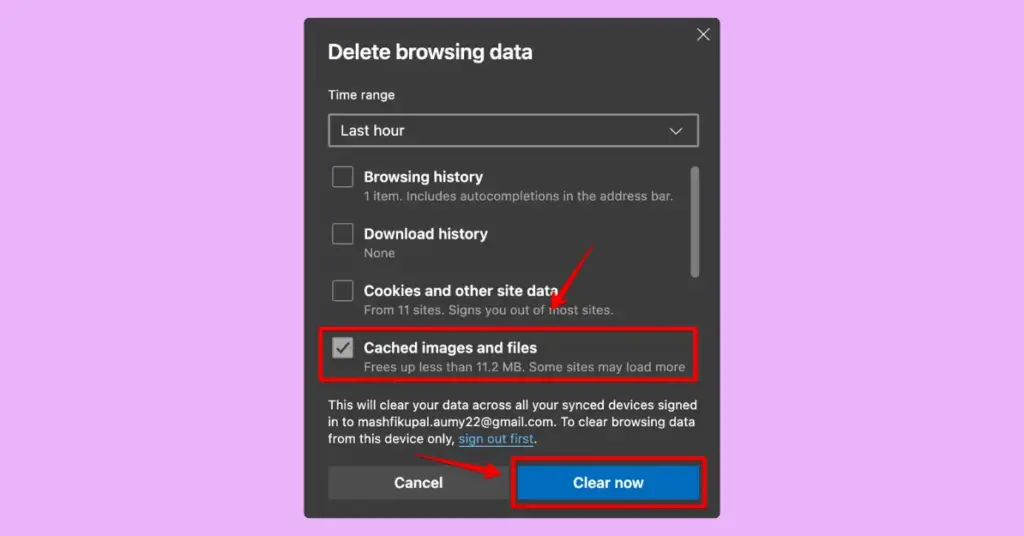
C. How to clear WordPress cache on Mozilla Firefox
- Click on the three dots in the top right corner.
- Go to Settings > Privacy & security > Cookies & Site Data
- Select Clear Data, choose Temporary cached files and pages, and press the Clear button
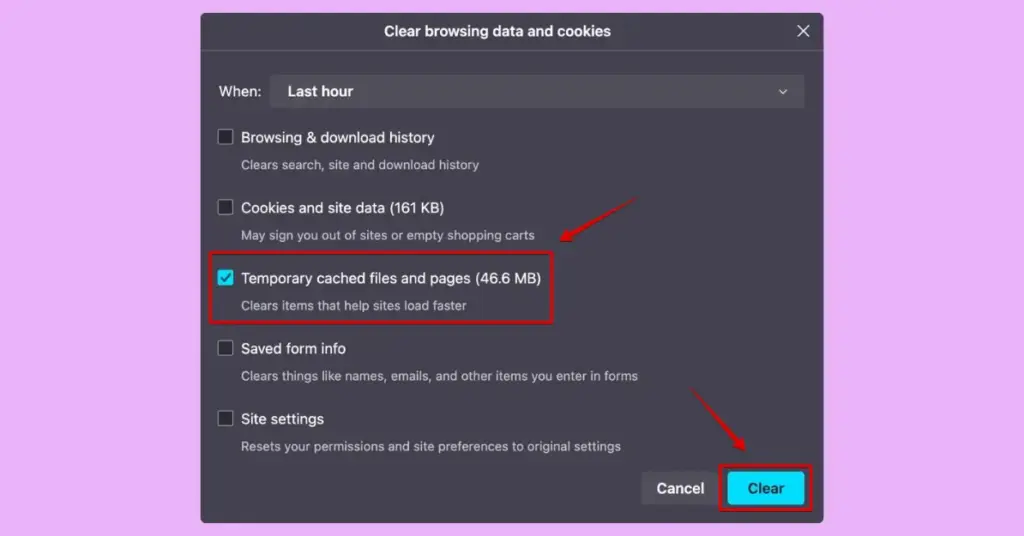
Method 2: Clear cache with WordPress plugins
How to clear the cache in the WordPress dashboard is to use a plugin. The site owners use several popular plugins to delete cache on WordPress websites.
Some of the most popular WordPress cache clear plugins are W3 Total Cache, WP Super Cache, and LiteSpeed Cache. In this section, we will show you how to clear the cache in WordPress using the best caching plugins for WordPress.
Bonus Tips: Learn how to install and activate any plugin for WordPress.
A. Clear WordPress cache with W3 Total Cache
- Click on the Performance from your WordPress dashboard
- Select the Empty All Caches button
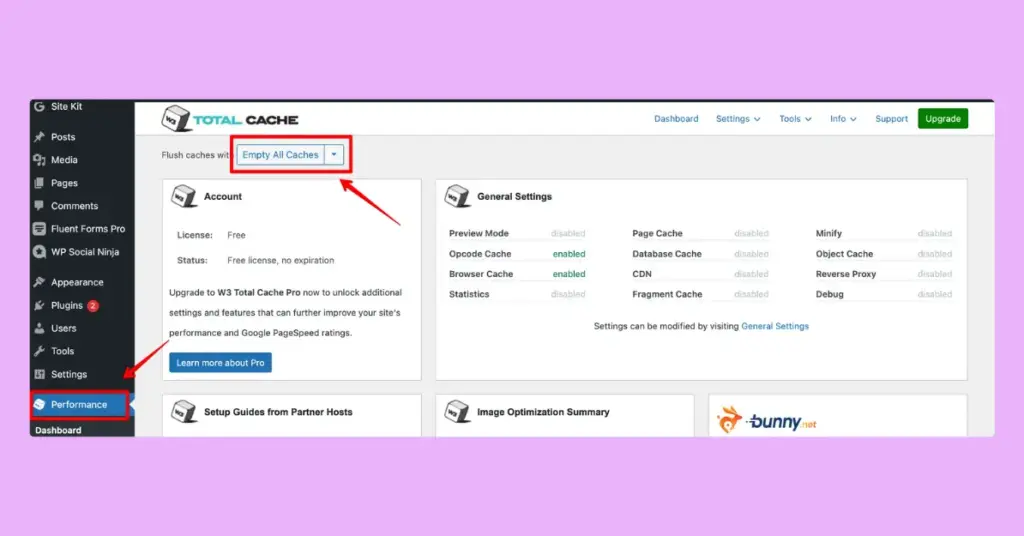
B. Clear WordPress cache with WP Super Cache
- Go to the Settings option from your dashboard and select WP Super Cache
- Click on the Delete Cache button under the Delete Cached Pages
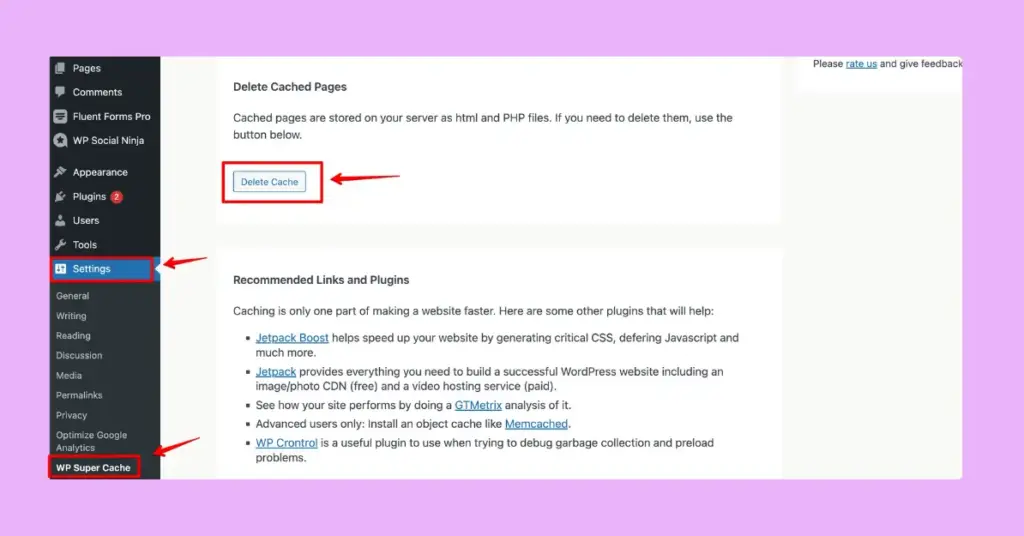
C. Clear WordPress cache with LiteSpeed Cache
- Click LiteSpeed Cache from your dashboard and select Toolbox
- Then, click on the Purge All button
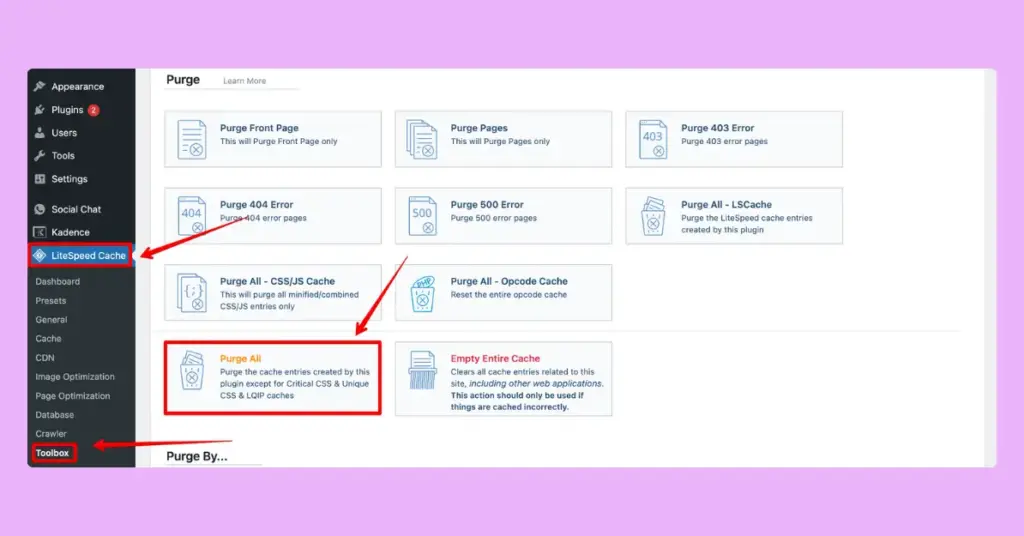
Method 3: How to clear the server cache WordPress
Another WordPress clear cache without a plugin method involves deleting cache files from your website’s server. The server cache often gets overloaded with old content, so removing it makes your site faster as well.
Most of the popular and reputable hosting service providers offer facilities to clear server caches for WordPress websites. Let’s learn how to clear server cache for the most popular hosting providers in a minute.
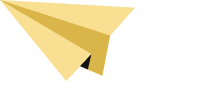
Get exclusive social media marketing tips and tutorials in your inbox!
A. Bluehost
- Log in to your Bluehost account
- Go to Advanced > Cache Manager and click Purge All
B. Hostinger
- Log in to your Hostinger account.
- Go to Hosting > Manage > Caching
- Click Purge Cache to clear all cached files
C. NameCheap
- Log in to your NameCheap account.
- Go to Hosting List > Manage
- Go down to Caching Settings and click Purge Cache
D. GoDaddy
- Log in to your GoDaddy account
- Navigate to My Products > Web Hosting > Manage
- Go to Settings > Clear Cache and click Purge Cache
E. SiteGround
- Log in to your SiteGround dashboard.
- Navigate to Speed > Caching and click Flush Cache
Special Note: Even if you face difficulties clearing the server cache, contact your hosting provider's support team for help.
Method 4: Clear CDN cache
If you are using CDN (Content Delivery Network) services, you have to clear CDN caching separately.
Clear cache WordPress without plugin involves removing cached files from the global servers of the CDN service providers to show the latest version of your website to users worldwide.
Here, we will show you how to clear CDN caches of popular services like Cloudflare, Akamai, and Fastly.
A. How to clear Cloudflare caches
- Log in to your Cloudflare account
- Go to Caching > Configuration and click Purge Everything
B. How to clear Akamai caches
- Log in to your Akamai Control Centre
- Go to Purge and select Purge All
C. How to clear Fastly caches
- Log in to your Fastly account
- Go to Configure > Purge and select Purge All
Method 5: Clear WordPress cache manually
Clearing the WordPress cache manually involves following the Command Line Method with a certain bit of technical knowledge. First of all, you will need WP-CLI installed on your server and SSH access. Your hosting service will provide both of them.
Now, follow these steps:
- Open your terminal or command prompt
- Use SSH to connect to your server, and the command typically looks like this: ssh (User mail address)
- Replace ‘user’ with your SSH username and ‘yourdomain.com’ with your domain
- Then give this command: cd ~/public_html
- After that, run this WordPress clear cache command line: wp cache flush
That’s it! You’re done.
Best practices for managing WordPress cache
Clearing the cache on your WordPress website is a game of balance. You will need cached files for faster website loading speed, and you have to show the latest version of your website simultaneously. It might sound like a handful, but you can win this game by playing smart.
Let’s learn about the best practices for managing your WordPress website’s cache for the maximum balance:
- Set an optimum cache expiration time: You need to set an ideal expiration time for your cached files by configuring your website cache clear plugin or CDN. It is recommended to set the expiry time for your CSS, JS, and media files from 6 months to one year and HTML files to 1 day.
- Exclude product pages from caching: If you are an Ecommerce website owner, your product pages are naturally more dynamic. That means you need to update your products more often. So, it is better to exclude product pages from caching.
- Implement server-side caching: Your website server typically stores the static version of your website to manage high traffic. So, it is better to use tools like Varnish Cache combined with your cache-clearing plugin for better performance.
- Always use compressed files: It is recommended to use the compressed and .webp versions for images. Use plugins like WP Social Ninja to display images from Facebook feeds or Instagram accounts and showcase videos by connecting YouTube channels instead of directly uploading them.
Make your website lightning-fast
Cache is like a double-edged sword for websites. While it makes the website faster and provides the best experience, overloaded cache files prevent visitors from seeing the upgraded version of your site.
However, clearing the WordPress cache creates the ultimate balance. Most importantly, clearing the cache is not so hard. By now, you must’ve been acquainted with all kinds of WordPress website caches and learned how to clear them.
One thing we always believe to be true is that being smart is always the best choice. We hope this article will be your go-to guide for a smart approach to make your website super fast by clearing cache files while showcasing the latest content.
Frequently Asked Questions (FAQs)
1. Is it safe to delete the WordPress Cache?
Of course, it is. Cache is a process to temporarily store files so that your website can load faster. Deleting cached data will only remove those files and will not harm your website and its content.
2. How often should I delete WordPress cache?
It actually depends on the purpose for which you are using your website. If you have an Ecommerce website and you always update your content, it is safe to delete WordPress cache more often for a better user experience.
3. What is the difference between cache flush and clean?
When you clean the cache, only outdated contents are removed. It doesn’t affect other application files. But cache flush affects the other functions of your website which also use stores to run. It is not recommended to use cache flush unless it’s absolutely necessary.
4. How can I force WordPress to clear its cache?
To force refresh WordPress cache from browsers, you can try this keyboard combination: Ctrl+Shift+R for Windows and Command+Shift+R for Mac.
5. How does clearing WordPress cache affect my website performance?
After clearing WordPress cache, you might notice some changes in your website’s performance. As temporary files are removed, your web pages might take a little longer to load. But don’t worry. It is not a major issue, and your website will come back to full loading speed after storing new and updated cache files.
Mashfik Upal Aumy
Aumy is a veteran Digital Marketer at WP Social Ninja, specializing in the WordPress industry. With almost two years of experience, Aumy crafts content that breaks down complex branding theories, product marketing campaigns, and social media tactics in a digestible manner for businesses. While not working, you’ll find him reading books, watching movies, or exploring new places on a bike.

Subscribe To Get
Weekly Email Newsletter
Connect and display your social feeds, reviews, and chat widgets on WordPress!




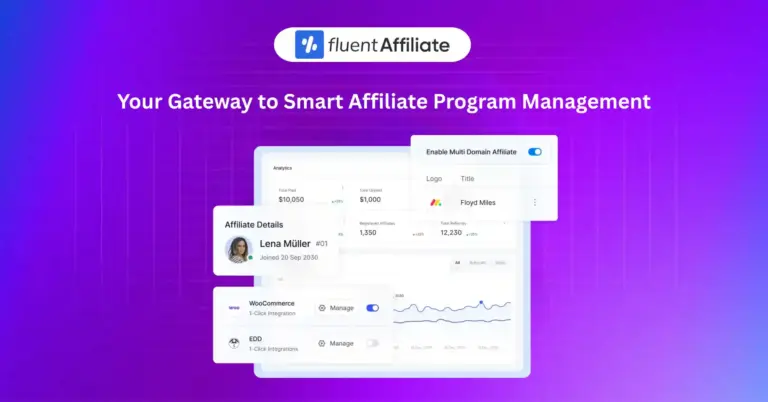
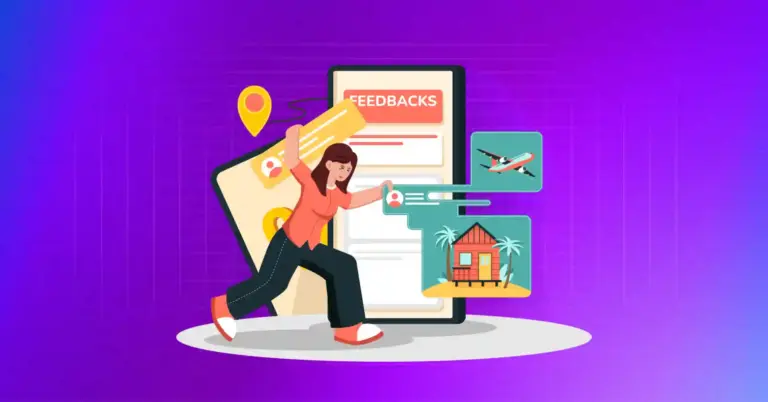
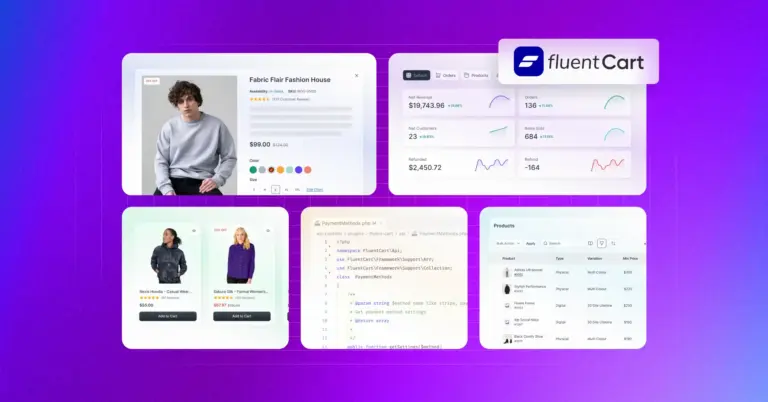









Leave a Reply