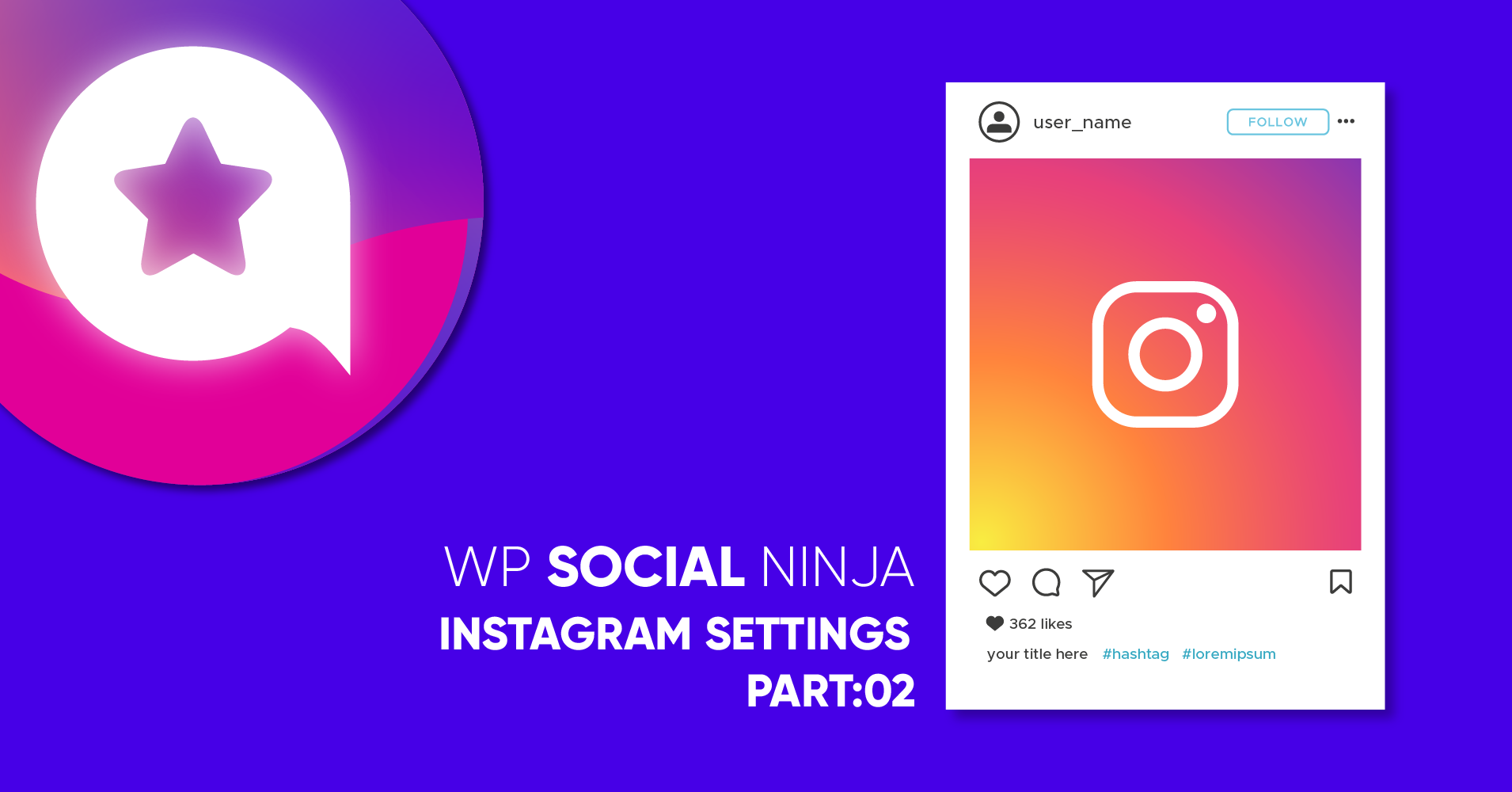
How to Configure Instagram Layout on Your WordPress Website (Part 2)
SHARE :



Are you looking for an easy way to configure new Instagram layout on your website?
A simple media-sharing app has gone a long way. Over the years, it has become the most influential social platform for brands. Studies show that-
- 7 out of 10 hashtags on Instagram are branded
- 71% of US businesses say that they are on Instagram
The growing statistics indicate that soon social feeds are going to be an integral part of any business. So it’s best for you to present some valid social proof for your users. And for that, you need a social media tool.
That’s why in this article, we’ll share with you the best way to integrate your Instagram settings without any technical skills. By following the newbie-friendly tutorial, you can easily display your Instagram feeds on your WordPress in less than 5 minutes.
Instagram layout
When you’ve got the most trusted social media tools for marketing, you can display completely customizable feeds within no time. Moreover, you don’t have to worry about HTML, JavaScript, CSS, or different coding languages. So let’s talk about the Instagram layout ideas-
Source
To start the customization, click on the Source button to change the Instagram Feeds Layout Type. A drop-down menu will appear.
Feed Type
We have two types of Feed; Account and Hashtag.
However, the Hashtag account type is for Business Account.
Here, for demonstration purposes, we will go with User Account Feed Type.
Select the Account feed type; you need to select a User Account. Once you select the User Account, for us it’s WPManageNinja, click on the Fetch Feeds button.
Remember, users can fetch from multiple accounts.
All the Instagram feeds will appear automatically on your website.
Template
To know how to use Instagram layout, click on the Template option from the right side of the settings panel. Once you click, a drop-down menu will appear.
At the moment, we have three types of Layout Types available; Grid, Carousel, and Masonry.
However, to get Carousel and Masonry, you need to upgrade to the Premium version.
Here, you can select any Layout Type for your website!
Carousel Settings
Do you want a Carousel setting on your website?
Once you are in this stage, remember, if you choose the Carousel Layout Type, a new setting will come up.
We have 5 options for Carousel Settings; Autoplay, Autoplay Speed, Slides to Show, Slides to Scroll, and Navigation.
Autoplay
Control your Autoplay for your Instagram Posts.
Just turn off the button if you don’t want to display the Autoplay.
Autoplay Speed
Next is Autoplay Speed. In this Instagram layout, you can adjust your autoplay speed limit.
Click on the plus sign to increase the speed limit. And to decrease the speed limit, hit on the minus sign.
Slides to show
After that, go to the Slides to show. Let’s adjust the number of slides that will be displayed on your website.
We have selected 3 Slides to show. However, you can increase or decrease the Slides to display.
Slides to scroll
Next, you can edit your Slides to Scroll button.
To do that, check the right side of the settings panel. Here, you can adjust your number of slides that will be displayed on your website.
Navigation
In this Navigation section, we have three options; Arrows and Dots, Arrows, and Dots.
Here, you can see both Arrows and Dots as we have selected this. You may select any!
Template Type
Next, we have Template Types. Select a Template from the settings panel.
If you select Template 1, all the captions and hashtags will appear in front of the post, as you can see.
However, if you select Template 2, the caption and hashtag will display below the post.
Number of Columns
WP Social Ninja Instagram layout has all the features that you’ll need. Here, you can change the Number of Columns on your website. It’s a simple task.
All you need to do is select the columns that you want to display.
We offer seven ways to sort the Number of Columns; 1 Columns, 2 Columns, 3 Columns, 4 Columns, 5 Columns, 6 Columns and 10 Columns. Select any that fits your brand right.
Columns Gap
Next is Columns Gap. We have six types of Columns Gap available at the moment; Default, No Gap, Narrow, Small, Wide, and Wider.
Here, we have selected the Default option. You may select any according to your brand.
Once you’re done customizing your Instagram layout, don’t forget to click on the Save Template button. And move on to the next step below.
Next up, it’s time to curate your Filters.
Filters
When you click on the Filter button a drop-down menu will appear.
Filter has three sections to display your Instagram feeds; Number of Posts to Display, Posts Order, and Types of Posts.
Number of Posts to Display
Next, select the Number of Posts to Display on your website. Moreover, you can increase or decrease the Number of Posts.
To do that, click on the Plus or Minus sign.
Posts Order
Next is Posts Order. Adjust your post order from the following options; Ascending, Descending, Most Popular, Least Popular, and Random.
Remember: Most Popular, Least Popular, and Random posts order are for Pro features.
We have selected the Ascending Posts Order. You may select any for your feed.
Types of Posts
After Posts Order, you can set up your Types of Posts. Click on the drop-down menu, and a few options will come up.
At the moment, we have All Posts, Videos Only, and Images Only.
We have selected Images Only, and you can see all the images are displayed.
Furthermore, Types of Posts have a show/hide button that contains Search terms or Hashtags. So now, you can display a post that has a specific word or hashtag.
In this screenshot, you can see the post containing hashtag #genesis. Similarly, you can hide your posts with a specific search term or hashtag.
Here, you can see the hashtag post is not displayed.
Don’t forget to show/hide posts. You can use multiple search terms or hashtags in the editor panel.
Final notes
When you expand your business on social media platforms, you get more engagement, increase your followers, and boost sales too. And for that, you need to embed social platforms on your website to fetch social feeds, add social reviews, and live chat instantly.
Win your customers’ hearts with exceptional features
Discover how WP Social Ninja can assist you in designing outstanding customer experiences.

We hope you’ve learned how to easily integrate the new Instagram layout on your WordPress website with the WP Social Ninja. For further settings, please check out our Instagram configuration part 3.
And if you enjoyed this article, have a look at our articles-
Piya Choudhury
Being a social media enthusiast, I am passionate about real-life stories that connect with my readers. I mostly deal with social media marketing, user reviews, feeds & communication processes. And when I’m not writing, you’ll find me binge-watching on Netflix.

Subscribe To Get
Weekly Email Newsletter
Connect, Customize, and Display Social Feeds, Reviews, and Chat widgets




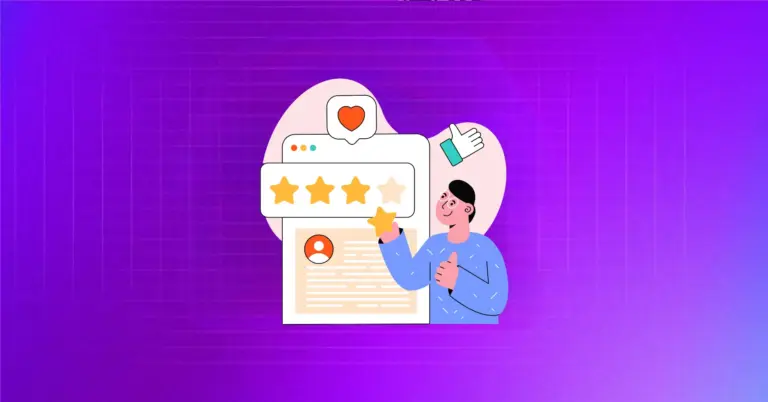
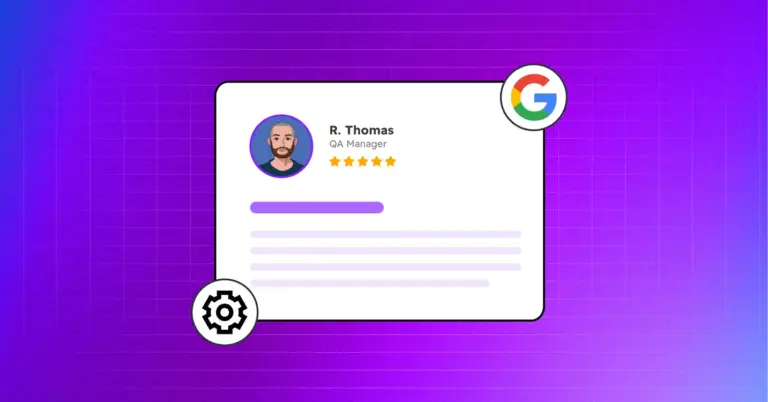
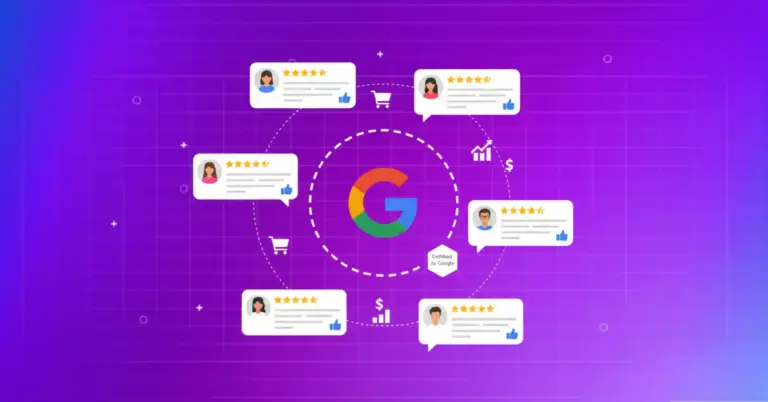









Leave a Reply