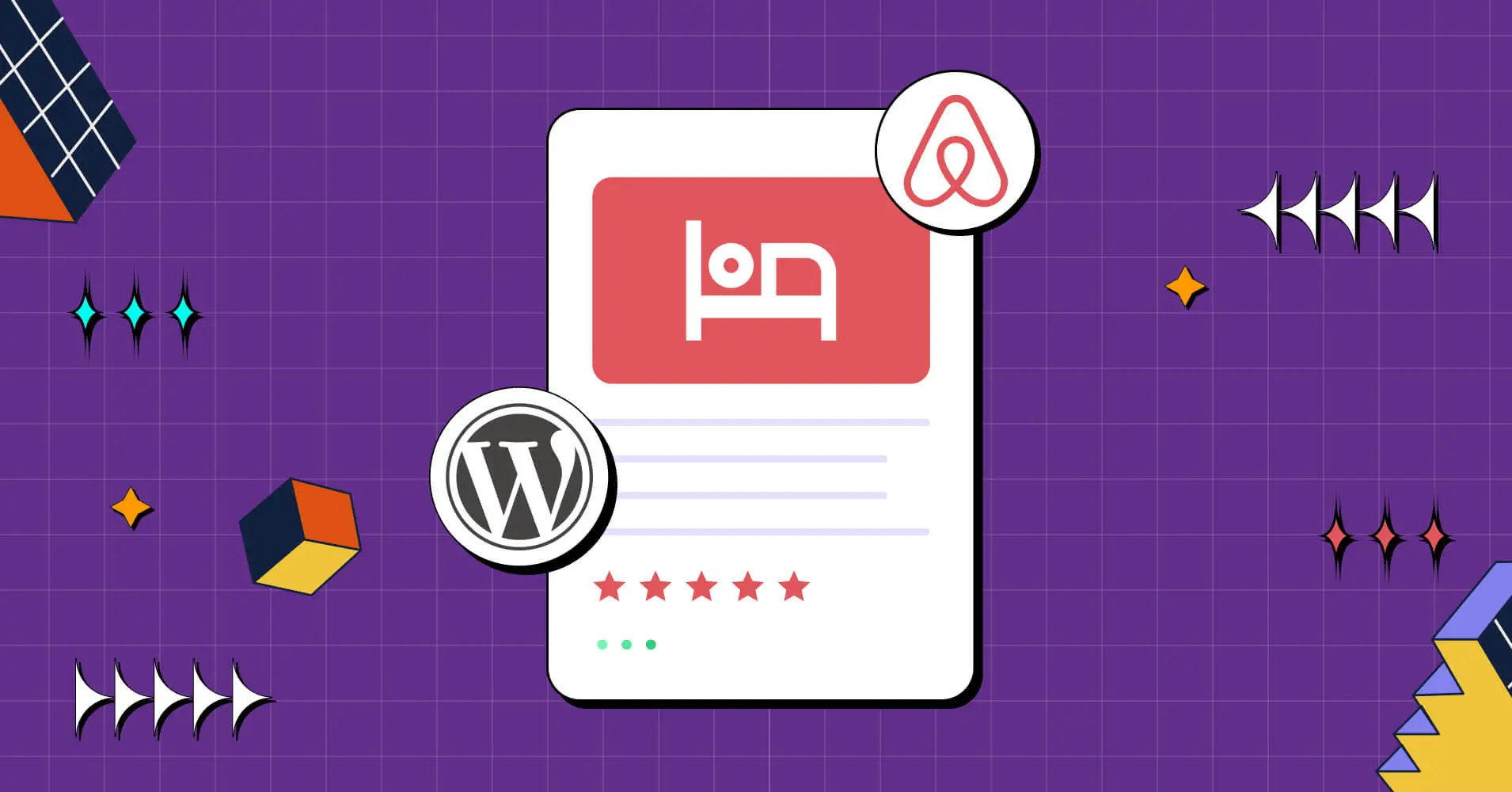
How to Display Airbnb Reviews on Your WordPress Website
SHARE :



Would you consider a place for Airbnb that doesn’t have any Airbnb reviews?
You already know the answer! A website or a brand lacking social media reviews is considered a bad reputation for the business.
Moreover, 91% of U.S. online customers say they are more likely to be influenced by a positive review in any business. 82% say that negative reviews make them lose interest in purchasing.
But you also need a product review plugin to fetch all the social reviews from different social media platforms. Because a solid review plugin can help you excel in your business and add value.
To know more, wait until the end. But before that, let’s check out what topic we’ve in this article-
What are Airbnb reviews?
Airbnb started its journey in 2008. It is a United States-based online rental service that is used for different purposes. To make it clear, it is a short-term accommodation for homestays, apartments, villas, holiday cottages, hostel beds, and hotel rooms. To some extent, Airbnb includes castles and treehouses as well.
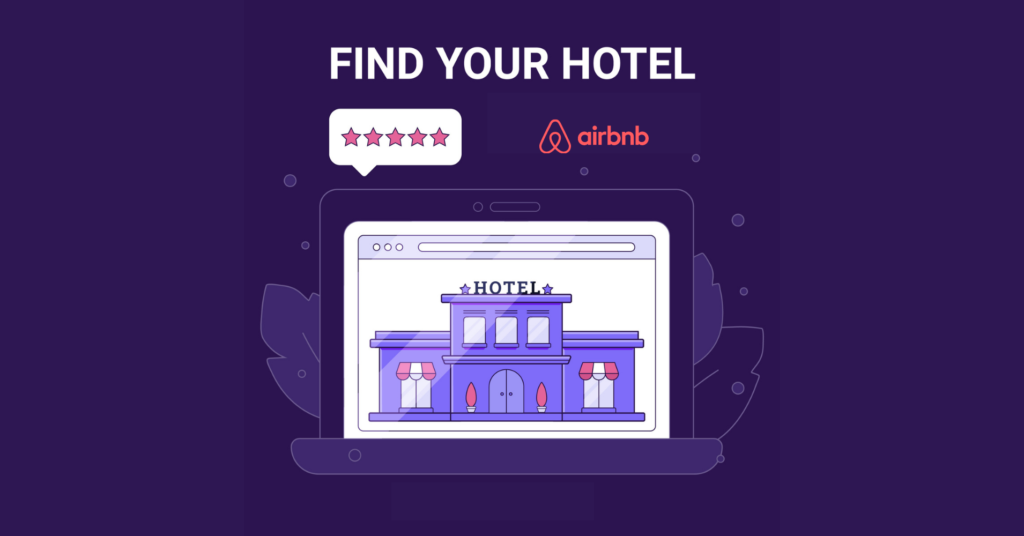
- Airbnb is operating its business in 220+ countries
- Following that, it adds 81000+ cities
- With 7 million accommodations
- Accessible in 62 languages
- Offers more than 50,000 handcrafted activities
Based on the business type, Airbnb strongly requires reviews to showcase its services. That’s why not only the users but also the hosts get to leave Airbnb reviews to be transparent.
How to add Airbnb reviews on your WordPress website
The power of social reviews on any website to build a brand is just irreplaceable. However, when you have plenty of reviews, you need a social media plugin that can fetch all the reviews on your WordPress website.
If you choose a multipurpose plugin for your business, you are already one step ahead of your competitors. We suggest you go for WP Social Ninja, as it is the most robust plugin for your website. This plugin not only takes care of your social reviews but also takes full responsibility for Social Feeds and Social Chat too.
WP Social Ninja is an Airbnb WordPress plugin with 9+ social reviews like Google Business profile reviews, Facebook reviews, Yelp reviews, Amazon reviews, and many more review platforms. In this article, we’ll guide you through the steps to embed Airbnb reviews on your website. Are you ready to know how to configure Airbnb reviews on WordPress websites?
Airbnb reviews configuration
Two business types are available in the Airbnb reviews configuration section, like Rooms and Experiences. To add the Airbnb Reviews to your site from the Room section, you just need to fetch the Airbnb-specific business page’s URL. You first need to connect with the Airbnb server to fetch the reviews from their repositories.
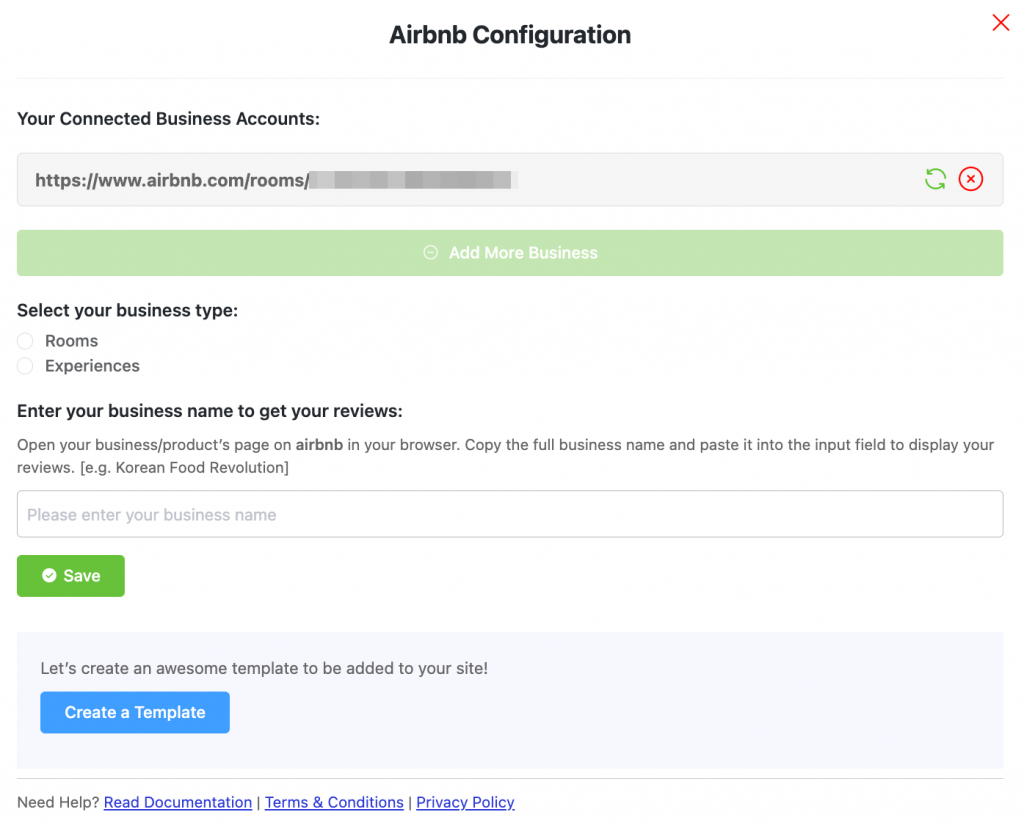
In this part of Airbnb Configuration, you need to Create a Template; after inserting the Airbnb Business Page URL, click the Save button. After you finish following the instructions, your account dashboard will display the Successful notification.
Win your customers’ hearts with exceptional features
Discover how WP Social Ninja can assist you in designing outstanding customer experiences.

Airbnb requires two types of URLs. When you look for a location, you get the Room URL, and when you look for the experiences, it’s a bit different than the room URL; you get the Experience URL—still, finding it a little difficult to understand?
See the screenshots below to understand how to obtain the Airbnb reviews URL. Firstly, to get the URL, you need to visit the Airbnb site.
For Room
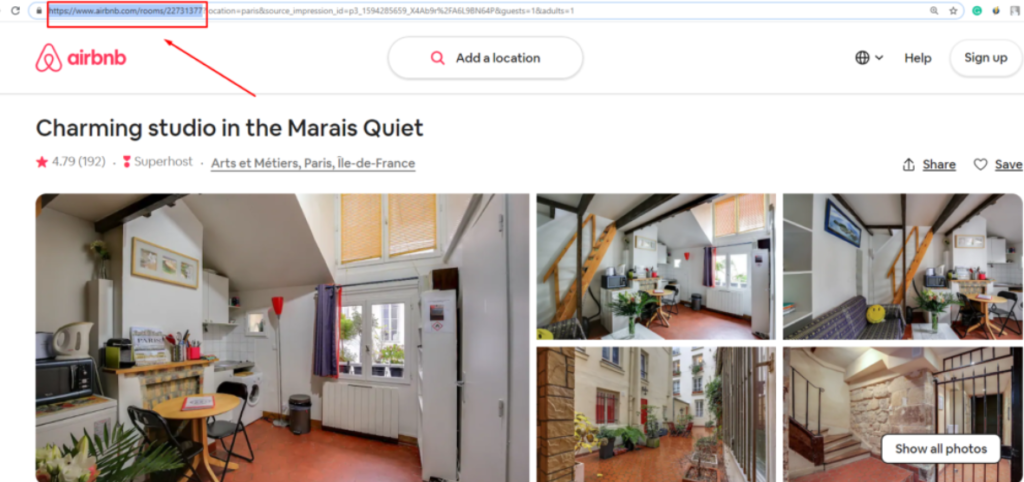
To get the room URL, click on the page URL, select the rooms/business_id. Now copy and paste to insert it to download reviews.
For Experience
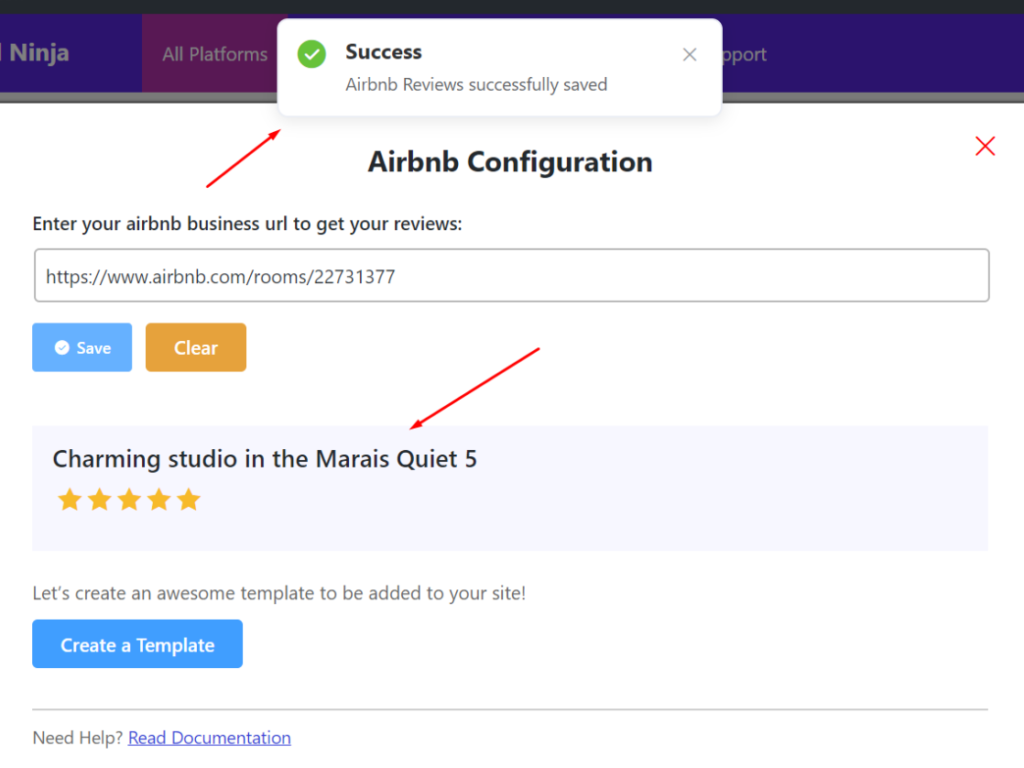
Experience URL is quite similar to the room URL, following the same procedure: copy the experiences/business_id URL, and paste it to insert it to download reviews.
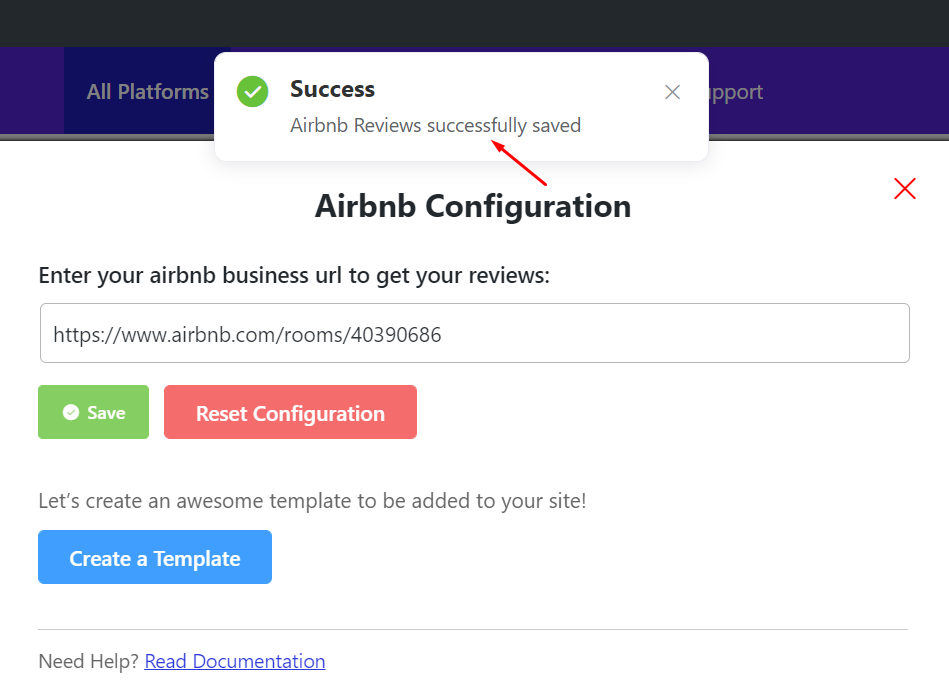
Here, remember to click on the Save button after you are done. Now you can see the URL is working, and you have got the Success message.
Create a Template
WP Social Ninja offers you pre-built templates. Templates can play a really important role in your business because you don’t want your website to look dull and boring.
Below you’ll find the steps for How to Create an Airbnb template using WP Social Ninja. Let’s get into it-
Once you have got the Airbnb reviews, you can create your template. To do that, click on the Create a Template button.
After you click on the Create a Template button, you will be automatically taken to the stylish editor panel. From the right side, a drop-down menu will appear. Here, you can see all the Platforms. Select Airbnb to go further.
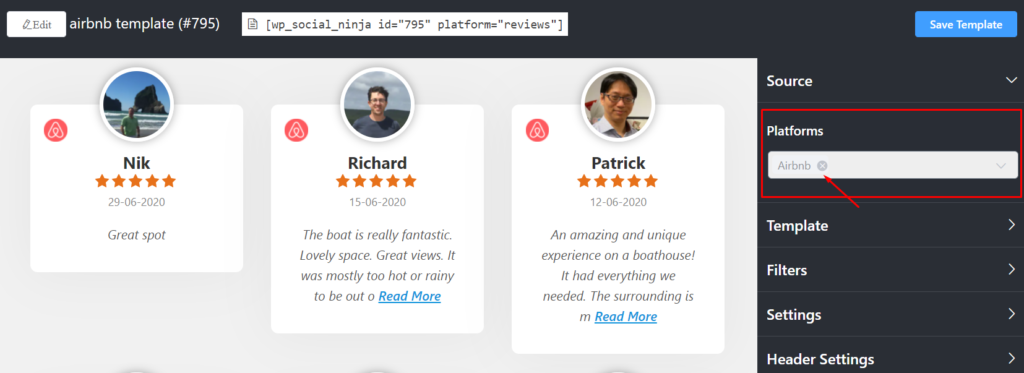
As you can see, all the Airbnb Reviews appeared automatically after selecting the Airbnb platform. However, you may choose more than one or all the Platforms to fetch other platforms’ reviews on your site.
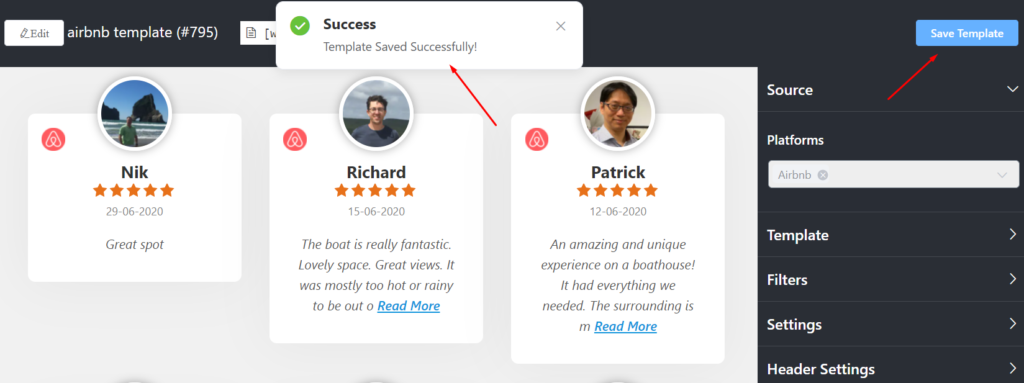
Now you can click on the Save Template button.
How to use Shortcode
WP Social Ninja is a fully user-friendly plugin. With the view to making users’ experience effortless and straightforward, the team has designed it so that anyone can operate it. So, to display reviews on the website, this plugin gives you shortcodes you can use. Confused? Let’s check how you can use Shortcodes by WP Social Ninja.
To use your Shortcode, go to All Templates.
Here, you can see all the Shortcodes.
You can Click to Copy Shortcode or Edit your previous Templates in this section. But the best part is for every setting you change; it’s not necessary to create a new Shortcode again.
Where to put Shortcodes
Basically, Shortcode is inside a bracket, a single code that can accomplish various functions on a site. You can keep your Shortcode anywhere, like any page, page builder, post, or maybe on the sidebar.
Here, click on Pages and select New Page and paste your Shortcode, as shown in the screenshot above. And you’re good to go!
Airbnb reviews features and functionalities
Airbnb configuration was easy, right? Well, WP Social Ninja is a trendy plugin with all-inclusive packages. It has detailed features for each of the settings.
Once the configuration is completed, you can change your Airbnb Reviews Template Layouts to display your reviews in various ways.
Source
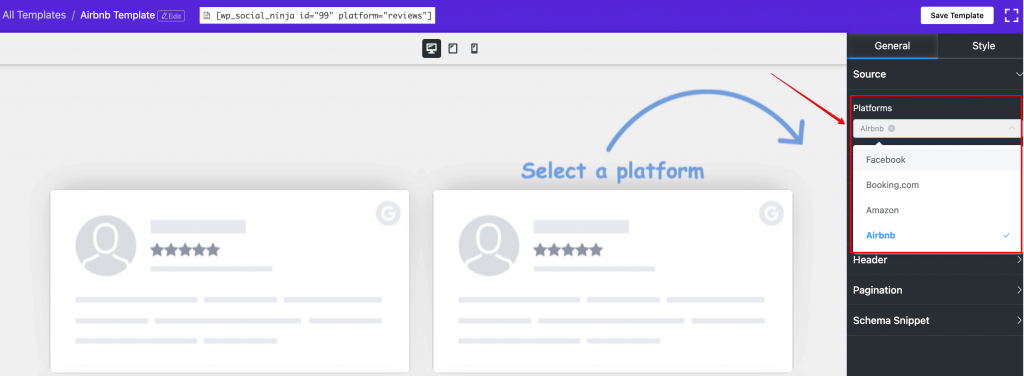
In order to change your Template Layout, click on the Source button, and a drop-down menu will appear. You may Select a Platform, or you can select more than one platform.
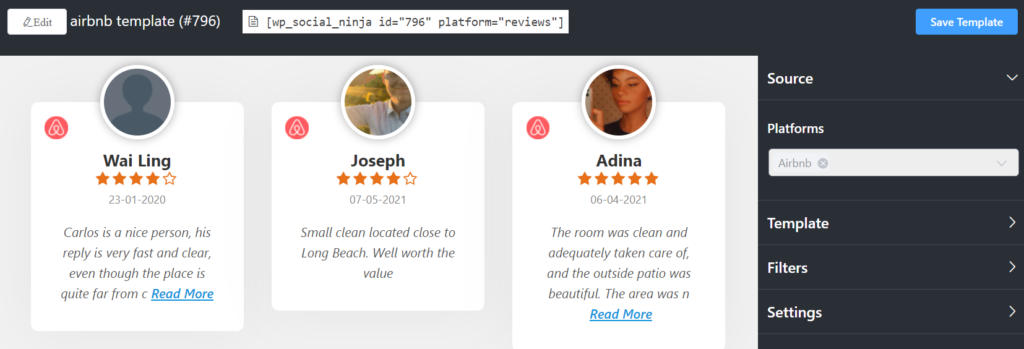
Here, I have chosen the Airbnb Platform. After choosing the platform, Reviews/Recommendations appear automatically.
Win your customers’ hearts with exceptional features
Discover how WP Social Ninja can assist you in designing outstanding customer experiences.

In the next section, we will guide you through screenshots on how you can easily adjust your Template Layouts using WP Social Ninja to design your Website.
Template
You can change your Layout Type from the drop-down option.
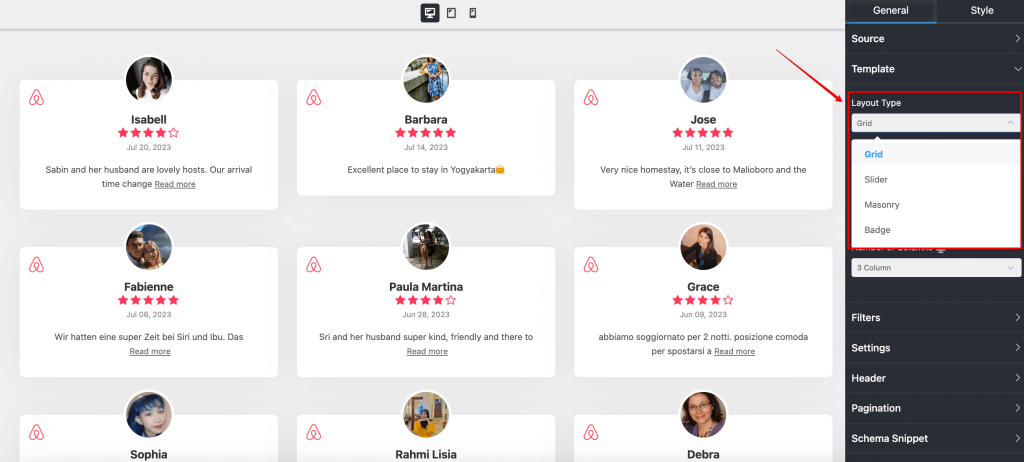
Three Types of Layouts are available at the moment. Grid, Slider, and Masonry – These layouts have specific designs to structure contents.
Layout Type Grid is selected; you may also select Slider or Masonry.
Template Types
Next is Template Types. You can select a template to give your layout a new look. Nine Template Types are available at the moment.
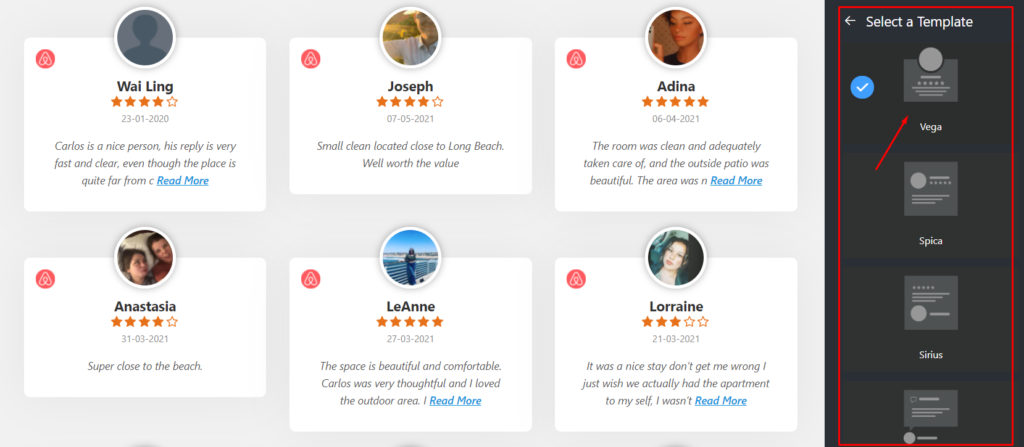
Vega, Spica, Sirius, Rigel, Procyon, Pollux, Mimosa, Hadar, and Deneb. Select any Template that suits your brand!
Number of Columns
You can also customize the Number of Columns from the drop-down menu on the right side.
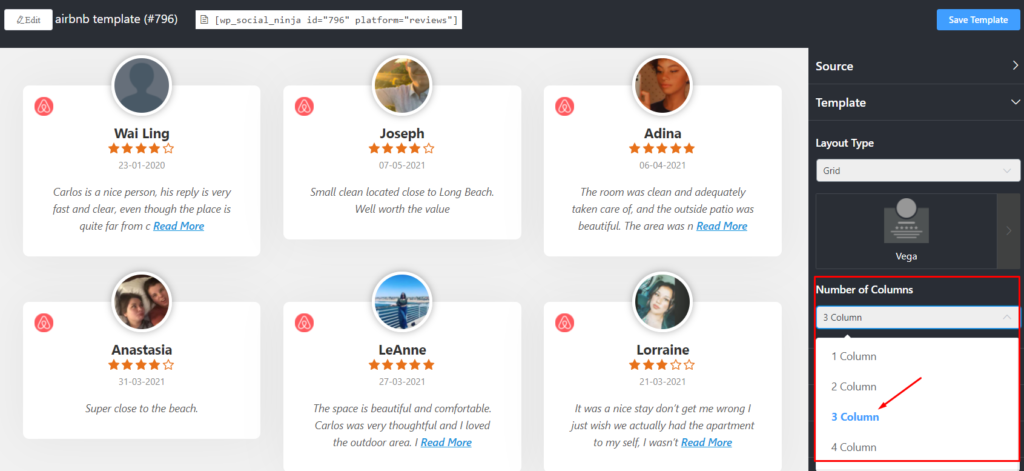
Here, you can choose from column options. Right now, we have 1 Column to 4 Columns. For demonstration purposes, 3 Columns are selected to display the reviews.
Filters
Here, if you click on the arrow button, the Number of Reviews will appear. You can change the numbers according to your preference from the scroll bar.
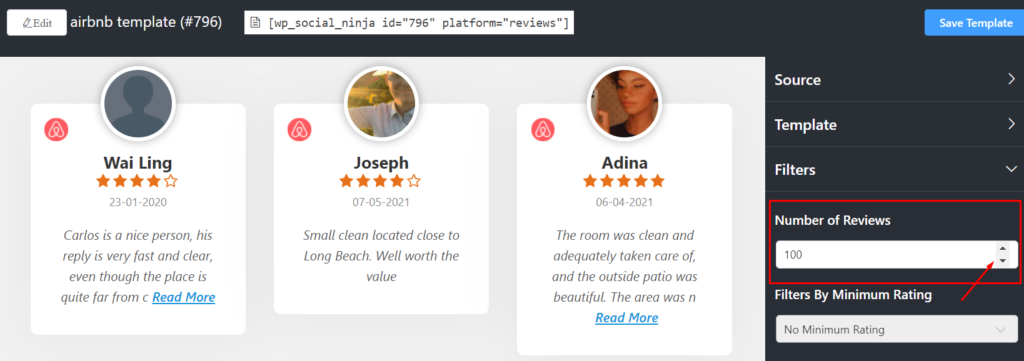
For each platform, you can select from 1 to up to 100 reviews.
Filters by Minimum Rating
Did you know that you can filter your Review Ratings? If you want to add only a specific number of stars, you have that option as well.
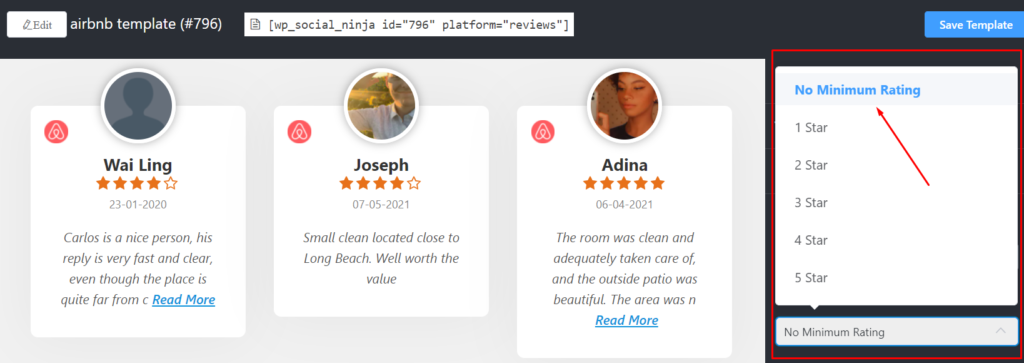
You will have six options to choose from: No Minimum Rating to Five Star to display your Reviews. Here, we have selected No Minimum Rating.
Filter by Reviews Title
Using WP Social Ninja is a delight. It gives you so many breathtaking features to display your Airbnb reviews. In Filter by Reviews Title, you have three options! You can choose whether you want All the Reviews or what you may Include/Exclude.
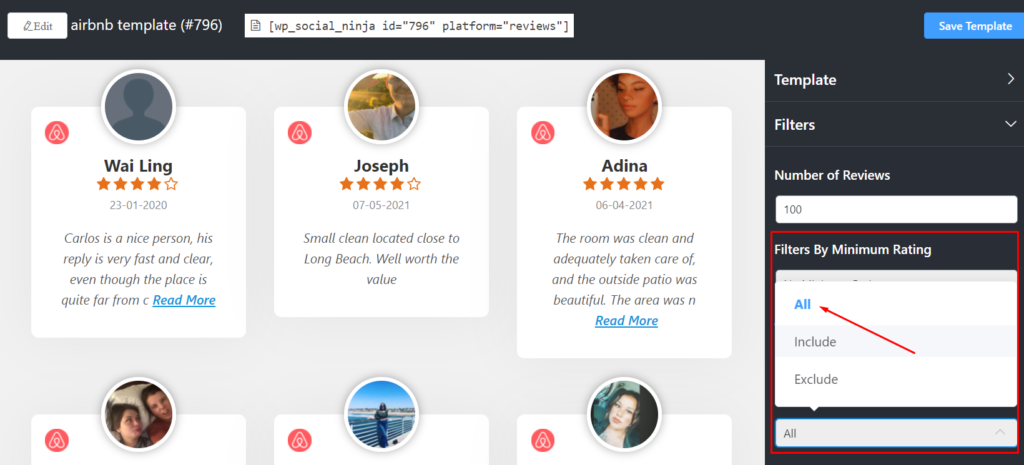
By clicking All, you are allowing all the Reviews/Recommendations to display on your site.
Include
Next is the Include option. If you click on the Include, a drop-down menu will appear.
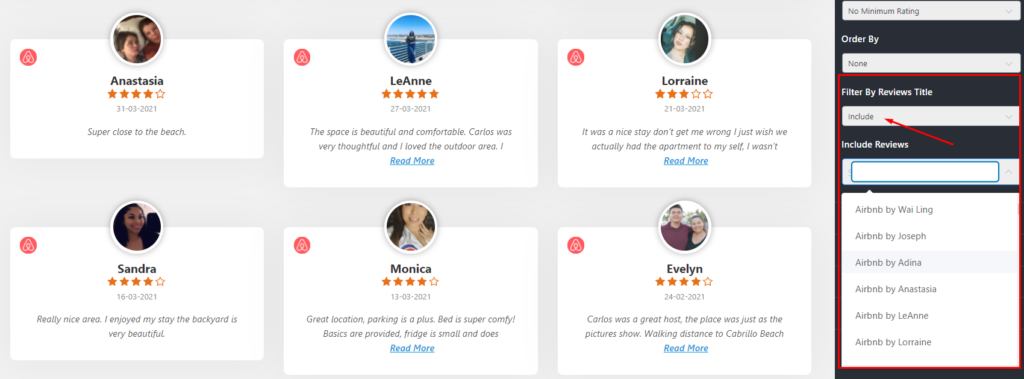
Here, you are allowed to pick the specific reviews by the reviewer’s name to display their reviews on your site.
Exclude
If you click on the Exclude button, you can eliminate the specific reviews by their names that you don’t want to display on your website.
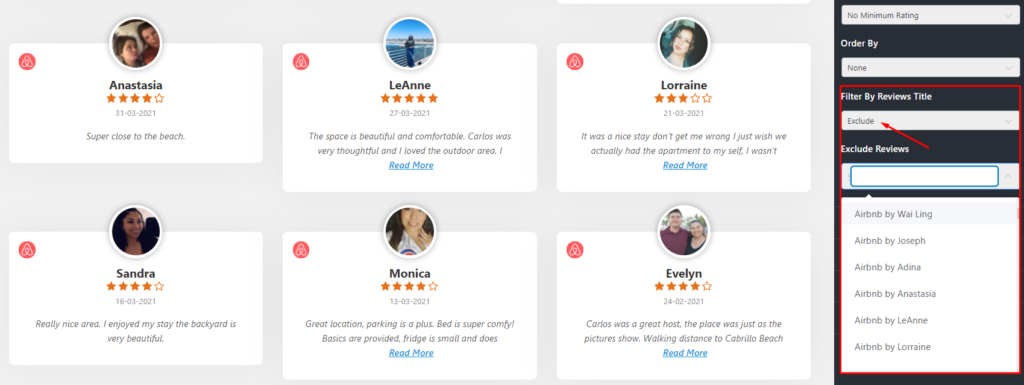
Don’t forget to click on the Save button once you are done.
Settings
In the Airbnb Reviews Settings section, WP Social Ninja has offered a wide range of separate segments to make the necessary changes that your brand requires. Let’s go through the steps to change the settings.
Display Rating
Have you ever wanted to take the authority of your Display Ratings? Well, if you click on the Display Rating button, you can control the rating on your website.
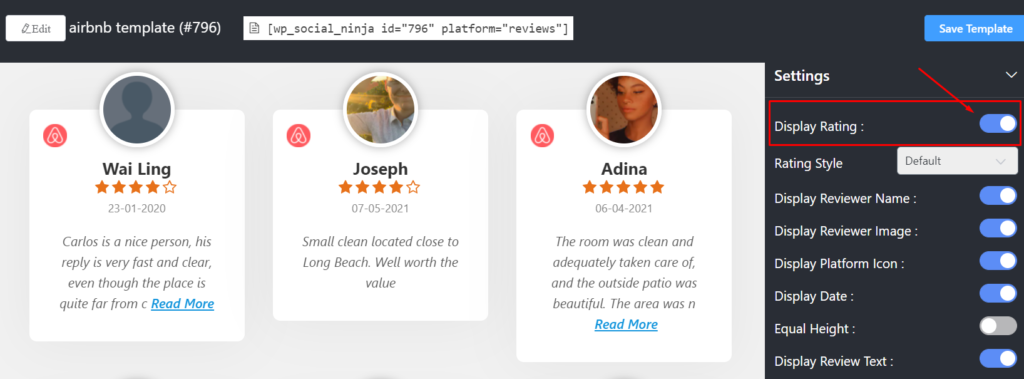
Just turn the button on to display the reviews on your website. Similarly, click to turn off the button to hide the reviews.
Rating Style
Next is Rating Style. In this section, you can change your Rating Style from the given options.
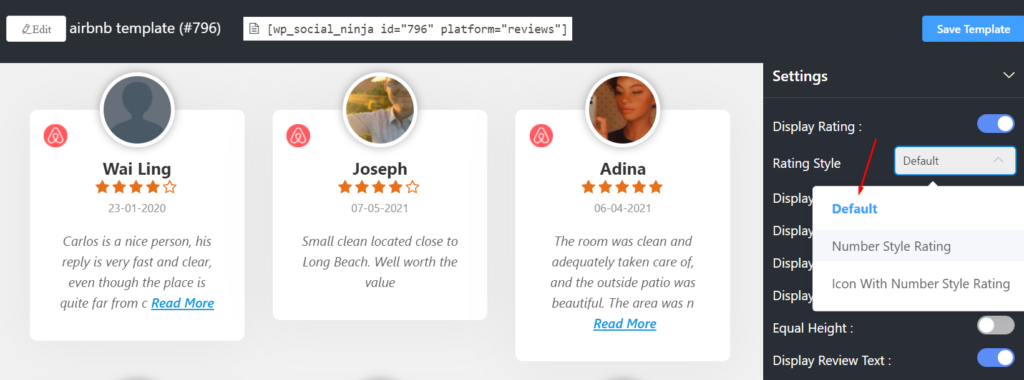
Three Layout options are available right now. Default, Number Style Rating, and Icon with Number Style Rating. To add more variations on your website, Pick any from the drop-down menu.
Display Reviewer Name
A reviewer’s privacy is always essential for any website. Like Rating Style, you can take control of your Display Reviewer Name as well.
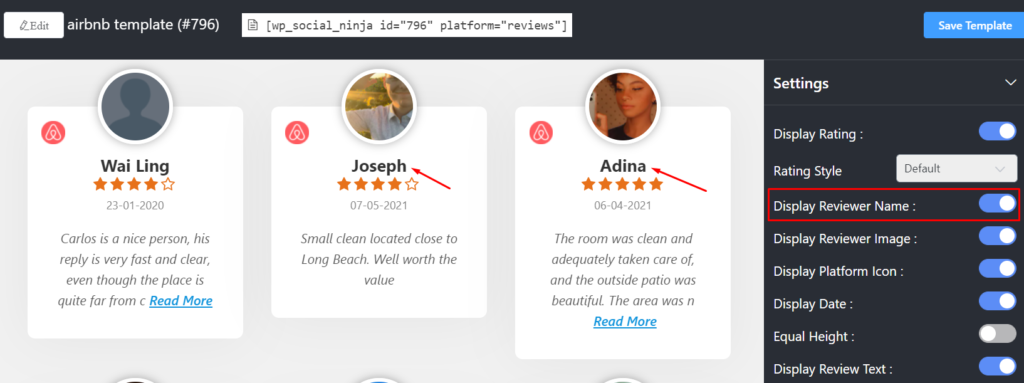
For demonstration purposes, I have turned on the button. You can turn off the button if you don’t want to display the Reviewer’s Name on your website.
Display Reviewer Image
As privacy is the most important concern for users, WP Social Ninja has everything necessary to secure users’ privacy. In Display Reviewer Image, you can stop the images displayed on the website.
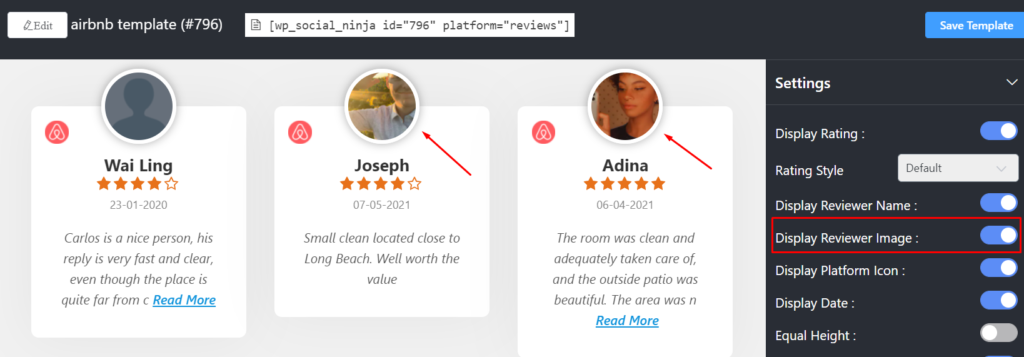
Simply turning on the reviewer image button, the images will be displayed. However, turning off the button will hide the image.
Display Platform Icon
The next filter is the Display Platform Icon. In this part, you can turn off the filter icon if you don’t want to display the platform icon.
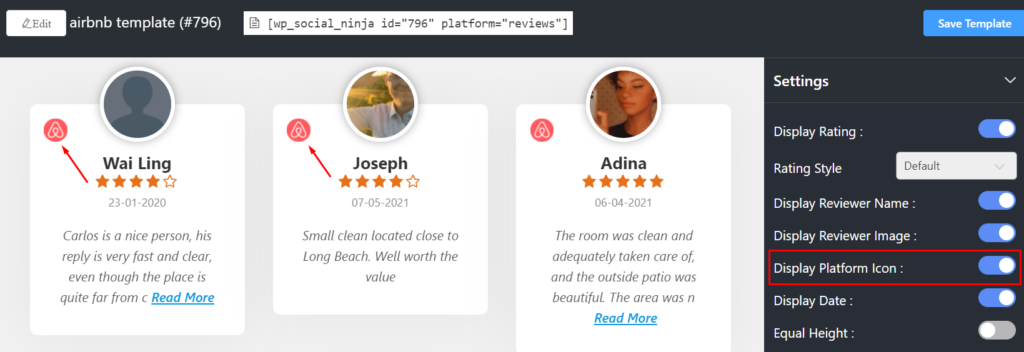
In order to do that, click the button to enable or disable.
Display Date
That’s not all. WP Social Ninja allows you to take full control of your reviews. Yes, you can control your Display Date too.
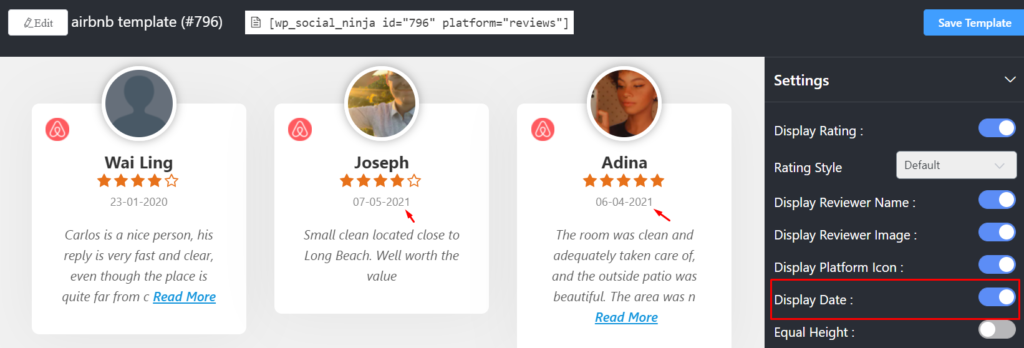
However, in case you don’t like to keep the date displayed on the website, turn the button off.
Equal Height
The next setting is Equal Height. Like the previous settings, you can adjust it by clicking it on/off.
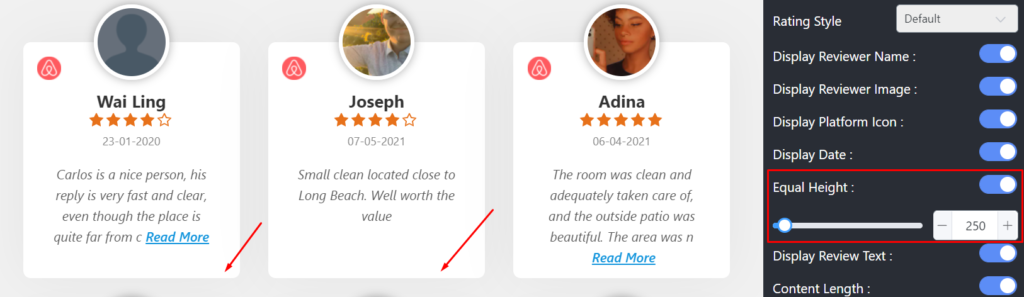
If you turn it on, all the reviews will be in Equal Height. Moreover, you can adjust the height according to the text. To do that, click on the Plus/Minus button.
Display Review Text
After you adjust your Equal Height, you can change your Reviewer Text and Content-Length too.
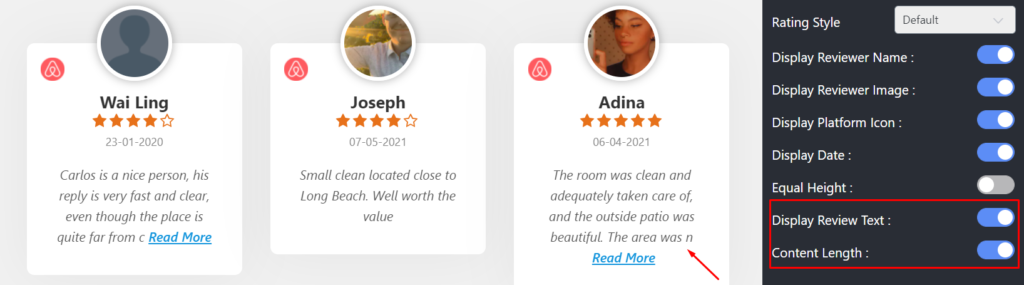
Here, if you disable the Display Reviewer Text button, then you won’t be able to display the Content-Length.
However, if you enable the Content-Length button, then all the text will align in the same horizontal line.
Header Settings
After the Pagination Settings, next we have Header Settings. WP Social Ninja has listed a few Header Settings for the users.
In this part, four Layout options are available right now; Display Business Name, Display Rating, Display Reviews, and Display Write a Review.
By clicking on the Display Business Name, you are allowing the Business name to display on the Front End.
Next is Display Rating. You can tick mark the box to display the rating. Or untick the box if you prefer otherwise.
If you select multiple platforms, such as Airbnb and Amazon, the average display rating will appear on your site.
Moreover, add Display Reviews and Display Write a Review option by ticking on the boxes.
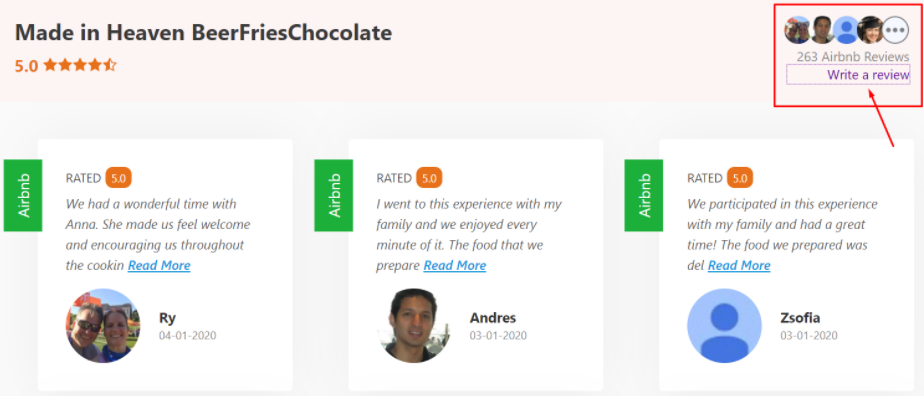
Here, from the Front End, you can Write a Review. In case of multiple platforms, this Call to Action button will take you to the individual sites.
Pagination Settings
Sometimes lists can get too lengthy. To display them in smaller portions, Pagination Settings are inevitable.
Now let’s look at how you can choose to change the Pagination Settings by clicking on the drop-down menu.
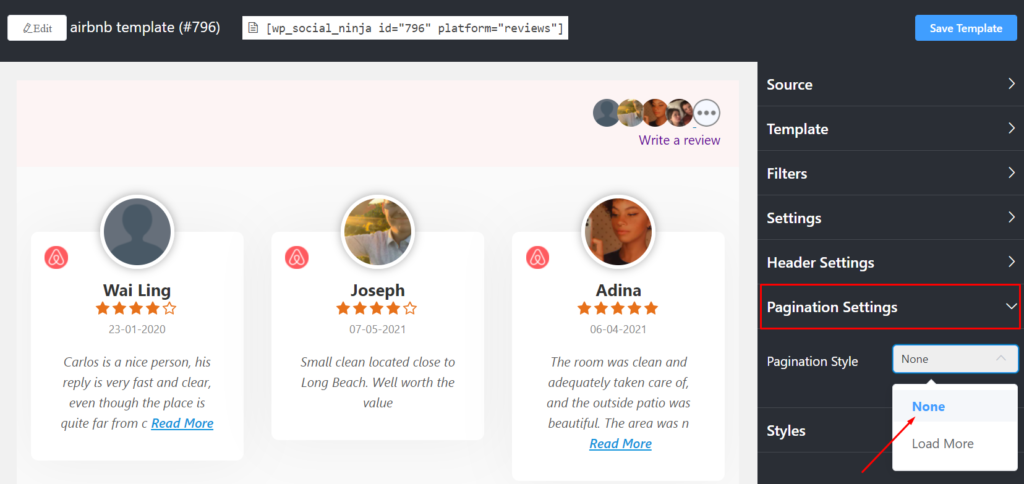
Pagination Style has two options currently. You can pick any from None or Load More. If you select the Load More option, it’ll ask you to adjust your Reviews Per Page number.
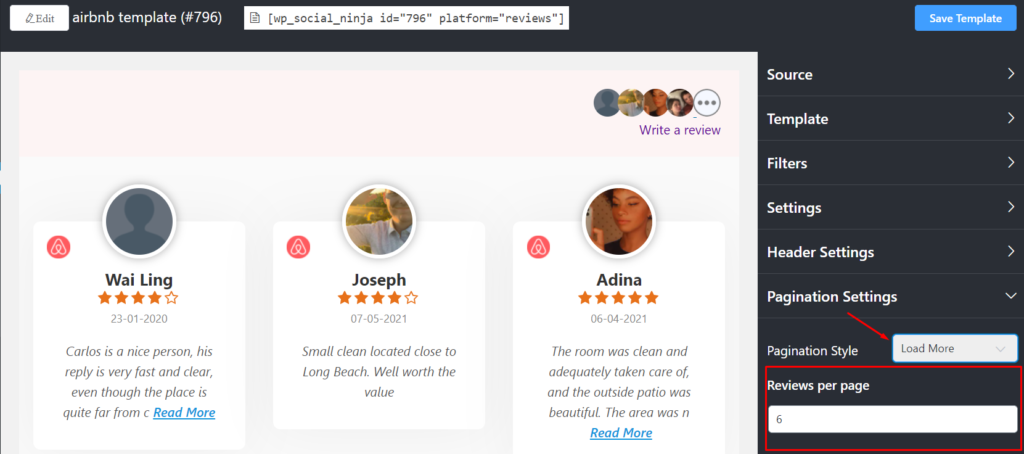
Here, in this Review Per Page, you can adjust the review number for every page from the scroll bar.
Styles
Like your products, your websites need Style too. WP Social Ninja has added Style options to adjust the height and width at the same time, you can also adjust the Text color, Typography, and other options.
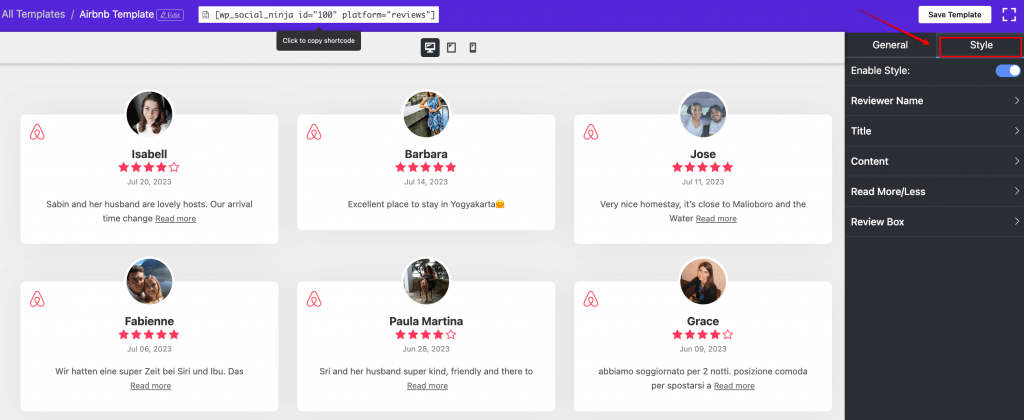
Clicking on the Style option you can also set the spacing option. Select your space according to your requirements.
Here you can adjust the spacing along with other crucial options. More options are coming soon, so keep an eye on WP Social Ninja. Once you are done, click on the Save button. And you are all set!
Conclusion
Sometimes, gathering individuals’ social reviews is challenging. Moreover, it consumes a lot of valuable time. Also, to display Airbnb reviews, you need an Airbnb WordPress plugin, but with WP Social Ninja, you don’t need a separate plugin. You can display reviews from multiple social sites, too. To show your business a simple solution for social reviews along with social chat and social feeds.
Win your customers’ hearts with exceptional features
Discover how WP Social Ninja can assist you in designing outstanding customer experiences.

From the beginning of this article, I have tried to give you an overview of Airbnb reviews and how to embed them on your website using the most useful social media plugin, WP Social Ninja.
For any further queries, don’t hesitate to get in touch with our support team or check out our user guidelines.
Also, check out our articles on- How Different Generations Use Social Media.
Piya Choudhury
Being a social media enthusiast, I am passionate about real-life stories that connect with my readers. I mostly deal with social media marketing, user reviews, feeds & communication processes. And when I’m not writing, you’ll find me binge-watching on Netflix.

Subscribe To Get
Weekly Email Newsletter
Connect, Customize, and Display Social Feeds, Reviews, and Chat widgets




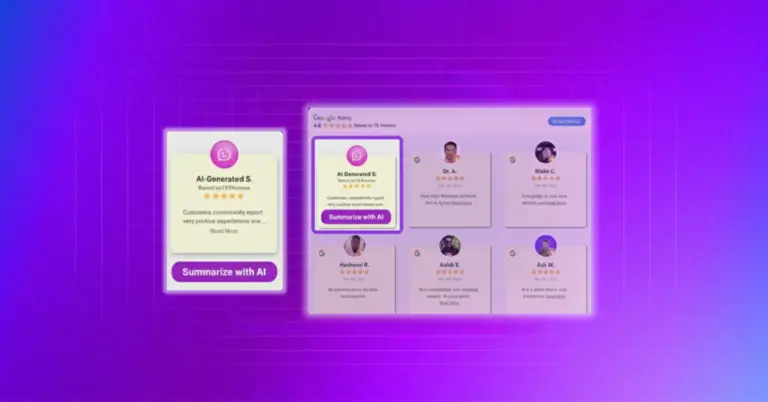
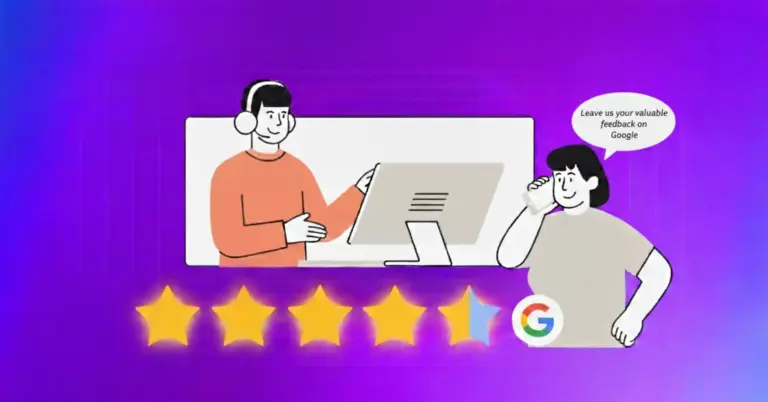
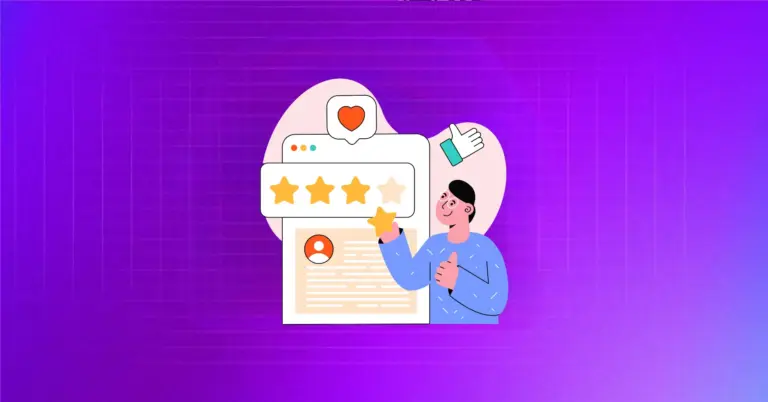









Leave a Reply