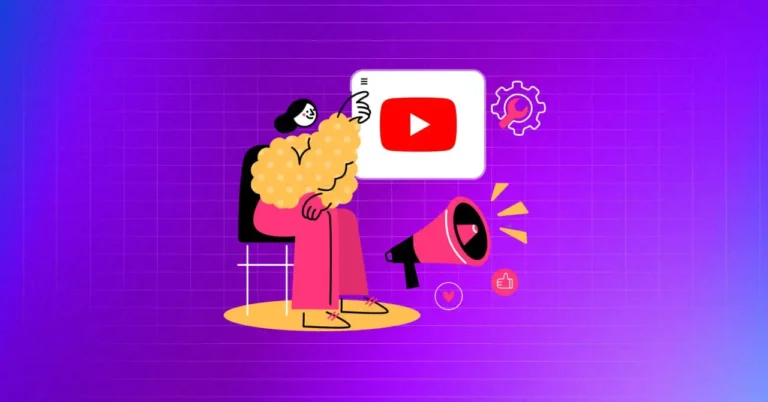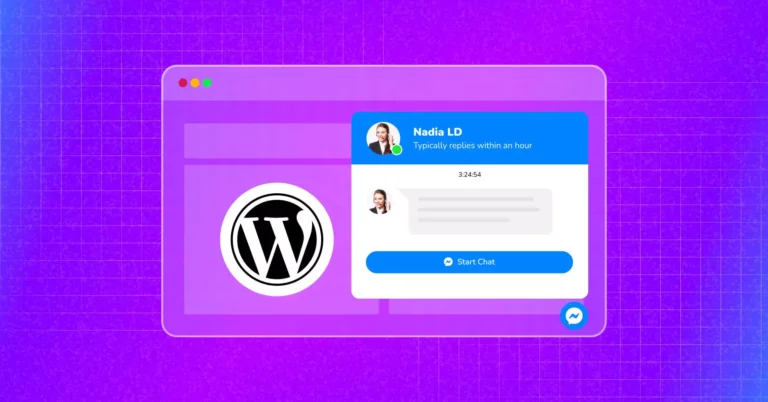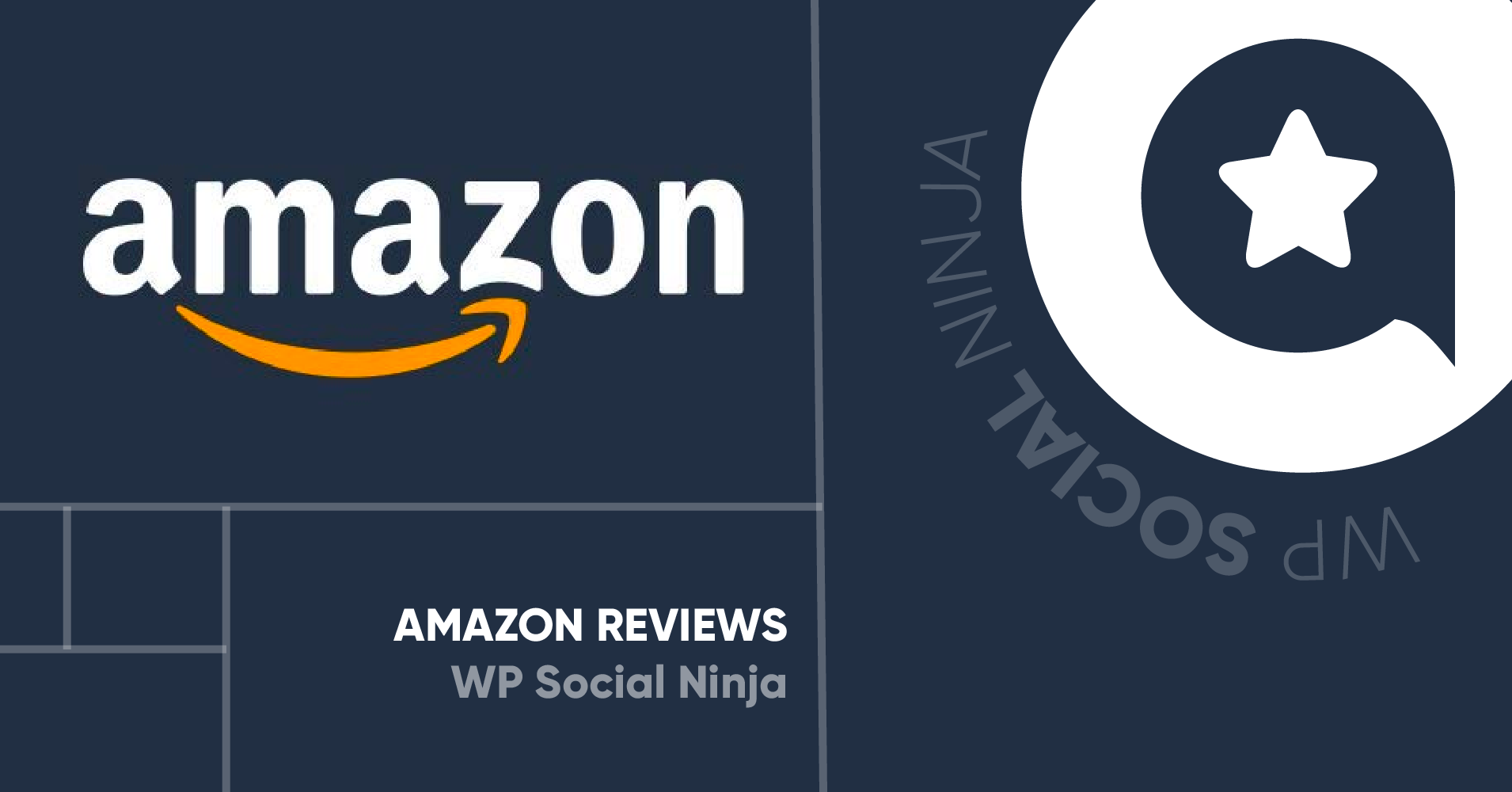
How to Add Amazon Reviews on Your Website (Simple Steps)
SHARE :



Are you wondering if I can embed Amazon reviews on my website?
Embedding social reviews on your site increases brand and audience engagement. Moreover, Brands have started interacting with customers through reviews.
Recent statistics show that 93% of consumers read the conversation from online reviews before purchasing. However, you need support to add social proof to your WordPress site. A sturdy tool like WP Social Ninja can handle your reviews and recommendations.
So, in this post, we’ll show you how to embed Amazon customer reviews on your website easily and quickly. But before that, let’s go through the Amazon reviews widget table of content-
Amazon reviews configuration
WP Social Ninja is a 100% handy tool with a straightforward integration process. You don’t have to do much to add an Amazon reviews widget to your website!
First of all, you need to retrieve the Amazon URL.
To do that, visit the Amazon site and click on the product to add the testimonials.
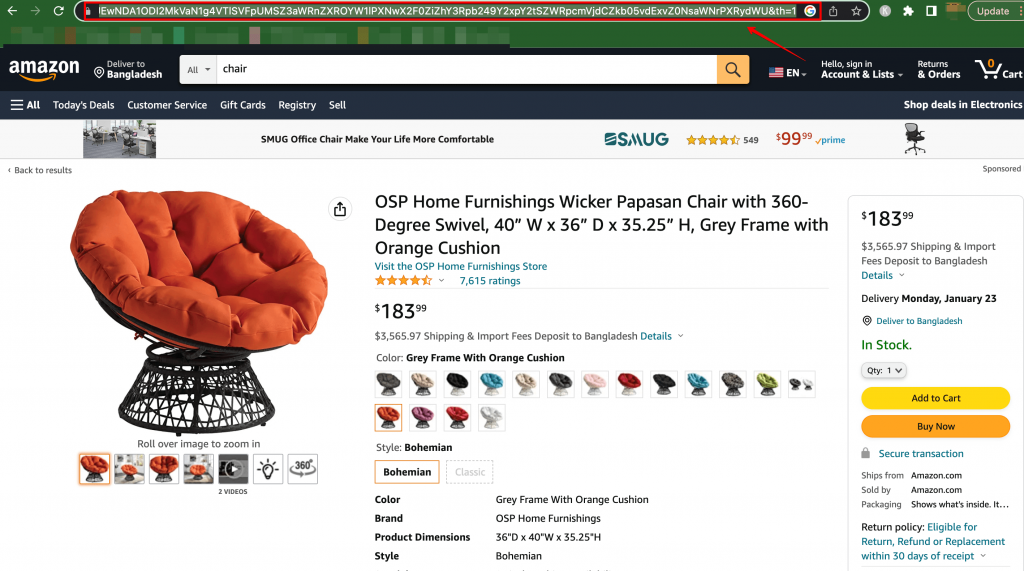
As you have selected the URL, please Copy and Paste it to insert it into the Amazon configuration. And there you go! You’ve successfully saved the Amazon reviews widget.
Amazon reviews features
A social media plugin like WP Social Ninja has some engaging features and functionalities. Let’s take a dig at the WP Social Ninja Amazon settings.
Source
If you click on the Source button, a drop-down menu will appear.
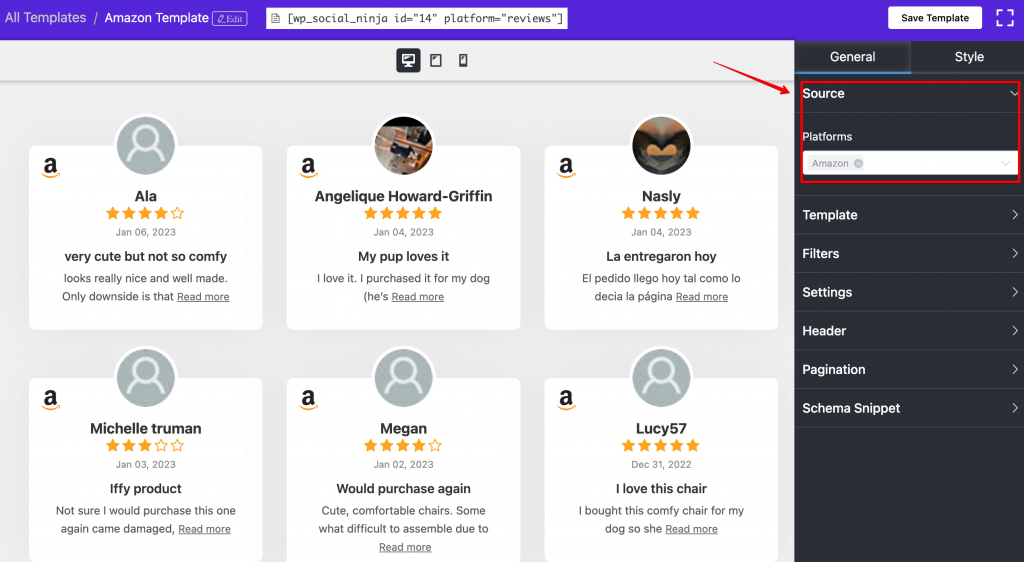
Here, you can select a platform or multiple platforms. For the demonstration, we’ll choose Amazon.
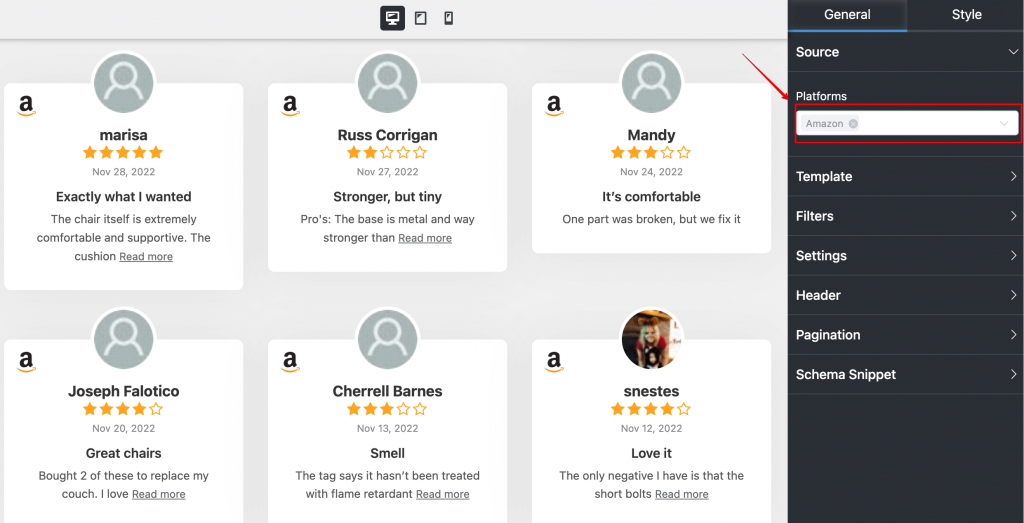
As you can see, once you select the platform, all the reviews will come automatically.
Template
If you click on the Template button, a drop-down menu will appear. We have three options here.
Layout Type
Three Types of Layouts are available right now: Grid, Slider, Masonry, and Badge. These layouts offer different looks and impressions for your brand.
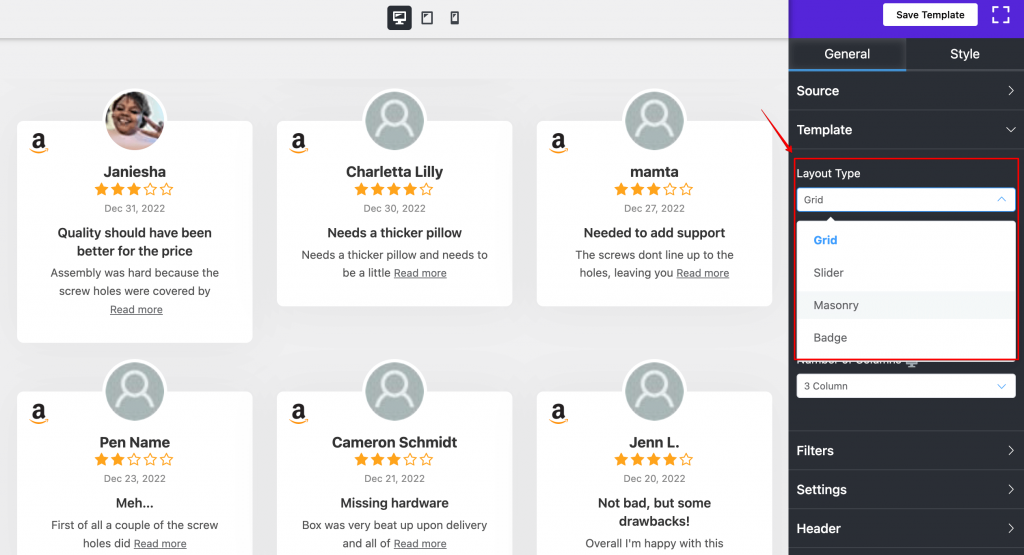
We’ve selected Grid Layout Type here; you can choose any to display Amazon reviews!
Template Types
Once you’re done, it’s time to adjust the Template Types. At this moment, WP Social Ninja has nine Template Types.
Vega, Spica, Sirius, Rigel, Procyon, Pollux, Mimosa, Hadar, and Deneb. Select any Template that suits your brand perfectly.
Win your customers’ hearts with exceptional features
Discover how WP Social Ninja can assist you design outstanding customer experiences.

Number of Columns
Next is the Number of Columns. Like the previous features, a drop-down menu will appear once you click.
Right now, we have 1 Column to 4 Columns. For demonstration purposes, 3 Columns are selected to display the Amazon reviews. You can choose any column option.
Filters
WP Social Ninja is an all-rounder social tool. It comes with every smallest detail so the users can rearrange their website. Let’s take a look at the next part of what we have!
Number of Reviews
From the Dashboard, click on the arrow sign, and you can adjust your Number of Reviews.
You can select different numbers of reviews for other platforms. We’ve selected 200 for Amazon reviews.
Filters by Minimum Rating
Not every rating is supposed to be displayed. So filter your ratings and show off the best ones.
You’ll have six options to choose from No Minimum Rating to Five Star to display your social reviews. As you can see, we have selected No Minimum Rating; you can pick any.
Order
In the next part, you can arrange your reviews in a particular Order.
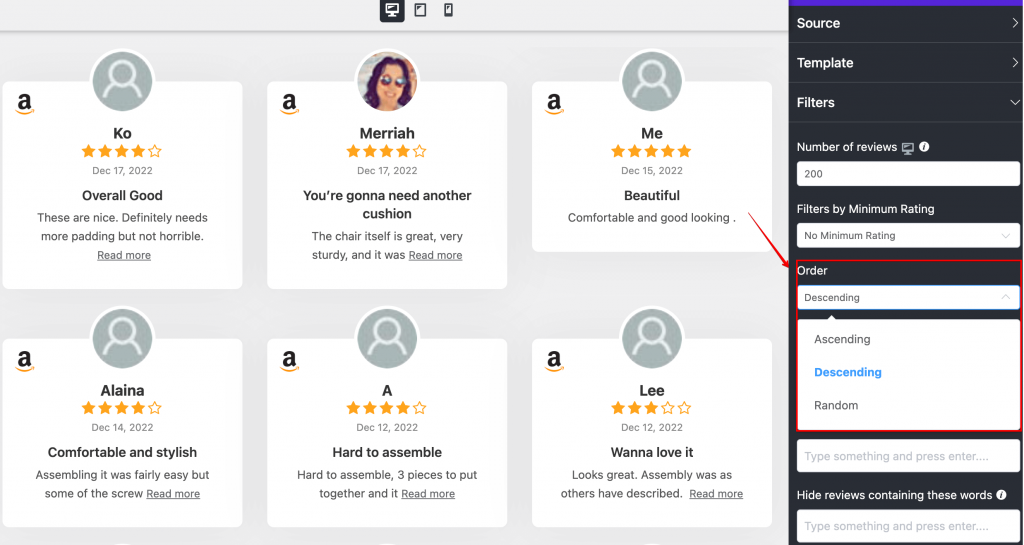
You can select Ascending, Descending, or Random any option to display your reviews on your website.
Filter by Reviews Title
Filter by Reviews Title is another robust feature by WP Social Ninja. We have three options at the moment. You can choose to select All Amazon reviews or may Include/Exclude any.
Include
If you click on the Include button, a drop-down menu will appear.
WP Social Ninja allows you to pick specific reviews by the reviewer names to display their reviews on your website.
Exclude
Got some reviews you don’t want to display on your website? Click on the Exclude button to eliminate the specific Amazon reviews by their names.
Once you’re finished, click the Save button to preserve the changes.
Amazon reviews Settings
If you want more personalized features for your reviews section, you can start adjusting the next section.
Display Rating
Want to change your Display Ratings? Click on the Display Rating button to control the ratings on your website.
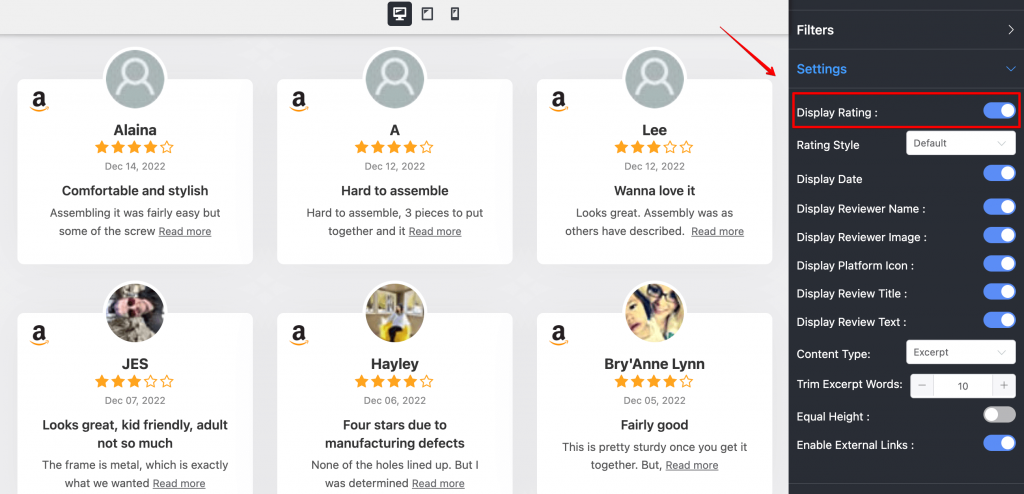
Just turn the button on to display the reviews on your website. If you don’t want to display the Amazon reviews, turn off the button to hide the reviews.
Rating Style
Next is Rating Style. Here, you can change your Rating Style from the given options.
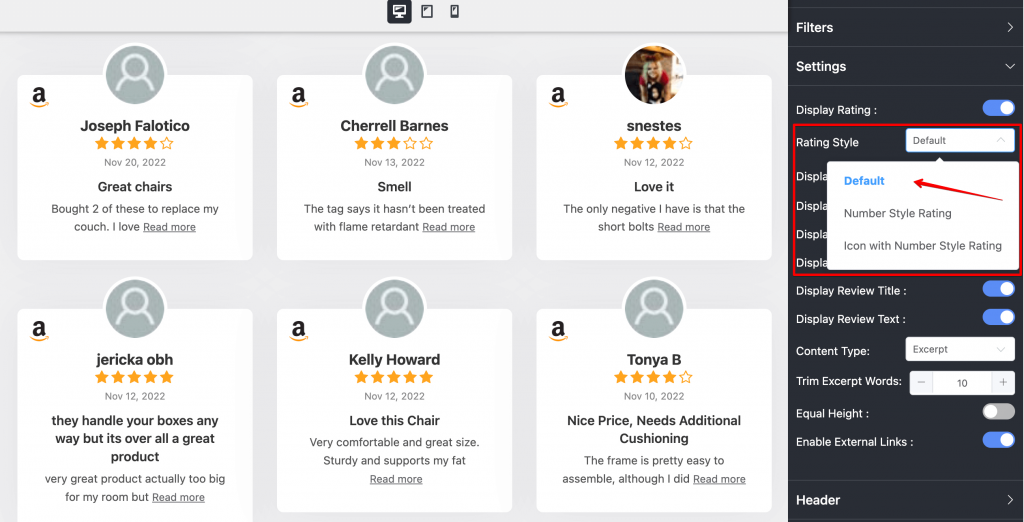
Three Layout options are available right now. Default, Number Style Rating, and Icon with Number Style Rating.
To change the look of your website, pick any from the drop-down menu.
Display Reviewer Name
Like Rating Style, you can take control of your Display Reviewer Name as well. Because a reviewer’s privacy is always important for any website.
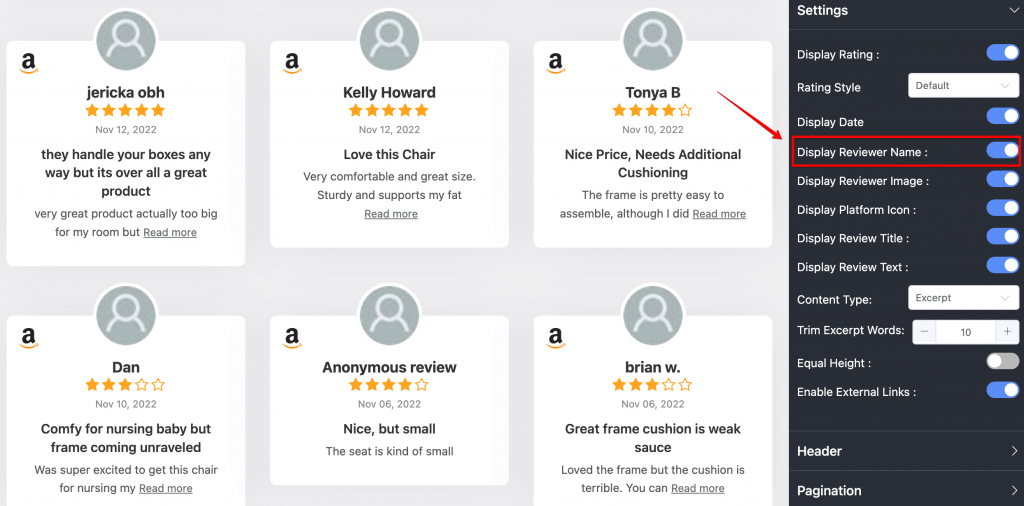
For demonstration purposes, we have turned on the button. You can turn off the button if you don’t want to display the Reviewer’s Name on your website.
Display Reviewer Image
Privacy is one of the most important concerns for users. And WP Social Ninja has all the necessary things that can secure users’ privacy.
In the Display Reviewer Image section, you can choose not to display the images on the website.
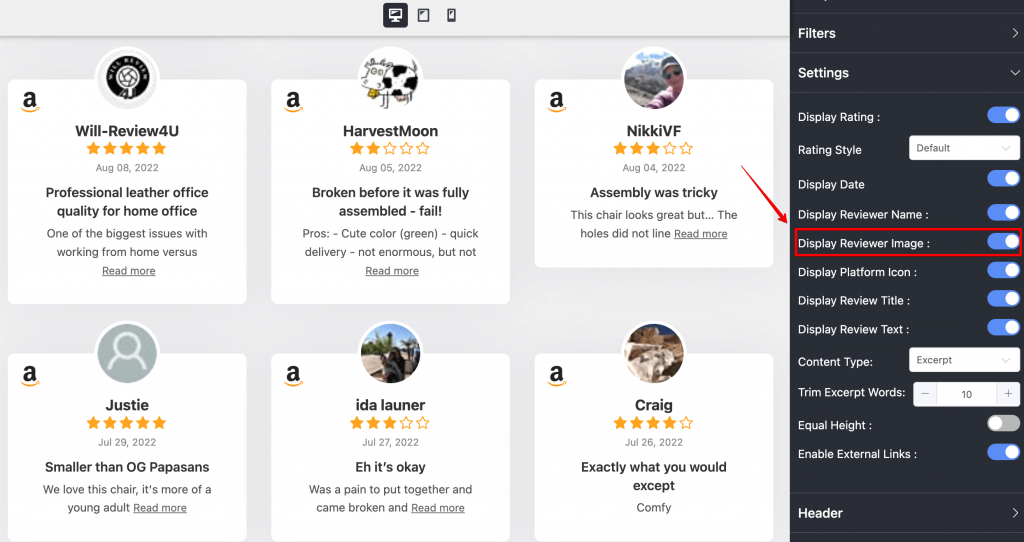
Turn on the reviewer image button, and the images will be displayed on your site. Turning off the button will hide the image.
Display Platform Icon
The next segment is the Display Platform Icon. Here, turn off the filter icon if you want to adjust the platform icon.
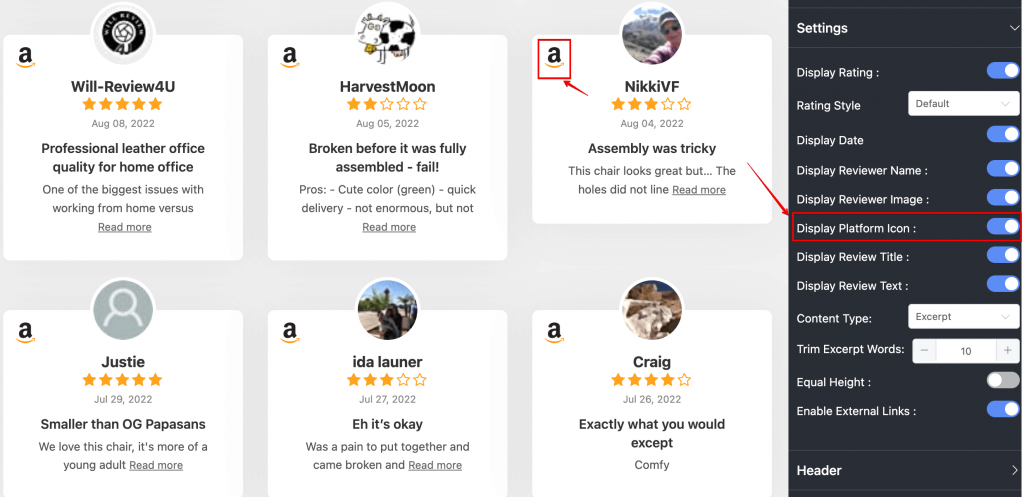
To do that, click the button to enable or disable.
Equal Height
The following filter is Equal Height. You can adjust it by turning it on/off the button.
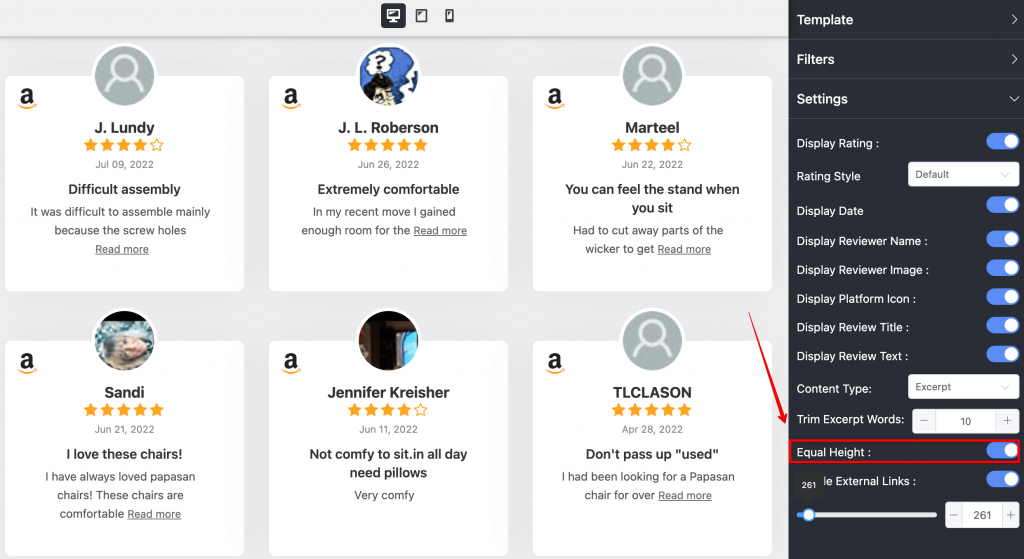
If you turn it on, all the reviews will be in Equal Height, as you can see in the screenshot.
Moreover, you can adjust the height according to the text. To do that, click on the Plus/Minus button.
Display Review Text
After you adjust your Equal Height, you can change your Reviewer Text and Content-Length too.
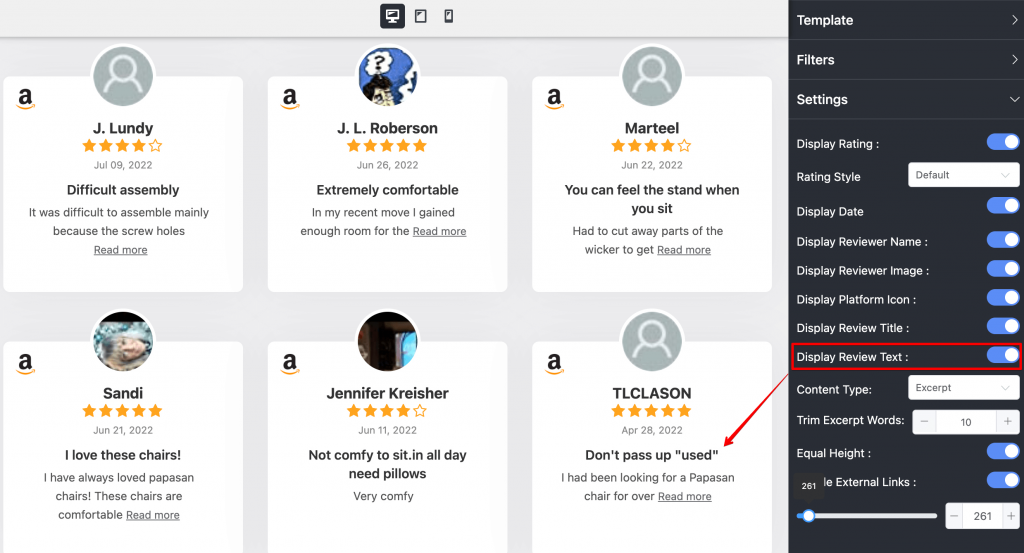
Here, if you disable the Display Reviewer Text button, you won’t be able to display the Content-Length.
However, if you enable the Content-Length button, then all the text will align in the same horizontal line for your Amazon reviews section.
Display Date
We’re not done yet! WP Social Ninja allows you to take full control of your reviews section. Yes, you can control your Display Date too.
Moreover, we have four different options to rearrange your Date Format on your website.
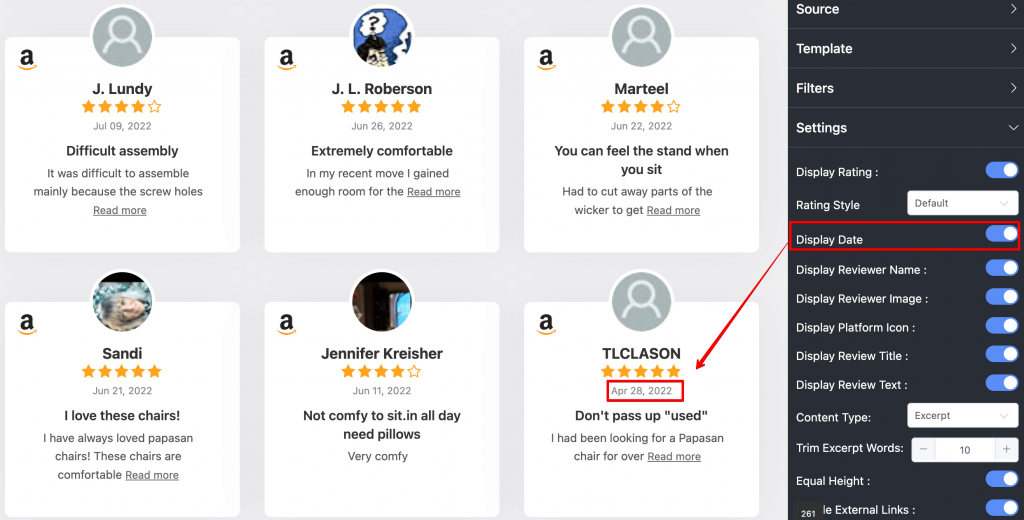
However, if you don’t like to keep the date displayed on the website, turn the button off.
Header Settings
When a tool comes up with plenty of features, it’s important for the users to understand the functions thoroughly. Let’s dig deeper to understand more about Amazon reviews Header Settings.
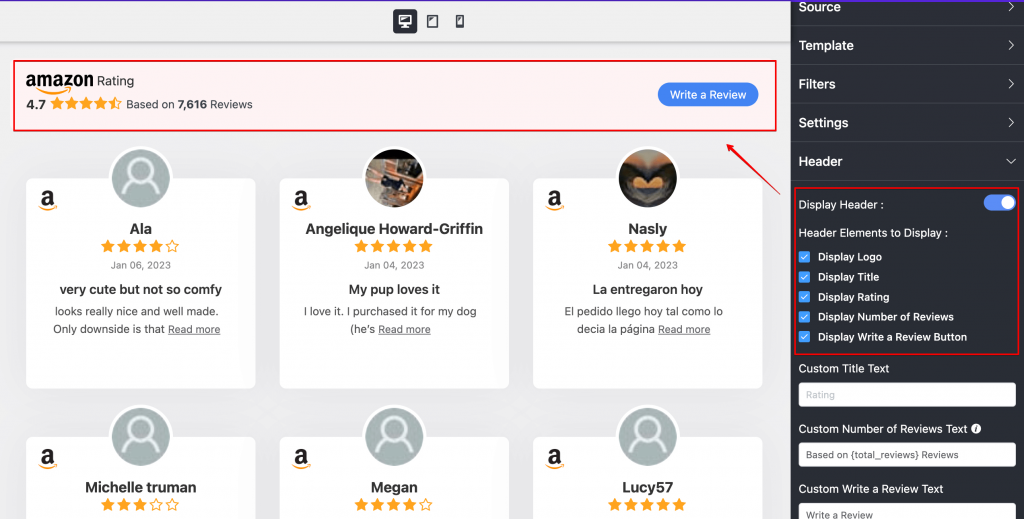
In this part, four Layout options are available right now; Display Logo, Display Title, Display Rating, Display Number of Reviews, and Display Write a Review Button.
Display Title
If you click on the Display Title, you are allowing the Business name to display on the Front End.
Display Rating
Next is Display Rating. You can tick mark the box to display the rating. Or untick the box if you prefer otherwise. Moreover, if you select multiple platforms, for instance, Yelp and Amazon, then the average display rating will appear on your site.
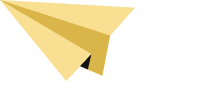
Get exclusive social media marketing tips and tutorials in your inbox!
Display Number of Reviews
If you turn on the Display Number of Reviews button, the total number of reviews will be displayed on your website.
Display Write a Review Button
In this section, a Call To Action button will appear on your website. Your users can give their reviews from the CTA button. Moreover, for multiple platforms, this CTA will take to the individual sites.
Pagination Settings
Lists can get too lengthy on the website. Hence it’s important to display them in smaller portions. A Pagination Settings can help here.
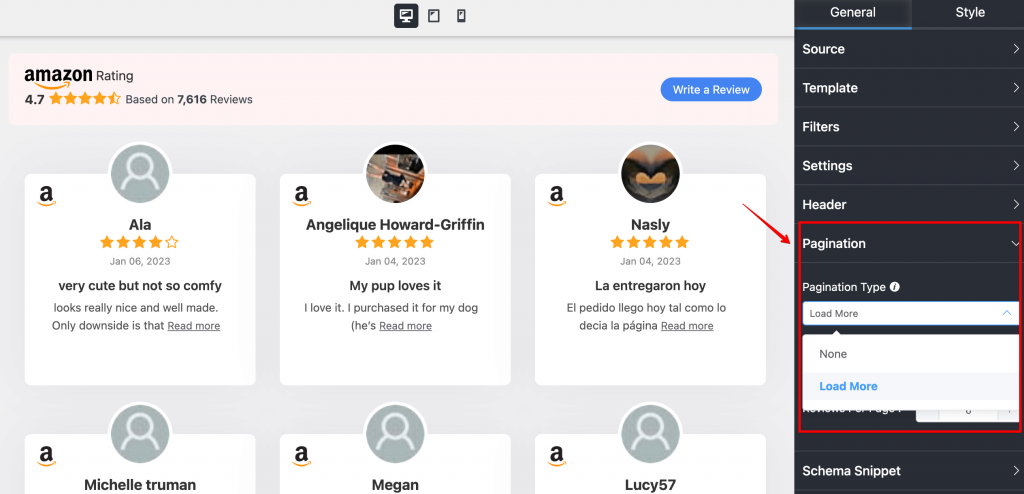
Pagination Type has two options currently. You can pick any from None or Load More. If you select the Load More option, it’ll ask you to adjust your Reviews Per Page number.
Here, in this Review Per Page, you can adjust the review number for every page on your website from the scroll bar.
Don’t forget to click on the Save button once you’re done!
Conclusion
Do you know nine out of ten customers read Amazon product reviews? Social proof on your website has the potential to strengthen your brand. It’s also helpful to embed Amazon reviews on websites to attract new clients to your business. Moreover, WP Social Ninja offers Social Feeds, Social Chat along with Social Reviews, shopable Instagram feeds, Facebook event feeds, Testimonials, Notification popups, and many more. So, you are getting an all-in-one social plugin for your business!
Win your customers’ hearts with exceptional features
Discover how WP Social Ninja can assist you design outstanding customer experiences.

We hope you enjoyed this article. Feel free to follow us on Twitter and Facebook to connect more with WP Social Ninja.

Subscribe To Get
Weekly Email Newsletter