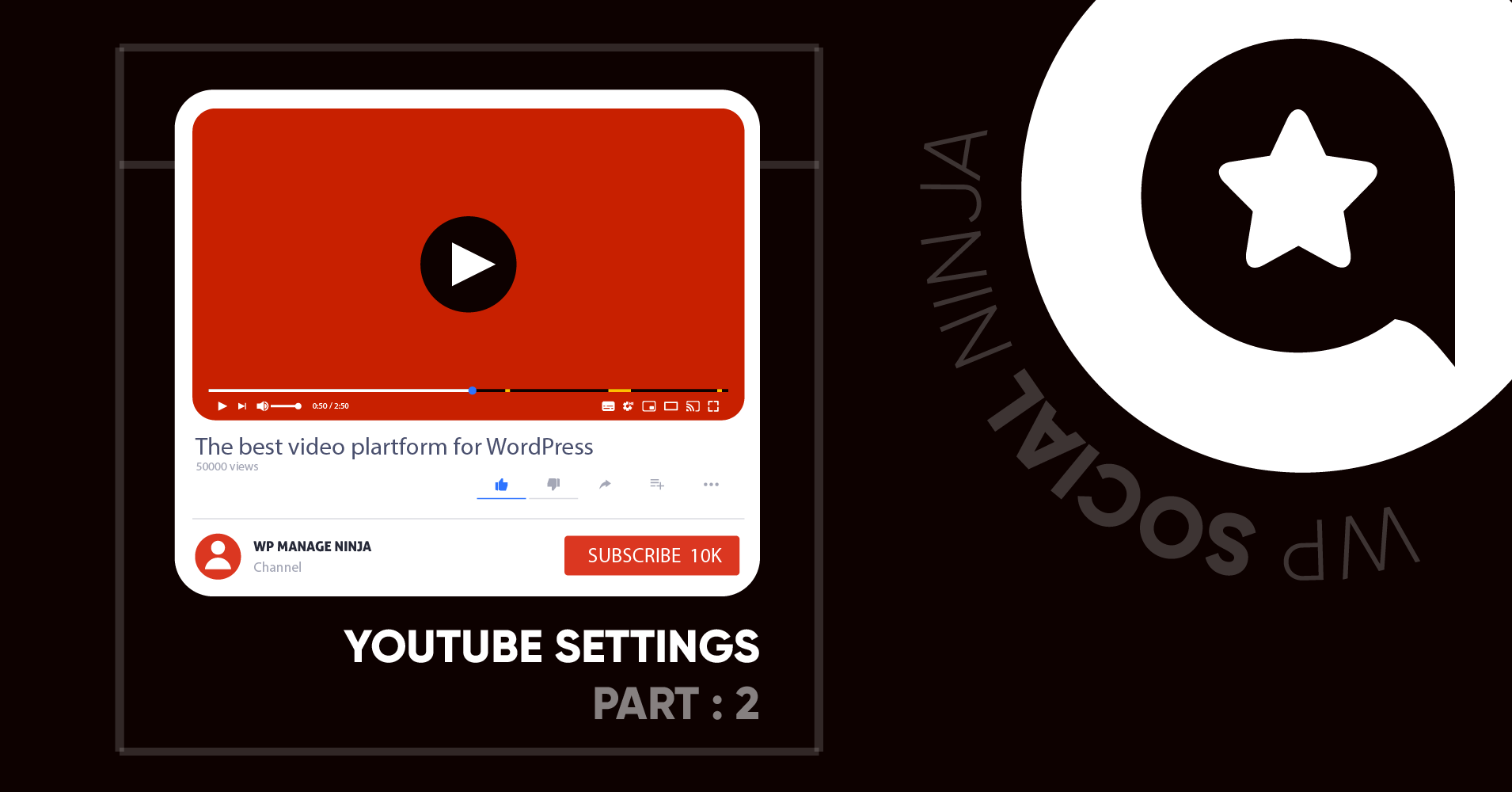
How to Adjust YouTube Settings With WP Social Ninja (Part 2)
SHARE :



Have you checked our article on YouTube settings part 1?
WP Social Ninja, the all-rounder social media plugin, has top-notch features. Embedding a YouTube feed gives you a great opportunity to display the videos on your website.
Let’s take a look at how to do the YouTube settings with WP Social Ninja.
YouTube settings Template
If you’ve read our YouTube settings part 1, you already know the next feature is Template. Let’s see how to do that.
YouTube settings Layout Type
Click on the Layout Type, a drop-down menu will appear. Currently, we have two Layout Types; Grid and Carousel.
Here, Layout Type Grid is selected for further instructions. You may also select Carousel.
Carousel
If you select the Carousel Template Type, it has separate settings.
Let’s see how to adjust the features-
Autoplay
In this step, the first setting is Autoplay.
If you turn on the Autoplay button, the slides will be played automatically. You can also turn off the button if you don’t want to keep the Autoplay mode on.
Autoplay Speed
Carousel has an Autoplay Speed option.
Adjust your slides with the Autoplay Speed button. You can increase or decrease the video speed in this section by clicking on the plus/minus button.
Number of Rows
After Autoplay Speed, the next is the Number of Rows.
In this screenshot, you can see a single Number of Rows. Click to increase the Row Numbers to display the slides on your YouTube feed.
Slides To Show
In this part, you can control your Video Slides by adjusting the numbers.
If you want to add more videos to the Slides, increase the Slides to show button. However, you can also decrease the number too.
Slides to Scroll
If you want to add more than three videos to slide, click on the Slides To Scroll button and increase the video numbers.
You can also lessen the Slide Video Numbers. To do that, click on the minus button.
Vertical Mode
If you select Carousel Layout Type, you can display your YouTube Feed on Vertical Mode.
All you need to do is turn on the button to display your Slides in Vertical Mode.
Navigation Type
We have three types of navigation types: Arrows and Dots, Arrows, and Dots.
Here we have selected Dots; you can select any Navigation Type for your YouTube feed.
Once you are done, click on the Save Template button.
YouTube settings Template Types
Next, you need to Select a Template. After you select a Layout Type from the WP Social Ninja dashboard, the Templates automatically come too. We have three different Templates available.
We will go with Template 1 for demonstration purposes.
Number of columns
Once you are done with Template Types, you can change the Number of Columns on your YouTube Feed. Click on the Number of Columns, one drop-down menu will appear.
At the moment, we have 1 Column to 6 Columns. Here we have selected 3 Columns.
Columns Gap
Done customizing the Number of Columns? Next, we have Columns Gap. Column Gap has five types of Column Gap right now; No Gap, Narrow, Small, Wide, and Wider.
For display, we have selected Default. However, you can select any Columns Gap to change the outlook of your YouTube settings.
Video
Now that your YouTube Templates are ready, the next feature is YouTube settings. Want to know more about the Video setup for your social feeds? Let’s dive in.
Play Mode
WP Social Ninja has a stunning YouTube feed. It has a Play Mode feature that contains four types; Inline, Gallery, Popup, and Redirect to YouTube.
Different Play Mode has additional features. Here we have selected Inline Play Mode.
For example, if you select Gallery Play Mode, the social feed will look like a Gallery. However, you can also select PopUp or Redirect to YouTube.
If you select Popup from your YouTube settings, your YouTube videos will automatically Popup when you click on it. Similarly, for Redirect to YouTube, you will be directly taken to YouTube once you click on the videos.
Display Play Icon
In this video segment, you can control your Display Play Icon by clicking on the button.
If you want to Display the Play Icon, keep the button on. However, turn it off if you don’t want to display it.
Display Duration
Next is Display Duration. Here, you can take control of your YouTube Videos Display Duration.
In this screenshot, you can see the Display Duration button is enabled. Disable the button if you want to hide the Display Duration.
Display Title
Did you know you can customize your Display Title? Yes, WP Social Ninja lets you play with every segment of your social media feeds.
In order to customize your Video Title, enable or disable the button. If you disable the button from the YouTube settings dashboard, your Display Title won’t be visible to the feed.
Trim Title Words
Once you are done with Display Title, you can adjust your Title words too! Yes, Trim Title Words have options to control the word limits on your feed.
Here, you can increase or decrease the Title Words by clicking on the plus/minus sign. By default, eight words are set. However, you can adjust it according to your needs.
Display Date
Next is the Display Date. If you want to hide your Display Date, turn off the button to do that.
Here, we have turned on the display of the date on social feeds.
Display Views Counter
In this section, you are allowed to personalize the Display Views Counter with just a click.
To hide the Views Counter, you can disable the Display Views Counter button.
Display Likes Counter
In the next section, you can control the Display Likes Counter on your YouTube feed. To do that, turn on/off the button.
In this screenshot, you can see the Likes as the button is on. Turn it off to hide the Display Likes Counter.
Display Comments Counter
Well, in the Display Comments Counter, you can control your social feed comments section from your YouTube settings panel.
If you want to show the Comments Counter on your YouTube feed, enable the Display Comments Counter button. However, to hide the comments, disable the button.
Display Description
WP Social Ninja allows you to take complete control of your Video Descriptions on your YouTube gallery down to the smallest detail.
Here, you can see the Descriptions are visible as we have kept the button on. However, turn the button off if you want to hide your Display Descriptions.
Popup
If you select Popup PlayMode it has an additional setting. However, we have already discussed some of the features in the Play Mode section.
Let’s see the new features-
Autoplay
If you want to disable your AutoPlay Mode from your YouTube settings dashboard, turn off the button.
Here, we have turned on the Auto Play Mode of the YouTube Popup social feed.
Video Loop
Next is Video Loop. Here, if you turn on the button, your videos will be played on a loop on your YouTube gallery.
Turn off the button if you want to stop the Video Loop.
Title
Now control your YouTube video Title from the YouTube settings dashboard. Enable the button to display the video Title on your video feed.
Disable the button to hide the Title.
Views Counter
Just like the video Title, you can adjust your Video Counter from YouTube settings.
To show/hide the Views Counter, use the button from the settings panel.
Date
Once you are done with the Views Counter, next is Date.
If you want to show your Date, turn on the button. Turn off the button if you want to hide the Date.
Likes Counter
Want to customize your Likes Counter? Yes, WP Social Ninja lets you play with the Popup Video segment of your social feed from your YouTube settings.
In order to customize your Likes Counter, enable or disable the button. If you disable the button, your Video Likes won’t be visible to the feed.
Dislikes Counter
Similar to Likes Counter, you can also control your Dislikes Counter.
Here you can see the Dislikes as the button is enabled. However, turn the Dislikes Button off if you don’t want to show the Dislikes.
Channel Logo
In this screenshot, you can see the Channel Logo is displayed on the Popup video. To do that, turn on the Channel Logo button. However, if you don’t want to display the Logo when the video pops up, turn off the button.
Channel Name
Next is the Channel name. In order to customize your Channel Name, enable or disable the button.
If you disable the button, your Display Title won’t be visible to the social media feeds. Here, you can see the Channel Name when the video pops up as the button is enabled.
Subscribers Counter
In the next section, you can control the Subscribers Counter on your YouTube Popup feed. To do that, turn on/off the button.
To hide the Channel Total Subscribers count, you can disable the Subscriber Counter button.
Subscribe Button
In this video Popup segment, you can control your Subscribe Button by clicking on the button.
If you want to Display the Subscribe Button, keep the button on. Turn it off if you don’t want to display it.
Description
In the next section, you can control the Description on your Popup YouTube gallery. To do that, turn on/off the button.
In this screenshot, you can see the Description as the button is on. Turn it off to hide the Description on your Popup YouTube feed.
Comments
Once you are done with the Description, you can customize the Comments on your Popup settings.
In this screenshot, you can see all the Comments as we have enabled the Comments button. If you want to hide the Comments on your Popup feed, turn off the button.
Remember, the Popup Comments Box section will only work if you configure YouTube settings with API Key.
Now click on the Save Template button to save all your settings.
Header Settings
Here, you can adjust your Header Settings so that your brand looks perfect with your YouTube video gallery. Once you click on the Header, a drop-down menu will appear. Let’s check out how it works.
Display Header
By clicking on the Display Header, you can turn on/off the Header on your feed.
As you can see in this screenshot, we have turned it on. If you want to hide the Header, turn off the Display Header button.
Display Banner
Next is the Display Banner.
Here, you can show your Banner if you turn on the button. However, turn it off in order to hide the Display Banner on your feed.
Display Logo
Like Display Banner, you can customize your Display Logo too.
Here you can see the Logo. However, you can also disable the button to hide the Display Logo.
Display Name
Done adjusting the Display Logo? Next, we have the Display Name.
WP Social Ninja always prioritizes maintaining user’s privacy. So, if required, you can hide the Display Name by turning off the button in this section.
Display Subscriber Counter
Numbers are always crucial. What if you have full control of your social feed numbers? Yes, you can control your Display Subscriber Counter.
Disable the Display Subscriber Counter button if you want to hide your Subscriber details.
Display Videos Counter
Did you know you can also control your feeds Display Videos Counter? Well, WP Social Ninja has handy features for the users.
In this screenshot, you can see the video number. However, you can turn off the Display Videos Counter button if you want to hide the information.
Display Views Counter
The next filter is the Display Views Counter. You can turn off the button in this setting if you don’t want to display the views counter on your website.
Here, you can see the total Views as the Display Views Counter button is enabled.
Display Description
At this stage, you can choose to adjust the Display Description by clicking on the button.
Display Description is showing as the button is enabled. Turn off the button if you don’t want to display the Description on the feed.
Display Subscribe Button
Control your Display Subscribe Button by just enabling/disabling the button.
Turn on the button if you want to show the Subscribe Button on your website. Here, we have kept it on. Turn off the button if you don’t want to keep the Following option.
Once you are done, click on the Save Templates button to preserve all your YouTube settings.
Pagination Settings
In this section, you can adjust the Pagination Settings from the YouTube Settings.
It has Pagination Type as well.
Pagination Type
Click on the Load More option. Once you select it videos per page option will automatically appear on your feed.
From here, you can adjust your Videos Per Page number according to your preference.
Front End view of the Load More option.
Once you have completed all your YouTube settings, click on the Save Template button.
Bottom line
Social sites like YouTube are massive video platforms for brands to increase word of mouth and boost sales. We hope this second part of the YouTube settings article has helped you.

If you are looking for some more resources, check out the article below.
How to Embed YouTube Feed on Your Website with WP Social Ninja (Part 1)
Piya Choudhury
Being a social media enthusiast, I am passionate about real-life stories that connect with my readers. I mostly deal with social media marketing, user reviews, feeds & communication processes. And when I’m not writing, you’ll find me binge-watching on Netflix.

Subscribe To Get
Weekly Email Newsletter
Connect and display your social feeds, reviews, and chat widgets on WordPress!




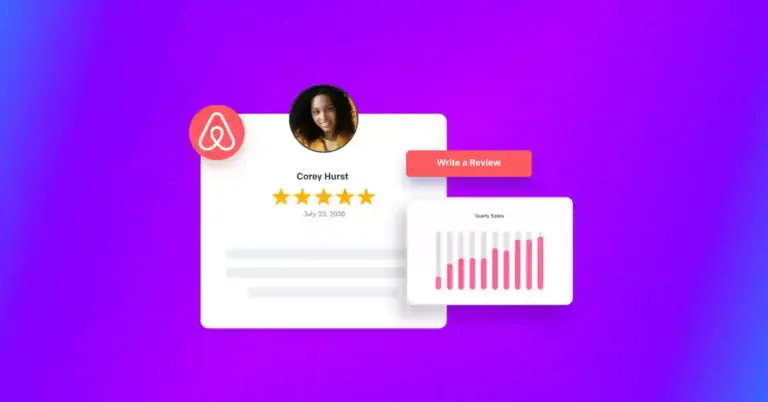
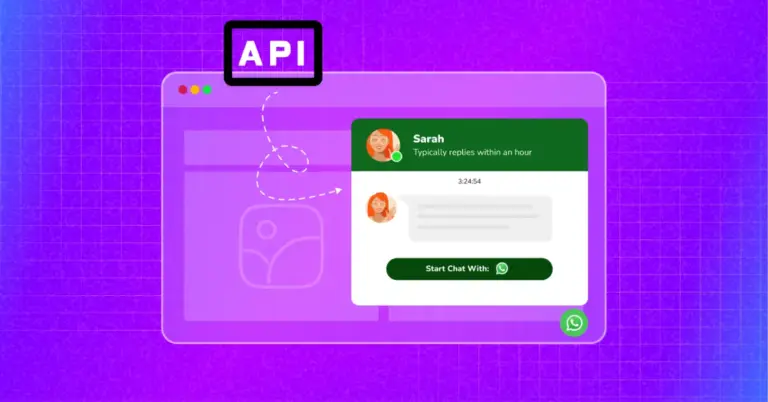
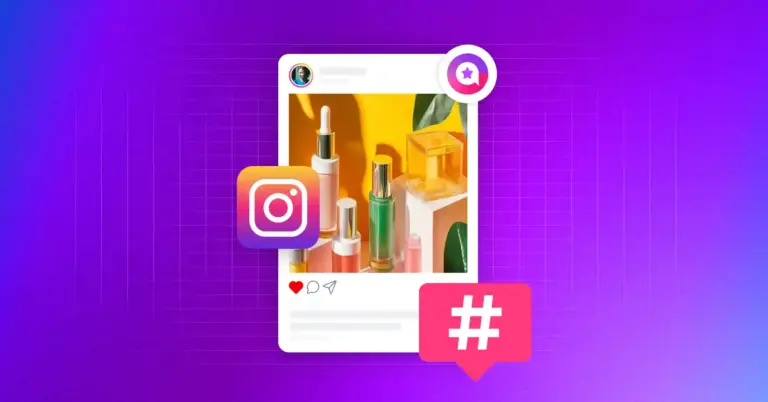









Leave a Reply