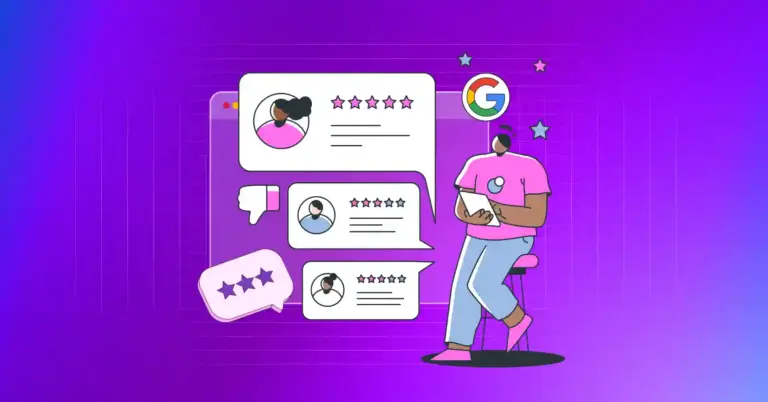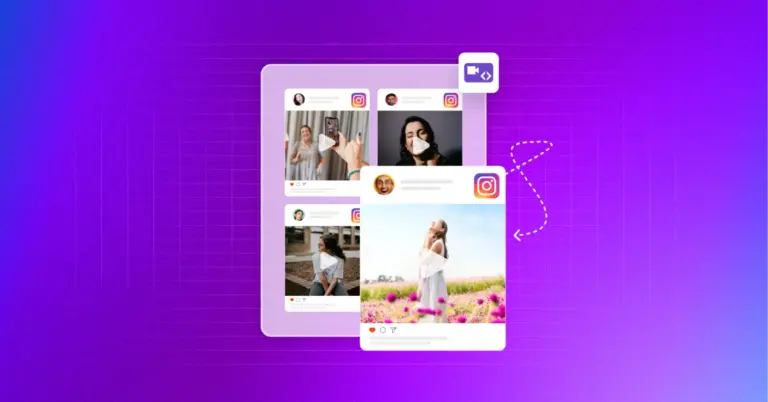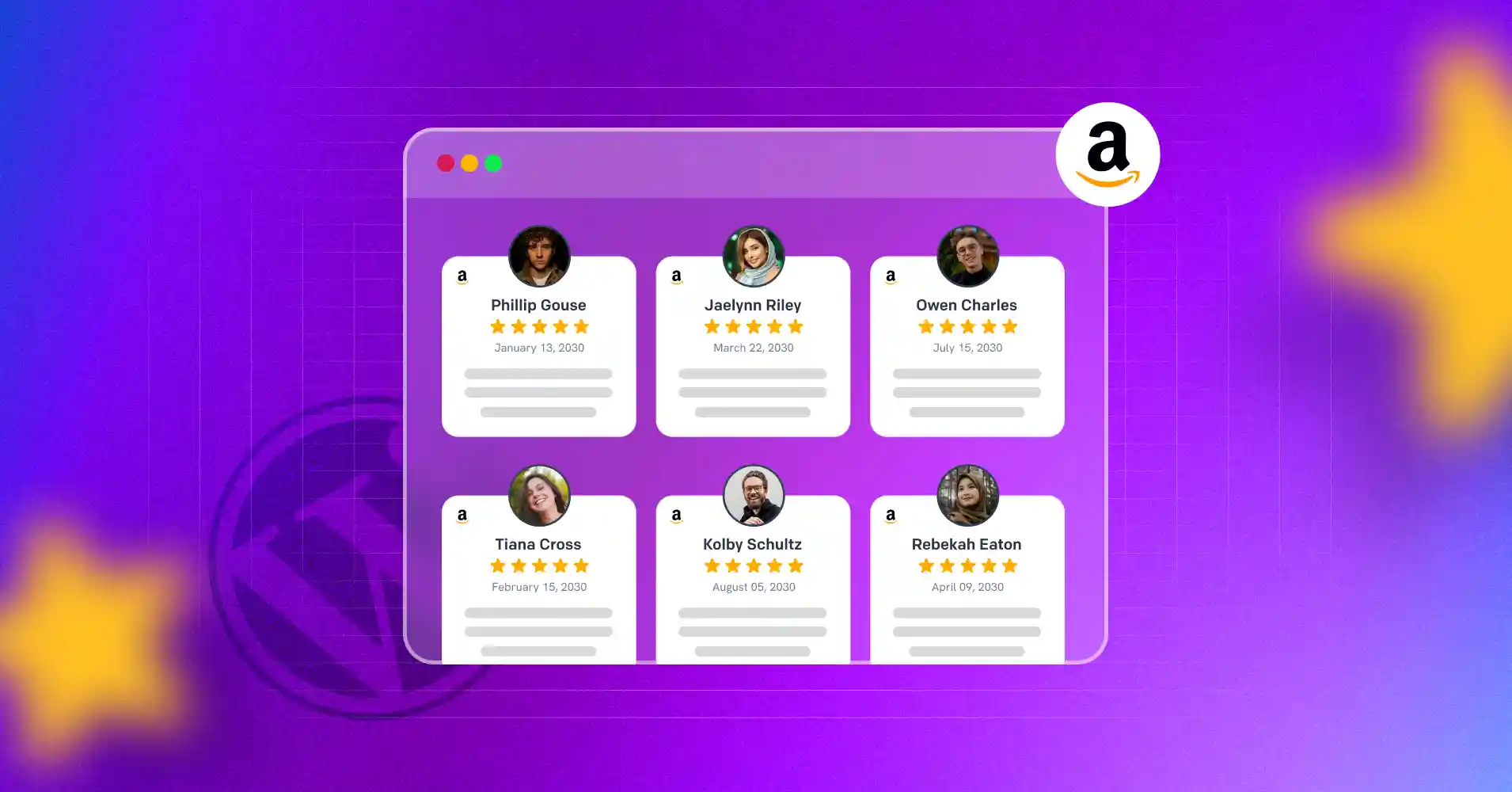
How to Add Amazon Reviews on Your Website (Simple Steps)
SHARE :



Did you know that Amazon first started by the name Cadabra?
The founder, Jeff Bezos, wanted the name to sparkle some magical essence. The name didn’t cut for it, but now, Amazon has shown the world real magic by redefining the online shopping experience.
This international e-commerce behemoth is a trusted platform with an impressive 2.41 billion monthly visitors worldwide.
If you are an Amazon seller and want to establish your e-commerce website as a trusted brand, adding Amazon reviews will be the smartest move.
Embedded Amazon reviews will act as your quality certification and give your visitors a clear view of the quality of your products or services.
In this article, we will show you the easiest and fastest way to embed Amazon reviews on your WordPress website within 2 minutes.
So, without any further ado, let’s dive in.
Why should you add Amazon reviews to your business website?
Amazon is the biggest e-commerce store on this planet. Adding reviews from such a reputed platform naturally boosts your credibility to the maximum extent.
Reviews are the purest form of user-generated content, and people trust reviews to be like recommendations from their friends.
So, learning how to manage reviews from different platforms, especially from giants like Amazon, sets your path to becoming a brand. Let’s look at some benefits your business can avail from adding Amazon reviews on your WordPress website:
- Provide valuable insights from previous customers: Reviews often carry honest user feedback about the pros and cons, and sometimes creative use cases that you never thought off! When you add Amazon reviews on your business website, the experiences of previous customers help your visitors to understand your product better and enhance the chance of purchasing.
- Generate social proof from a diverse audience: Amazon is a globally trusted platform. There is a higher chance for your business to reach beyond borders and get reviews from diversified demographic. So, embedding Amazon reviews is a great way to demonstrate the universal appeal of your product and persuade potential customers with global acceptance.
- Influence informed decision making for potential customers: No matter how well-written your product page copies are, people will always seek information from their peers. Adding Amazon reviews will make it easier for your new customers to address their user concern and make purchase based on information that they deem trustworthy.
- Reduce bounce rate: When you add Amazon reviews to your website, visitors will instantly feel curious to see what other people are talking about your business. They will end up spending more time on your site, hence fixing bounce rate issues for you.
- Optimize your website’s SEO performance: Getting more Amazon reviews and having them updated on your website signals search engines that your website is active and relevant. These two are very important factors for improving your search engine ranking.
What is the easiest way to embed Amazon reviews on WordPress?
The beauty of WordPress is there is a vast collection of plugins to serve all the purposes you can think of. There are plenty of Amazon review plugin as well.
We will save you from the hassle of testing several plugins to figure out the most suitable one for your business. Meet WP Social Ninja, an excellent social media and business reviews integration plugin for WordPress.
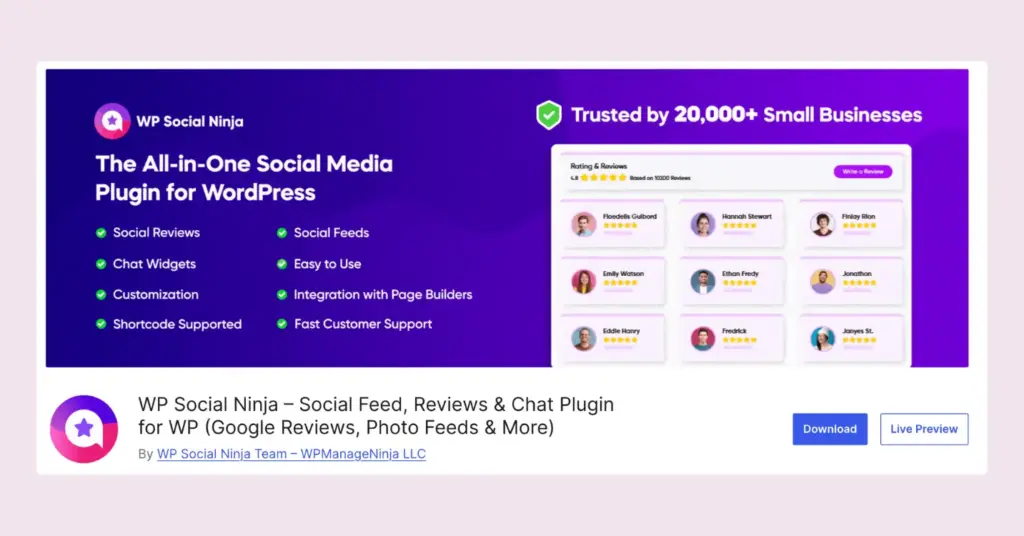
Let’s look at some of its features for Amazon review integration:
- Connect multiple businesses
- Customize the review box down to each element
- Choose from multiple templates and layouts
- Show/hide specific reviews based on the particular word/s
- Shortcode supported
But that’s not all! You can collaborate with 10+ social review platforms, including Yelp, Google Business Profile, Tripadvisor, WooCommerce, AliExpress, and more.
Moreover, you can integrate Facebook, Instagram, YouTube, and TikTok feeds, create chat widgets with 15+ platforms, build custom testimonial widgets, and add notification popups.
You can check the Feature Page for more detailed information.
How to embed Amazon reviews with WP Social Ninja
One of the biggest concern you might face is that do you need to know code to add Amazon reviews on your site? Well, WP Social Ninja is a simple, sturdy, and no-code plugin with diverse useful features.
Let’s check out how you can embed Amazon reviews within two minutes and build your own beautiful customized template.
Step 1. Install and activate WP Social Ninja
The first step is the installation of WP Social Ninja. The process is simple and the same as Installing a WordPress plugin. You can do that in two ways:
- From your Dashboard
- From the WordPress Repository
Here’s how to install it from your Dashboard:
- Navigate to the WordPress Admin panel. From the WordPress Dashboard, go to Plugins > Add New
- Next, on the search input field, type WP Social Ninja and wait for a moment for it to come up
- Now click on the Install Now button
- Then Activate
If you decide to install from the WordPress Repository:
- Search WP Social Ninja in the WordPress Repository, and it will appear on the top. Once you click it, hit the Download button
- Now go to the Dashboard and go to Plugins > Add New > Upload Plugin > Choose the zip file
- After that, click the Install Now button and then Activate
Win your customers’ hearts with exceptional features
Discover how WP Social Ninja can assist you in designing outstanding customer experiences.

Step 2: Configure your Amazon reviews
First, you need to integrate your business or product pages on Amazon with WP Social Ninja to add Amazon reviews to your WordPress website.
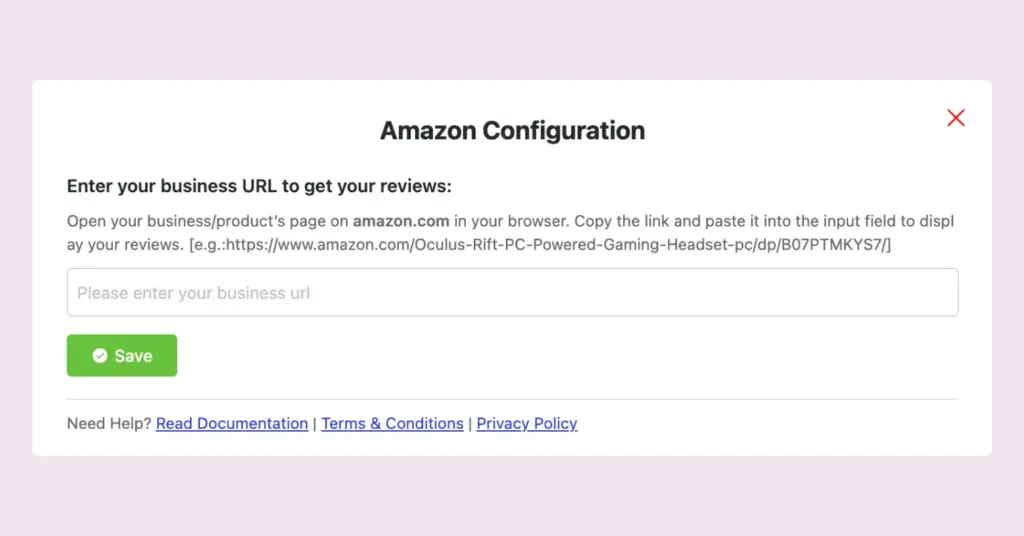
Then, you need to retrieve the Amazon URL. To do that, visit the Amazon site and click on the product to add the testimonials.
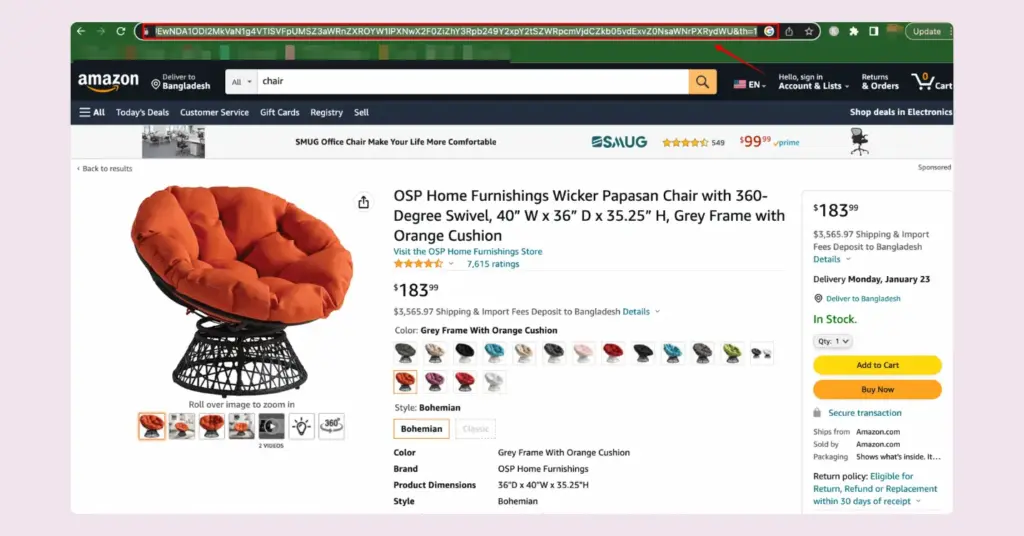
As you have selected the URL, please Copy and Paste it to insert it into the Amazon configuration. And there you go! You’ve successfully saved the Amazon reviews widget.
Step 3: Customize your Amazon review template
A social media plugin like WP Social Ninja is your ultimate command center, letting you take full control of your Amazon reviews feed. It’s super easy to create an eye-catchy personalized Amazon reviews feed with its versatile customization options.
Let’s learn how to set up your custom Amazon reviews template with WP Social Ninja.
Source
If you click on the Source button, a drop-down menu will appear.
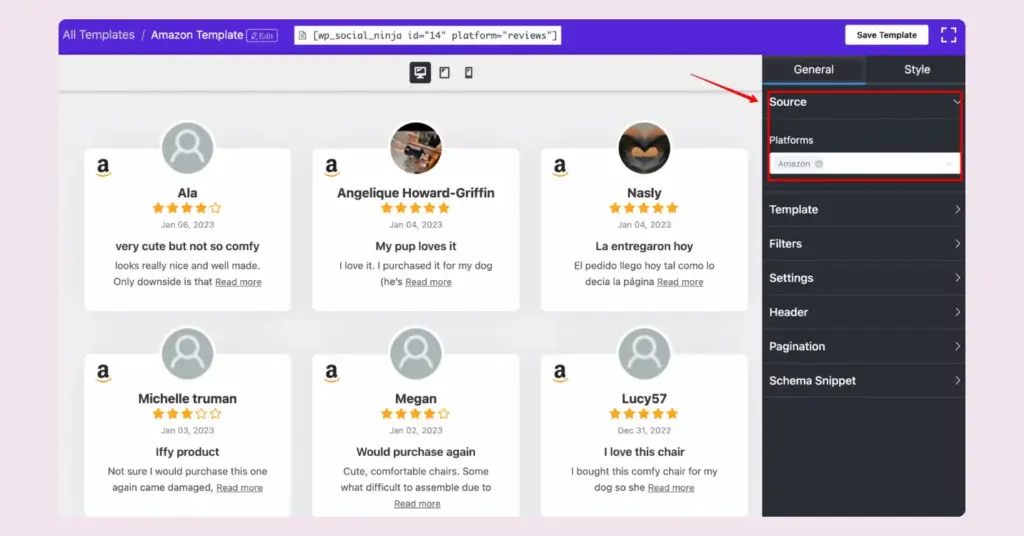
Here, you can select a platform or multiple platforms. For the demonstration, we’ll choose Amazon.
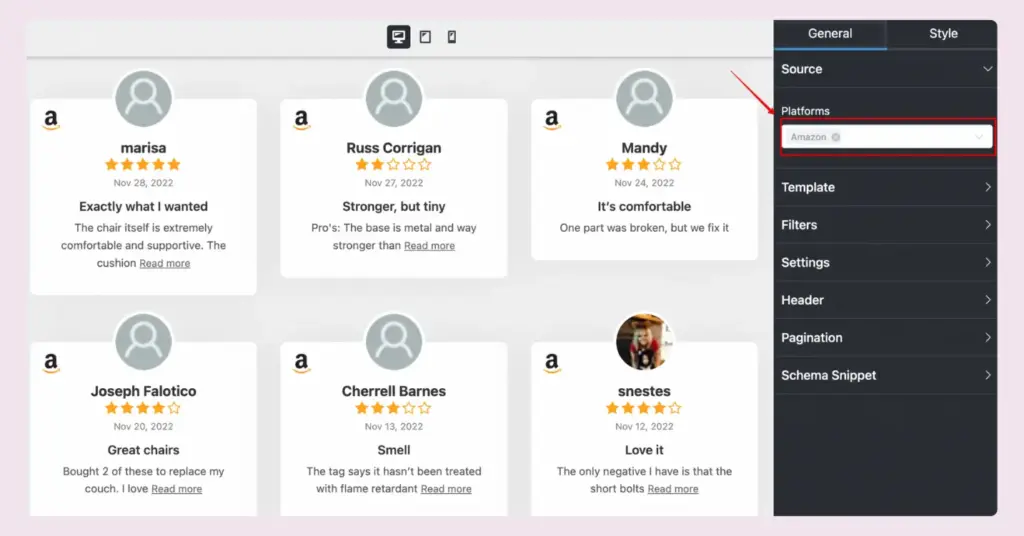
As you can see, once you select the platform, all the reviews will come automatically.Template
If you click on the Template button, a drop-down menu will appear. We have three options here.
Layout Type
Four Types of Layouts are available right now: Grid, Slider, Masonry, and Badge. These layouts offer different looks and impressions for your brand.
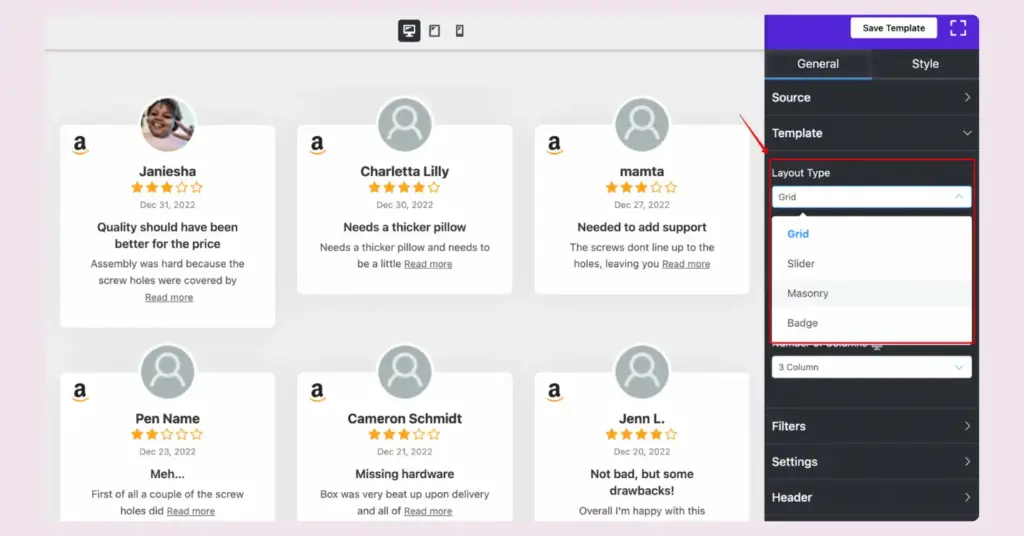
We’ve selected Grid Layout Type here; you can choose any to display Amazon reviews!
Template Types
Once you’re done, it’s time to adjust the Template Types. At this moment, WP Social Ninja has nine Template Types.
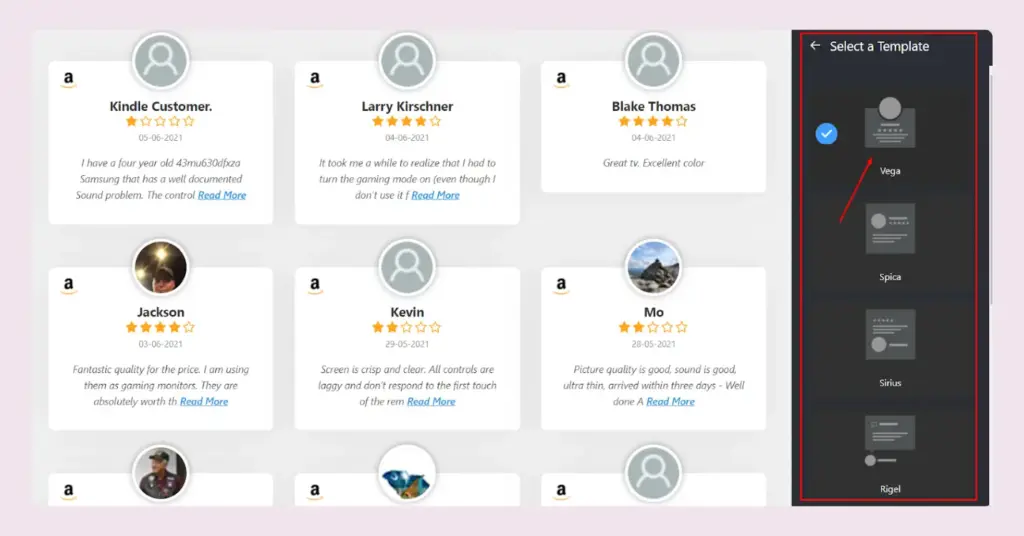
Vega, Spica, Sirius, Rigel, Procyon, Pollux, Mimosa, Hadar, and Deneb. Select any Template that suits your brand perfectly.
Number of Columns
Next is the Number of Columns. Like the previous features, a drop-down menu will appear once you click.
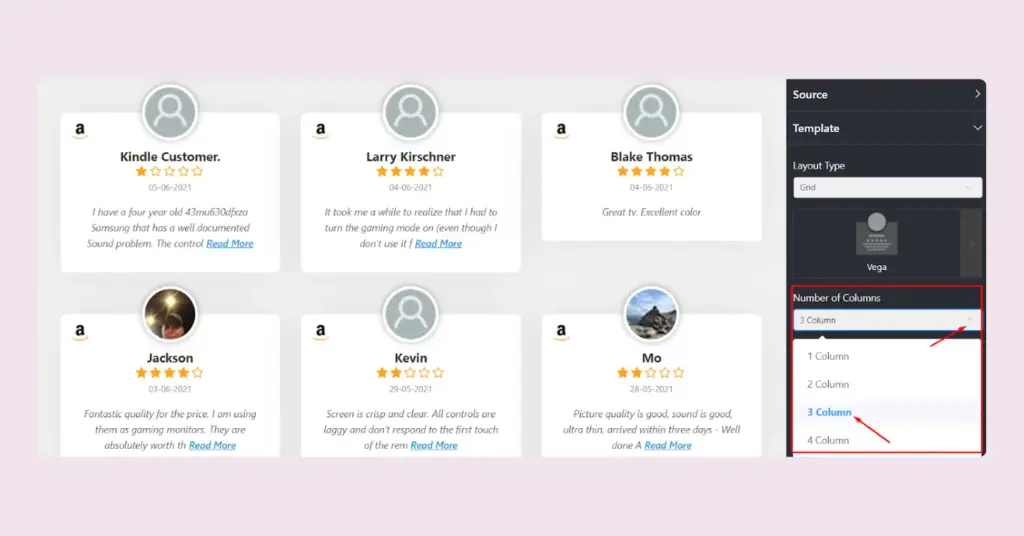
Right now, we have 1 Column to 4 Columns. For demonstration purposes, 3 Columns are selected to display the Amazon reviews. You can choose any column option.
Filters
WP Social Ninja is an all-rounder social tool. It comes with every smallest detail so the users can rearrange their website. Let’s take a look at the next part of what we have!
Number of Reviews
From the Dashboard, click on the arrow sign, and you can adjust your Number of Reviews.
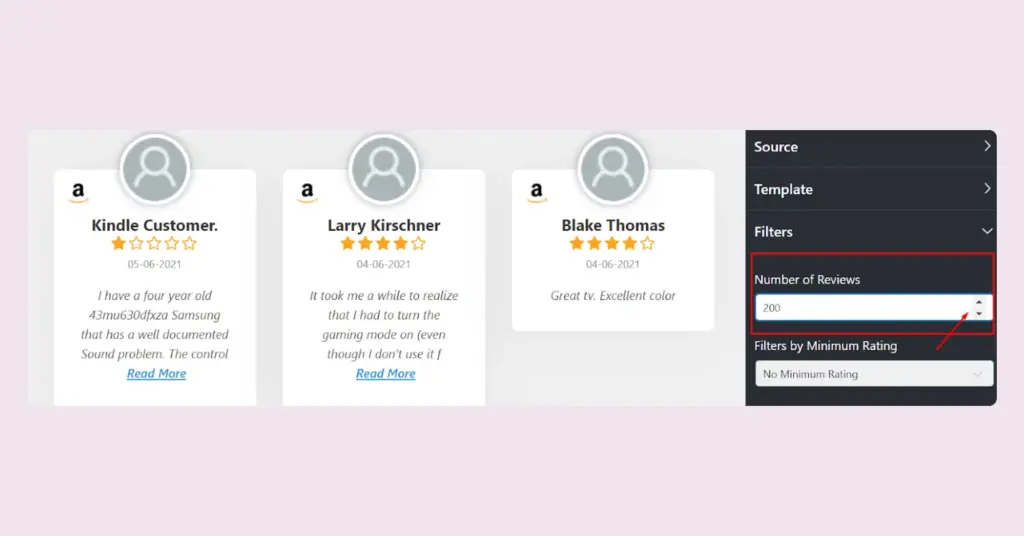
You can select different numbers of reviews for other platforms. We’ve selected 200 for Amazon reviews.
Filters by Minimum Rating
Not every rating is supposed to be displayed. So, filter your ratings and show off the best ones.
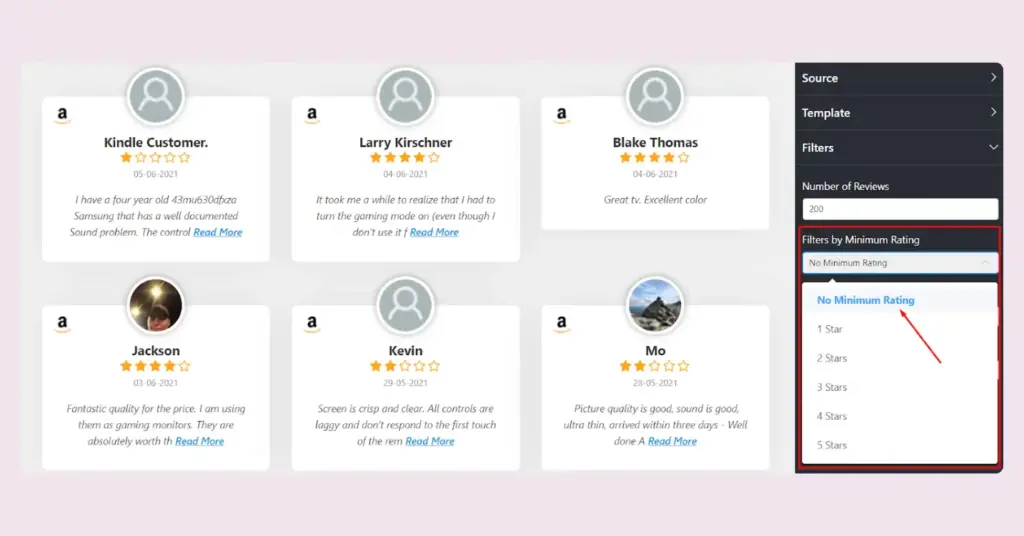
You’ll have six options to choose from No Minimum Rating to Five Star to display your social reviews. As you can see, we have selected No Minimum Rating; you can pick any.
Order
In the next part, you can arrange your reviews in a particular Order.
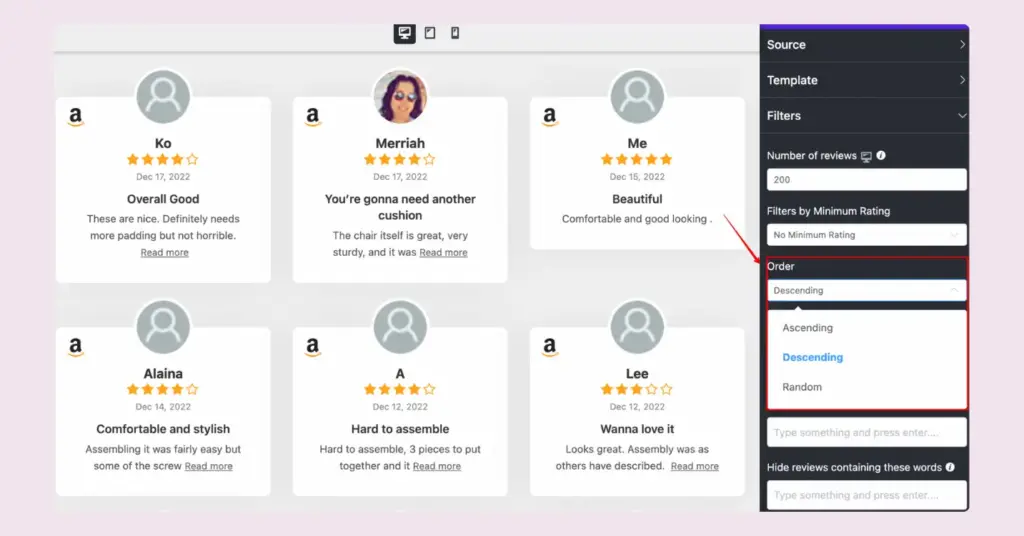
You can select Ascending, Descending, or Random any option to display your reviews on your website.
Filter by Reviews Title
Filter by Reviews Title is another robust feature by WP Social Ninja. We have three options at the moment. You can choose to select All Amazon reviews or may Include/Exclude any.
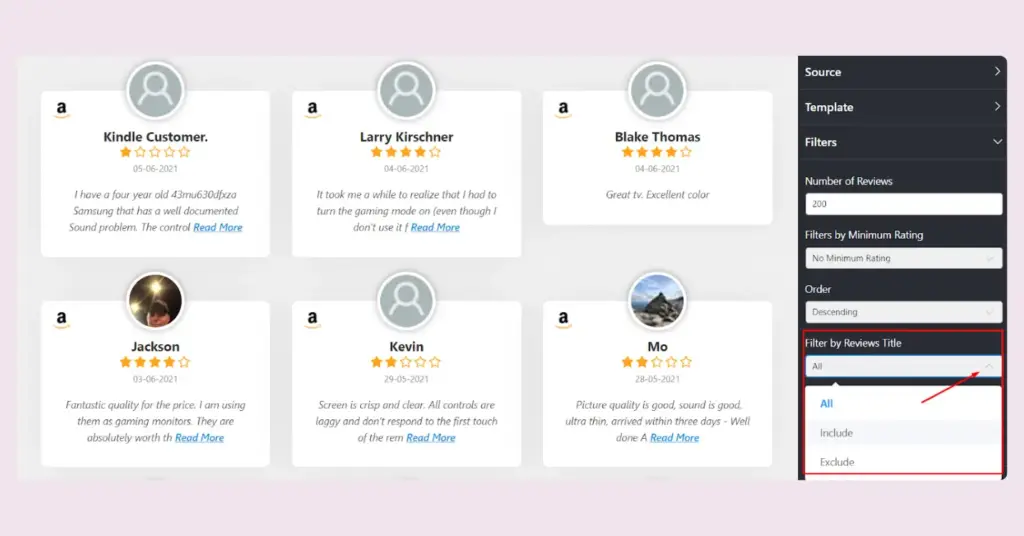
Include
If you click on the Include button, a drop-down menu will appear.
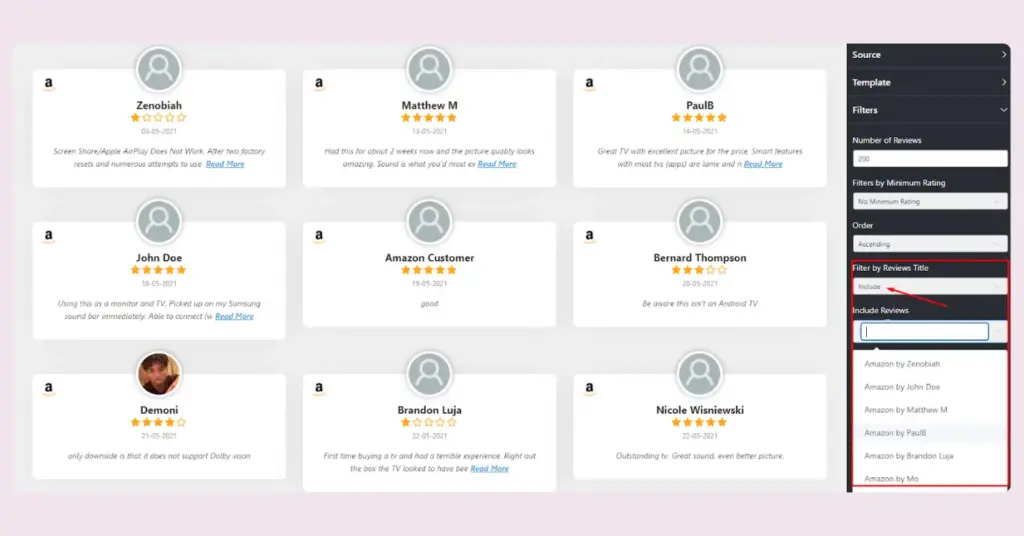
WP Social Ninja allows you to pick specific reviews by the reviewer’s name to display their reviews on your website.
Exclude
Got some reviews you don’t want to display on your website? Click on the Exclude button to eliminate the specific Amazon reviews by their names.
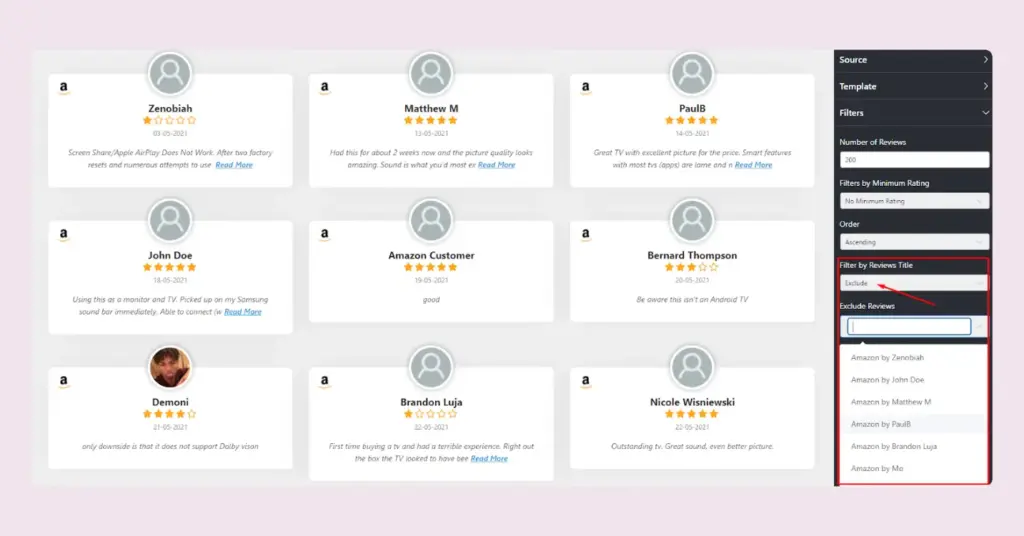
Once you’re finished, click the Save button to preserve the changes.
Amazon reviews Settings
If you want more personalized features for your reviews section, you can start adjusting the next section.
Display Rating
Want to change your Display Ratings? Click on the Display Rating button to control the ratings on your website.
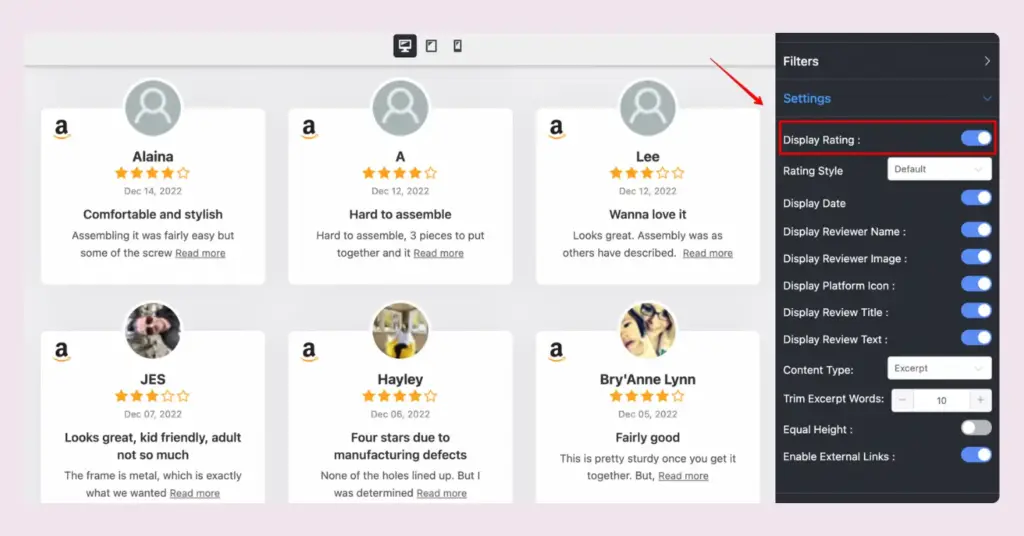
Just turn the button on to display the reviews on your website. If you don’t want to display the Amazon reviews, turn off the button to hide the reviews.
Rating Style
Next is Rating Style. Here, you can change your Rating Style from the options given.
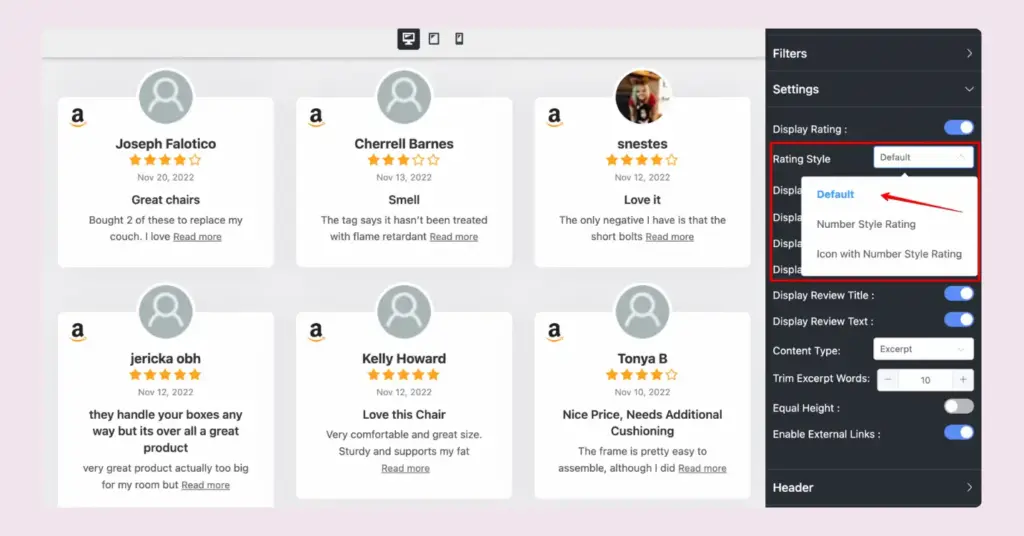
Three Layout options are available right now. Default, Number Style Rating, and Icon with Number Style Rating.
To change the look of your website, pick any from the drop-down menu.
Display Reviewer Name
Like Rating Style, you can take control of your Display Reviewer Name as well. Because a reviewer’s privacy is always important for any website.
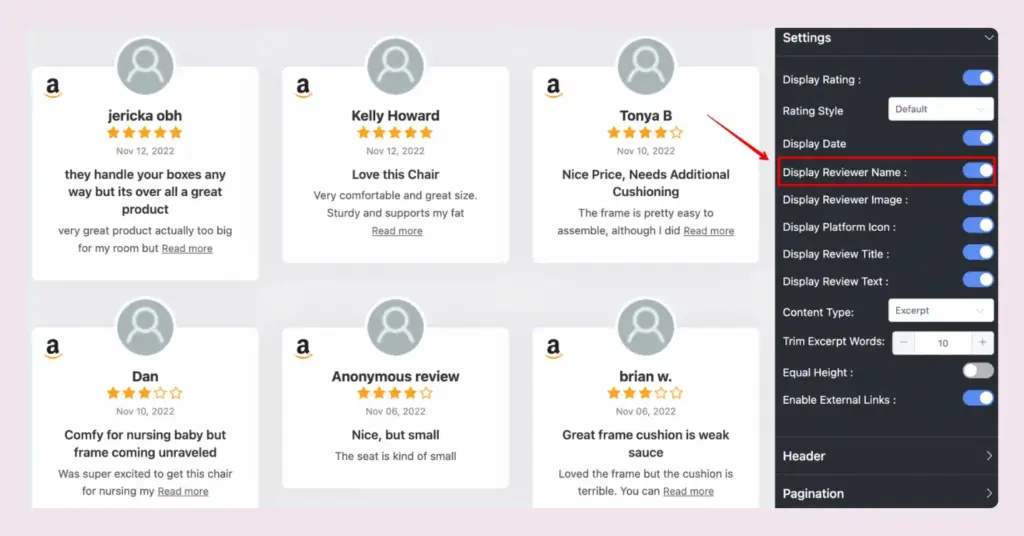
For demonstration purposes, we have turned on the button. You can turn off the button if you don’t want to display the Reviewer’s Name on your website.
Display Reviewer Image
Privacy is one of the most important concerns for users. And WP Social Ninja has all the necessary things that can secure users’ privacy.
In the Display Reviewer Image section, you can choose not to display the images on the website.
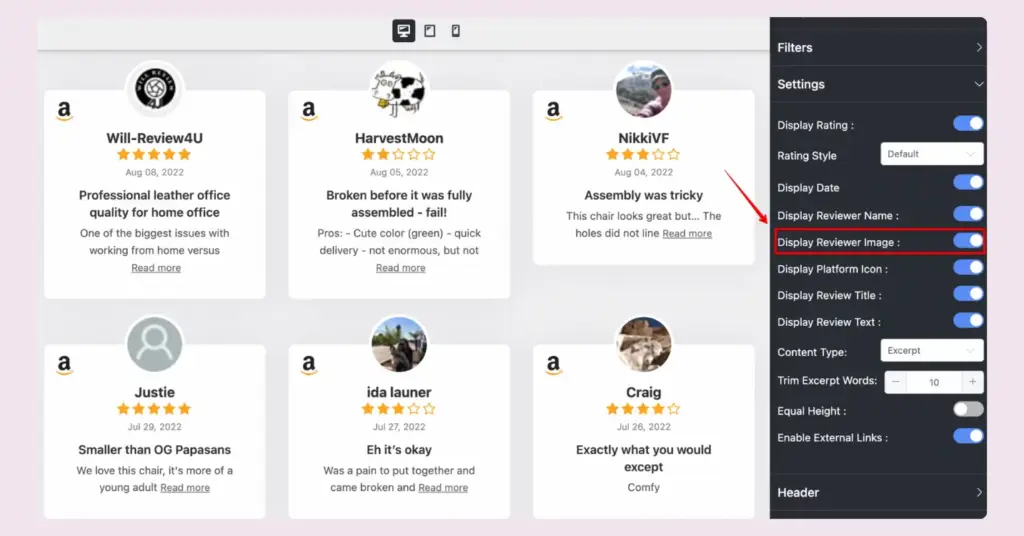
Turn on the reviewer image button, and the images will be displayed on your site. Turning off the button will hide the image.
Display Platform Icon
The next segment is the Display Platform Icon. Here, turn off the filter icon if you want to adjust the platform icon.
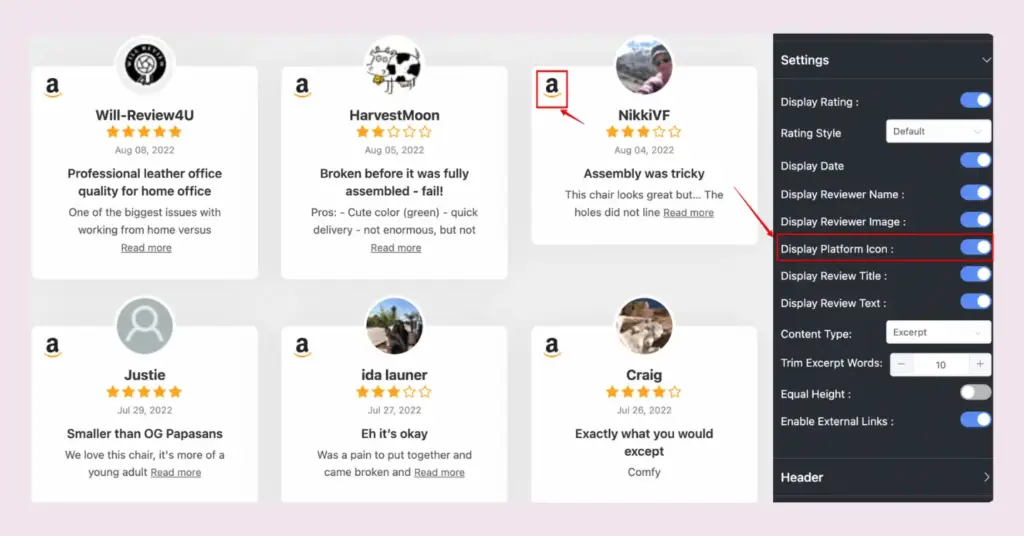
To do that, click the button to enable or disable.
Equal Height
The following filter is Equal Height. You can adjust it by turning it on/off the button.
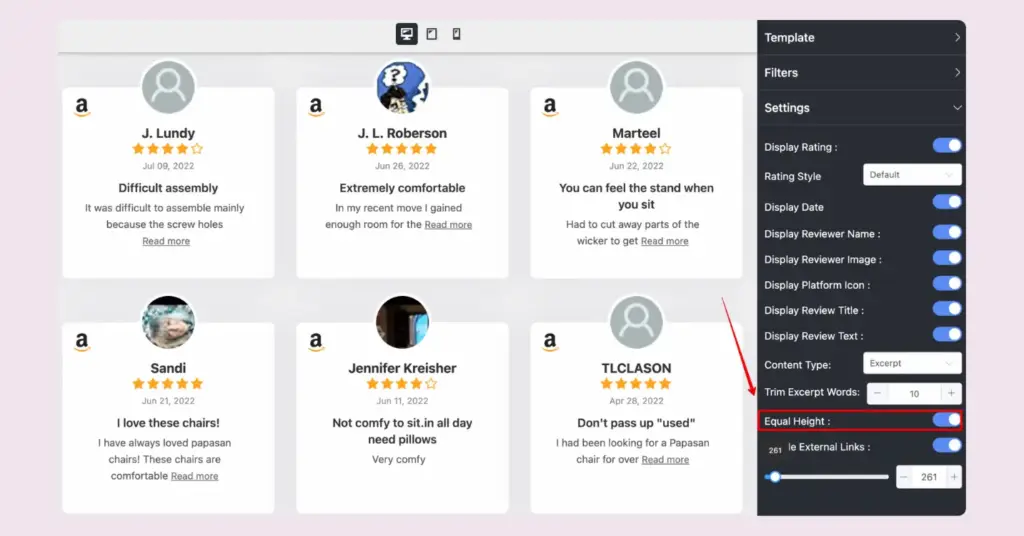
If you turn it on, all the reviews will be in Equal Height, as you can see in the screenshot.
Moreover, you can adjust the height according to the text. To do that, click on the Plus/Minus button.
Display Review Text
After you adjust your Equal Height, you can change your Reviewer Text and Content-Length too.
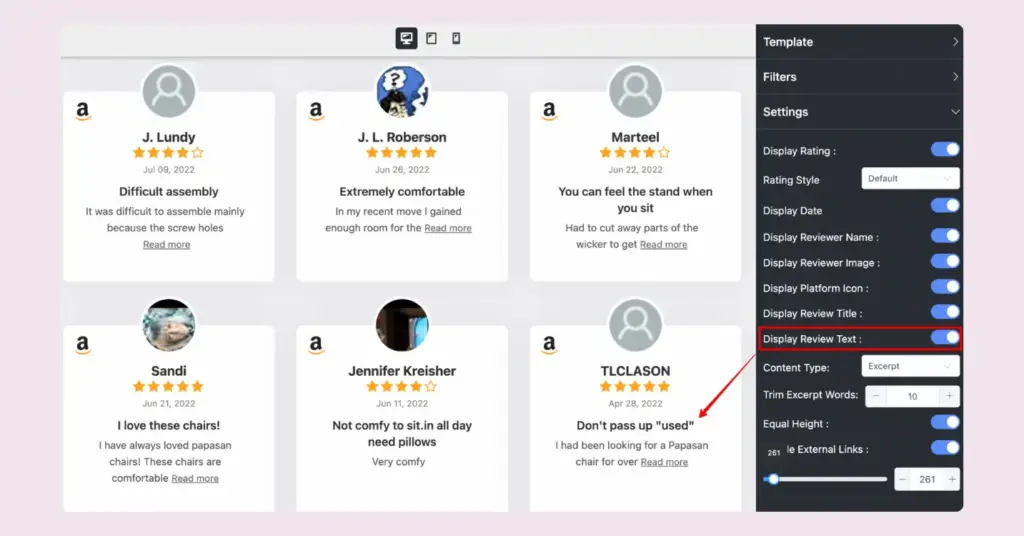
Here, if you disable the Display Reviewer Text button, you won’t be able to display the Content-Length.
However, if you enable the Content-Length button, then all the text will align in the same horizontal line for your Amazon reviews section.
Display Date
We’re not done yet! WP Social Ninja allows you to take full control of your reviews section. Yes, you can control your Display Date too.
Moreover, we have four different options to rearrange your Date Format on your website.
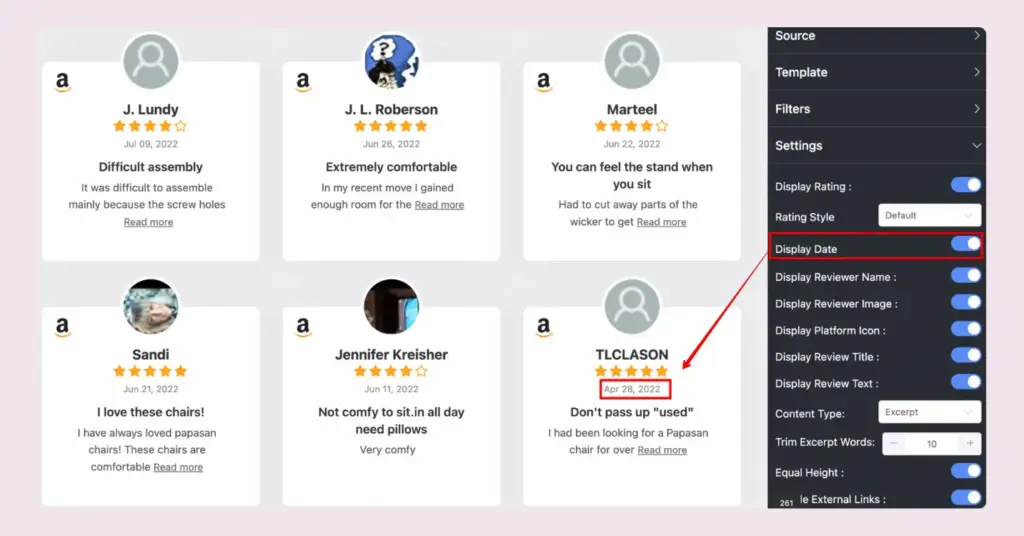
However, if you don’t like to keep the date displayed on the website, turn the button off.
Header Settings
When a tool comes up with plenty of features, it’s important for the users to understand the functions thoroughly. Let’s dig deeper to understand more about Amazon reviews Header Settings.
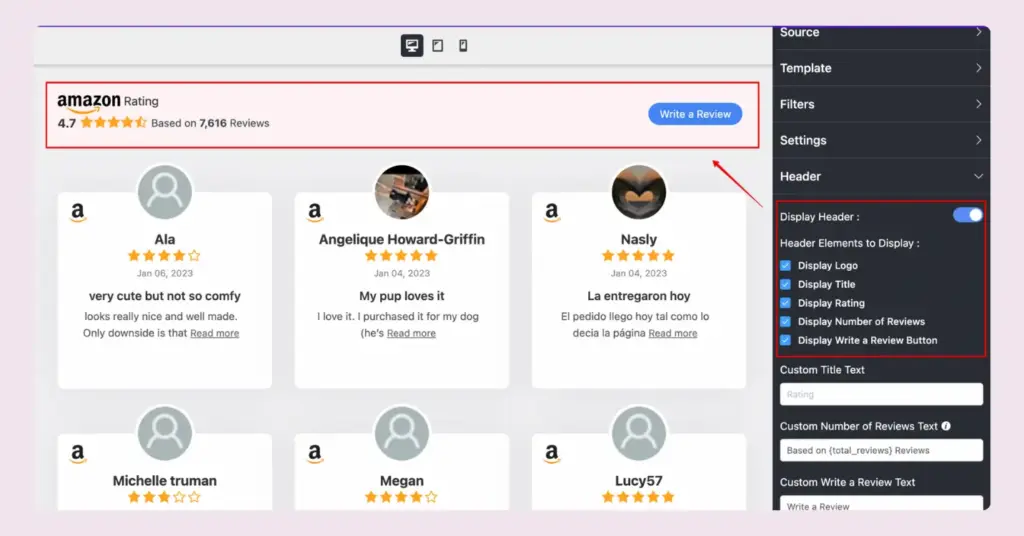
In this part, four Layout options are available in the WP Social Ninja dashboard: Display Title, Display Logo, Display Rating, Display Number of Reviews, and Display Write a Review Button.
A Call To Action button will appear on your website if you enable the Write a Review option. Your users can give their reviews using the CTA button. Moreover, for multiple platforms, this CTA will be taken to individual sites.
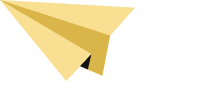
Get exclusive social media marketing tips and tutorials in your inbox!
Pagination Settings
Lists can get too lengthy on the website. Hence it’s important to display them in smaller portions. A Pagination Settings can help here.
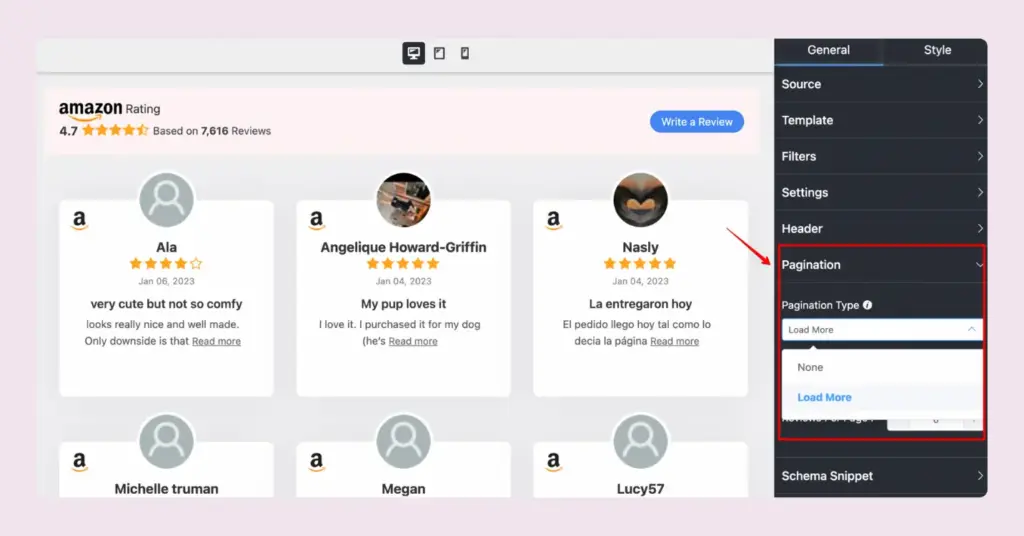
Pagination Type has two options currently. You can pick any from None or Load More. If you select the Load More option, it’ll ask you to adjust your Reviews Per Page number.
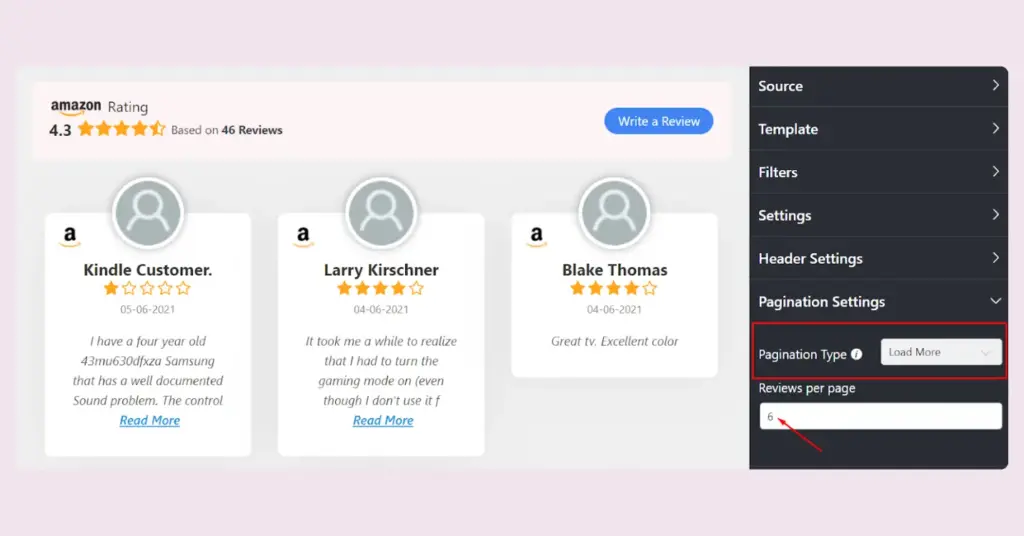
Here, in this Review Per Page, you can adjust the review number for every page on your website from the scroll bar.
Don’t forget to click on the Save button once you’re done!
Conclusion
Do you know nine out of ten customers read Amazon product reviews? Social proof on your website has the potential to strengthen your brand. It’s also helpful to embed Amazon reviews on websites to attract new clients to your business. Moreover, WP Social Ninja offers social feeds, social chat, social reviews, shoppable Instagram feeds, Facebook event feeds, testimonials, notification popups, and many more. So, you are getting an all-in-one social plugin for your business!
Win your customers’ hearts with exceptional features
Discover how WP Social Ninja can assist you in designing outstanding customer experiences.

Piya Choudhury
Being a social media enthusiast, I am passionate about real-life stories that connect with my readers. I mostly deal with social media marketing, user reviews, feeds & communication processes. And when I’m not writing, you’ll find me binge-watching on Netflix.

Subscribe To Get
Weekly Email Newsletter
Connect and display your social feeds, reviews, and chat widgets on WordPress!