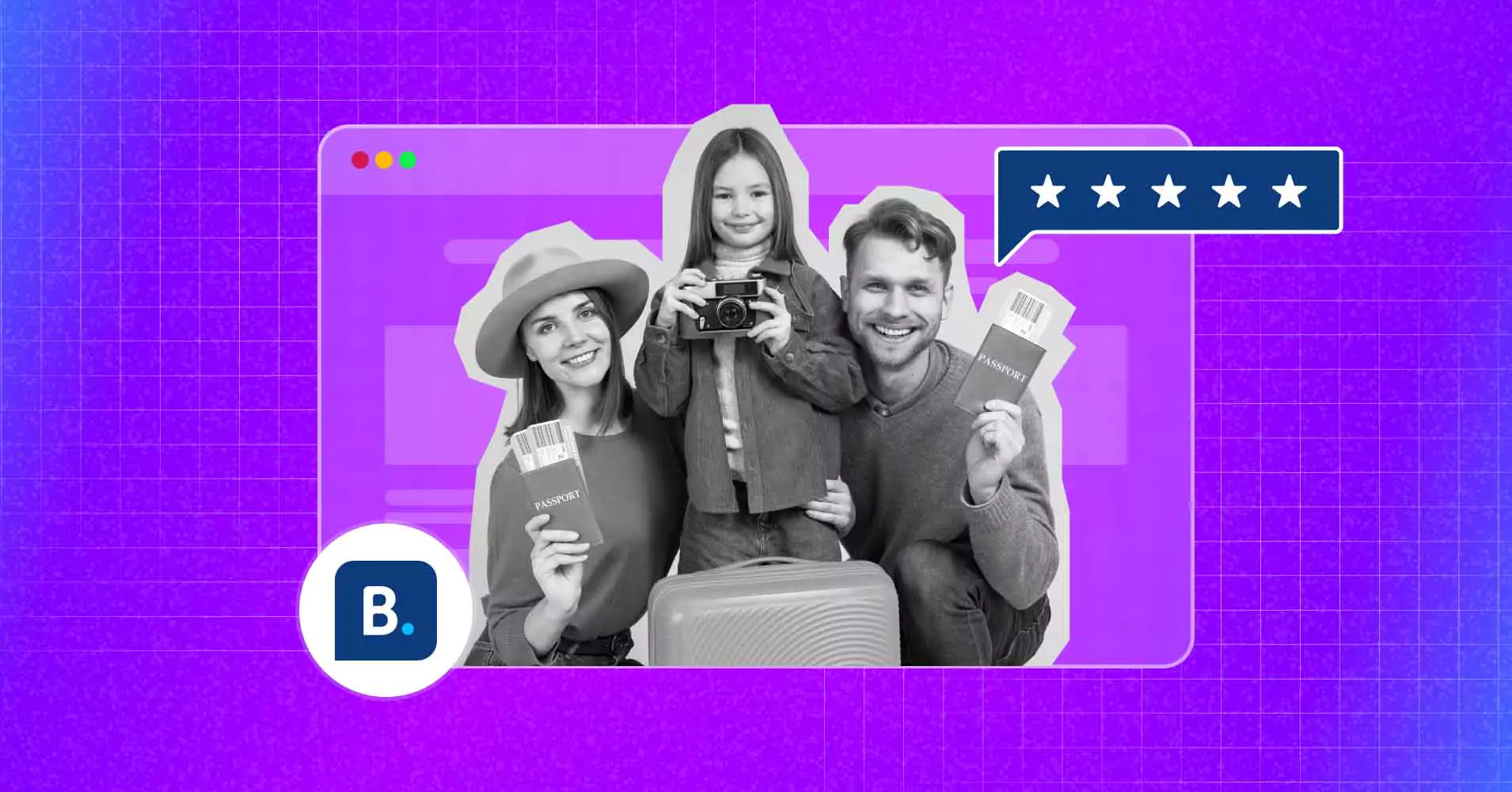
How to Add Booking.com Reviews to Your WordPress Website (Easiest Way)
SHARE :



Whether searching for suitable accommodations and transportation or listing the must-see destinations, it is quite difficult for travelers to get proper information before planning their tour.
That’s where Booking.com comes in. This massive and oldest platform enlists 29 million properties across 220 countries and territories and has welcomed more than 4 billion guests since 2010.
These numbers alone show the authenticity of the platforms among travelers.
So, if you run travel agencies or hotels that are listed on Booking.com, you must consider adding your Booking.com reviews to your E-commerce website.
Embedding Booking.com reviews on your website will give your visitors social proof. It can give them insight into your brand and a reason to come back again.
If you are looking for the easiest way to embed Booking.com reviews on your WordPress website, look no further!
In the next part of the article, we’ll guide you on how to embed Booking.com reviews easily with the best social media plugin.
Why should you embed Booking.com reviews?
Booking.com reviews are purely user-generated content. They are more than social proof; they are wisdom for people struggling to make the best travel arrangements.
Whenever you showcase your Booking.com reviews with them through your site, you are making things easier for them and adding value to their lives.
This will eventually lead to a higher conversion rate and establish your reputation as a brand. Adding Booking.com reviews can address and resolve two major pain points of the customers:
- Overcoming Trust Issues: Your Booking.com reviews contain the experiences of your previous customers, which improves the transparency of your business. This makes it easier for potential customers to trust you more.
- Improvised User Experience: Improving user experience is the greatest form of branding! Your embedded Booking.com reviews save your visitors from the hassle of searching for your business on the platform. They can easily view them on your site, and it becomes easier for them to make their decision.
So, let’s not take more time and directly dive into the easiest way!
Bonus tips: If your business is not getting enough reviews, take a look at them; here are tips on how to ask for reviews professionally!
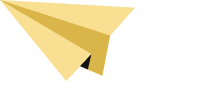
Get exclusive social media marketing tips and tutorials in your inbox!
How to add Booking.com reviews to your WordPress website easily
Whenever it comes to making any situation easier within WordPress, plugins come to mind first.
There are plenty of Booking.com review plugins to embed and customize your Booking.com reviews! However, not all of them are easy to operate, and sometimes their prices can be overkill.
But don’t worry! We will introduce you to the most efficient plugin for your Booking.com reviews and show you the entire configuration process, which will take only two minutes!
Let’s meet WP Social Ninja, an all-in-one social media solution for WordPress!
With its simple integration process, this multidimensional social media plugin is packed with features like Social Feeds, Social Reviews, Chat Widgets, Notification Popups, and Custom Testimonials.
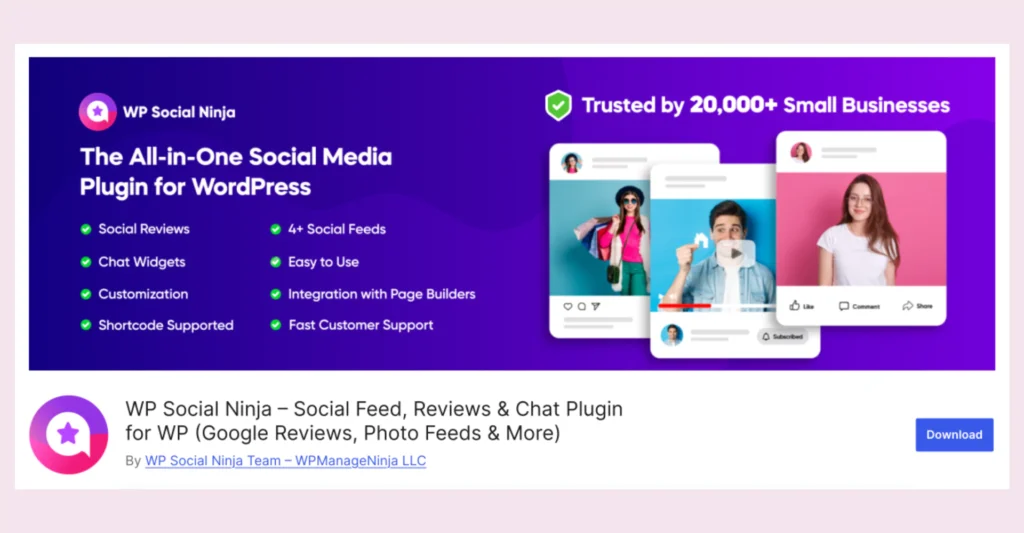
The Social Reviews feature of WP Social Ninja will allow you to add Booking.com reviews along with 10+ platforms that include Google Business Profile, WooCommerce, Airbnb, Tripadvisor, AliExpress, and more.
WP Social Ninja is available on the WordPress repository and is super easy to install.
If you are familiar with installing WordPress plugins, WP Social Ninja is no different. It will take only a few steps.
You can do that in two ways:
- From your Dashboard
- From WordPress Repository
Here’s how to install it from your Dashboard:
- Navigate to the WordPress Admin panel. From the WordPress Dashboard, go to Plugins > Add New
- Next, on the search input field, type WP Social Ninja and wait for a moment for it to come up
- Now click on the Install Now button
- Then Activate
If you decide to install from WordPress Repository:
- Search WP Social Ninja in the WordPress Repository, and it will appear on the top. Once you click it, hit the Download button
- Now go to the Dashboard and go to Plugins > Add New > Upload Plugin > Choose the zip file
- After that, click the Install Now button and then Activate
Win your customers’ hearts with exceptional features
Discover how WP Social Ninja can assist you in designing outstanding customer experiences.

Booking.com reviews configuration with WP Social Ninja
To embed Booking.com reviews on your WordPress website, you need to configure the platform. First of all, we need to obtain the Booking.com Business URL.
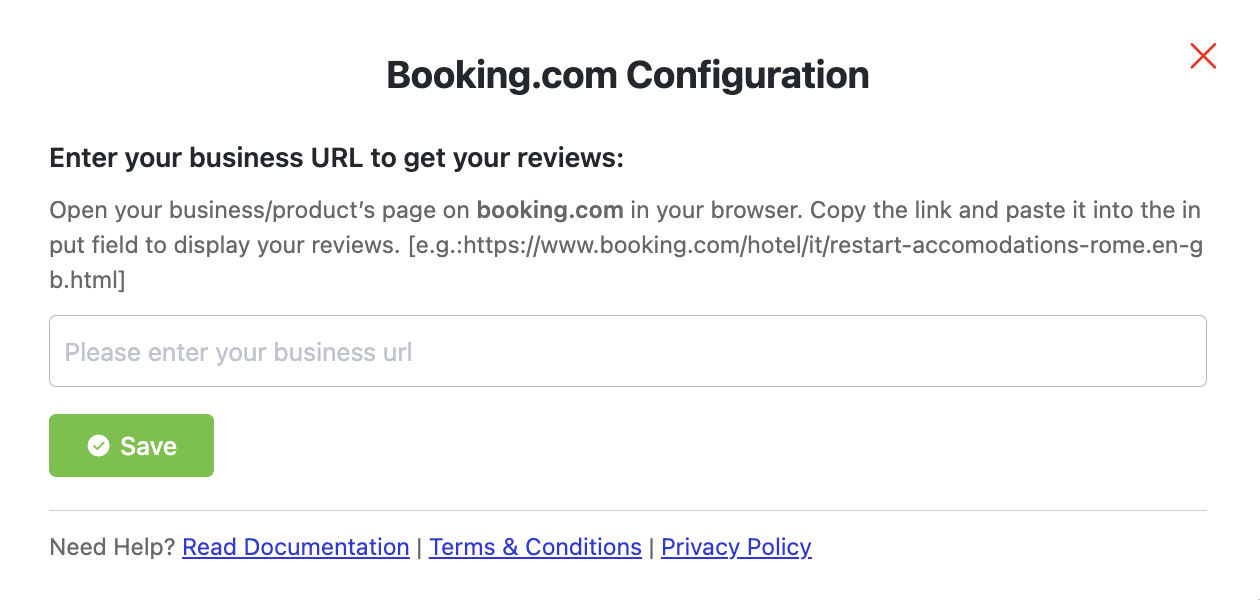
Once you insert the Booking.com reviews URL, click on the Save button to move to the next part. However, in this section, Booking.com Configuration, you have to Create a Template.
To insert the URL, visit the Booking.com site.
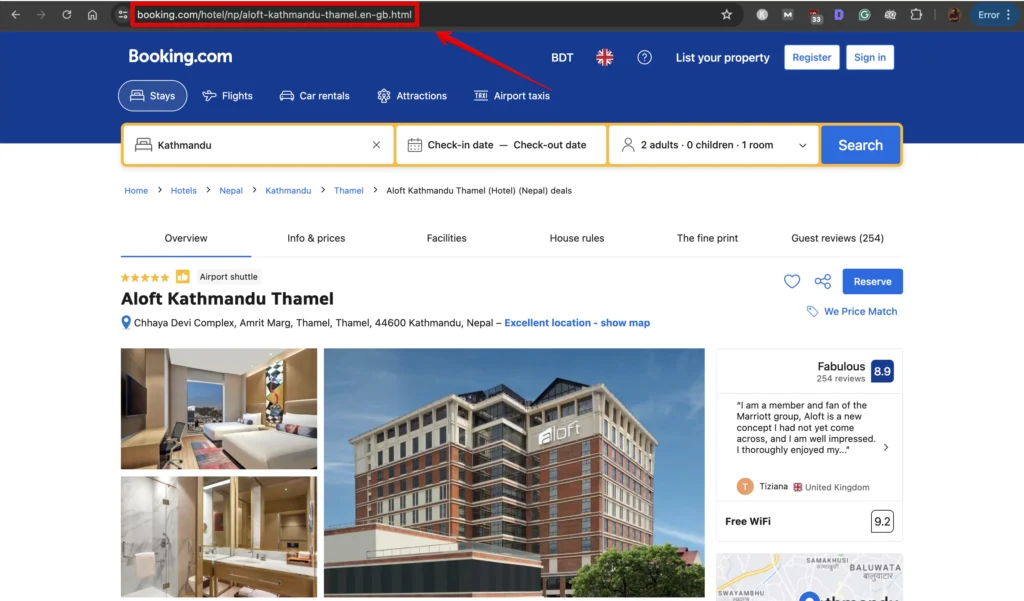
Copy the selected URL and paste it to insert it on Booking.com Configuration.
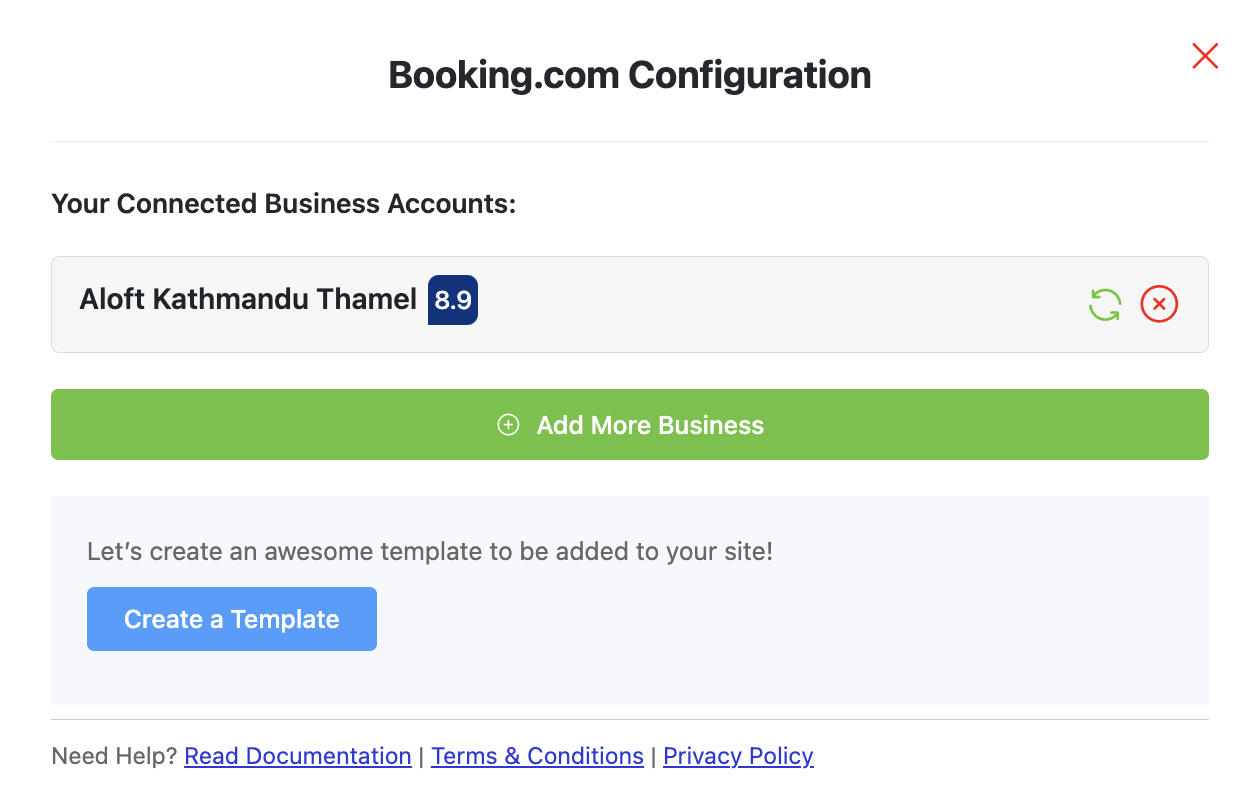
After inserting the right Business URL, click on the Save button to get a Successful green notification. And you’re done! To customize your reviews, click on the Create a Template button.
Booking.com reviews customization features
Displaying Booking.com reviews on your website will boost your business credibility. Moreover, it will lead to a successful engagement between the website visitors and the brand. Let’s check out the settings WP Social Ninja offers for the next segment.
Template
Next, click on the Template button, and a drop-down menu will appear. From here, you can adjust the Layout Type, Template Type, and Number of Columns.
Layout Type
WP Social Ninja has four types of layouts right now: Grid, Slider, Masonry, and Badge. Pick any layout types to give your website a new look!
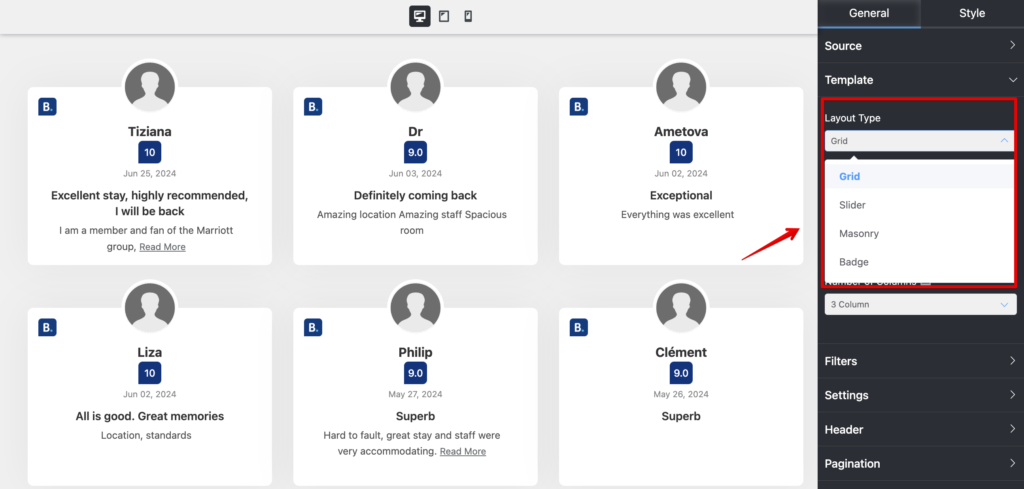
We’ve selected Grid Layout Type here; you can select any to display Booking.com reviews.
Template Types
In this section, we can set up the Template Types. We’ve nine Template Types at the moment.
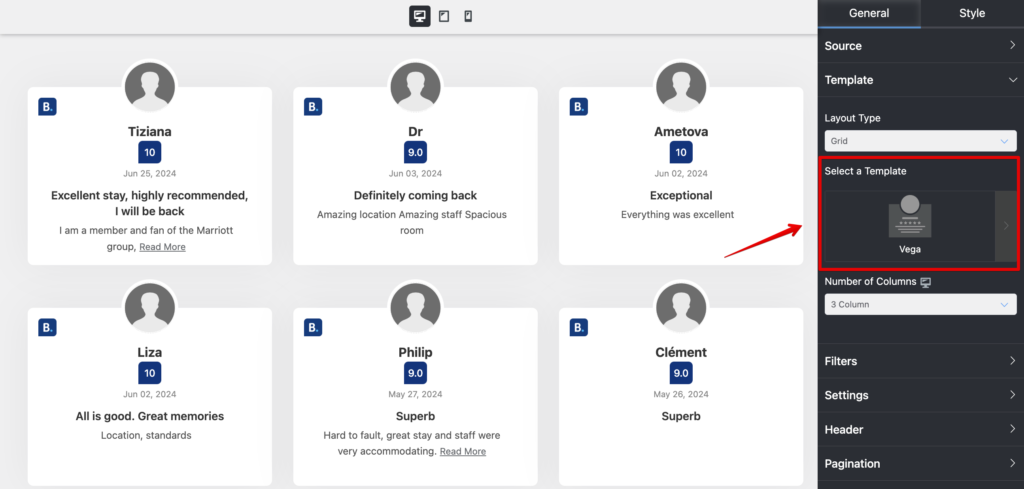
Vega, Spica, Sirius, Rigel, Procyon, Pollux, Mimosa, Hadar, and Deneb. We’ve selected Vega; you can select any that can suit your website.
Number of Columns
Next, we have the Number of Columns. To select this, click on the arrow sign, and a drop-down menu will appear.
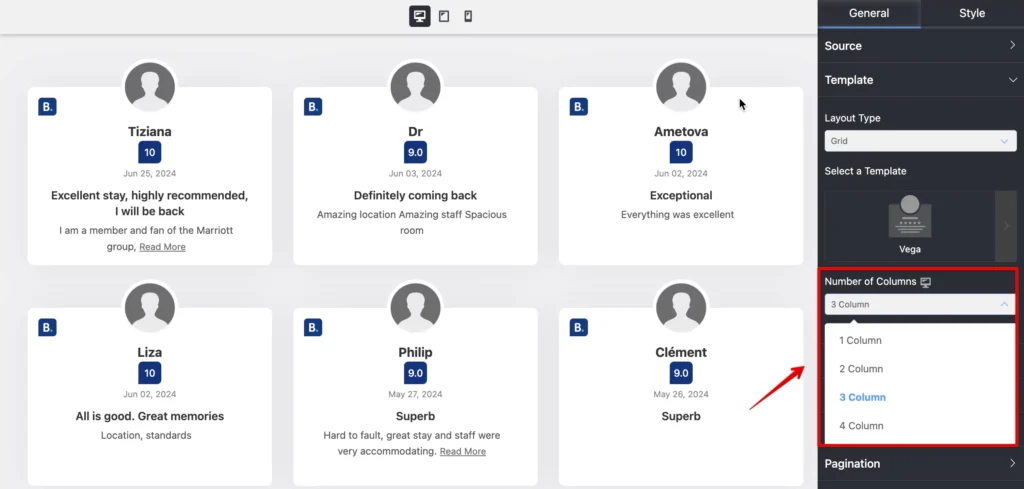
We’ve 1 Column to 4 Columns right now. For demonstration purposes, 3 Columns are selected to display the Booking.com reviews. You can choose any that looks good on your brand.
Filters
WP Social Ninja has a detailed Filters option, so you can customize your settings to match your brand. Let’s see the options.
Number of Reviews
Click on the arrow sign from your WP Social Ninja dashboard to select your Number of Reviews.
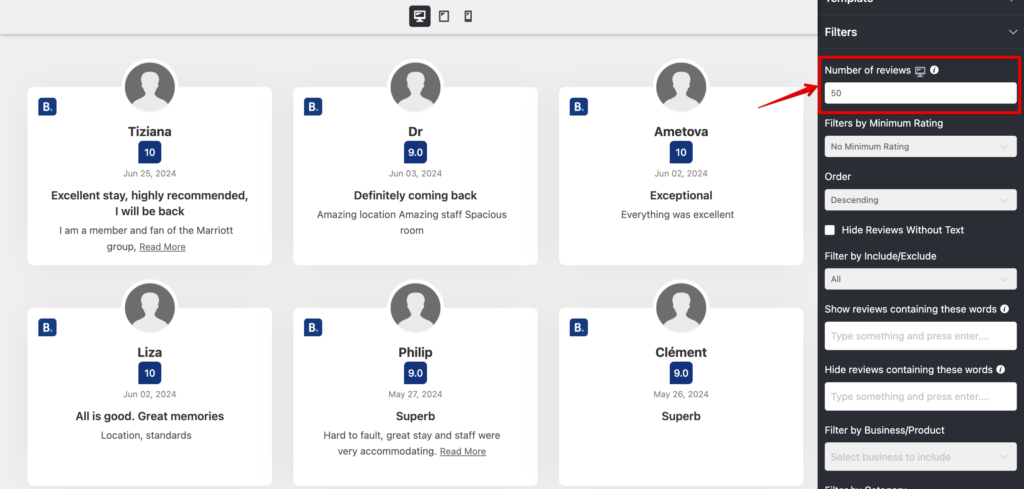
Select the number of Booking.com reviews that you want to display for your website.
Filters by Minimum Rating
Your business doesn’t need to show off every single rating on your website. Here, filter your ratings and display the best ones that you’ve got!
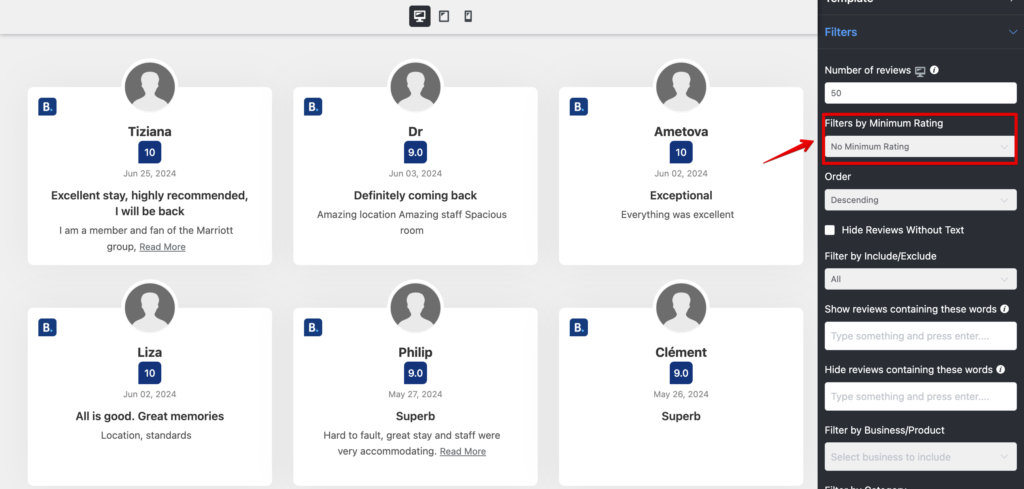
You’ll have six options to choose from: No Minimum Rating to Five Stars to display your reviews. Here, we have selected No Minimum Rating; you can pick any.
Order
In the next part, you can arrange your online reviews in a particular Order.
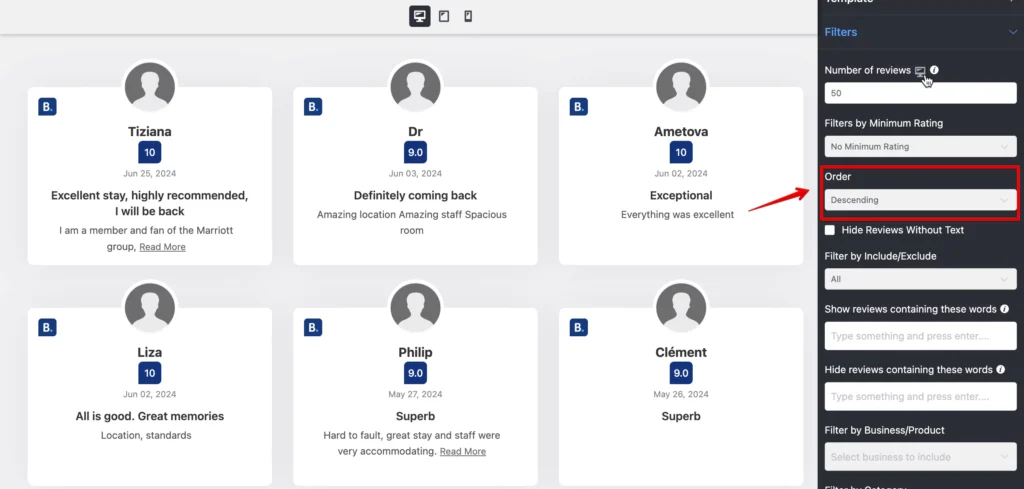
You can select the Ascending, Descending, or Random option to display your reviews on your website.
Other filter features
WP Social Ninja has more filtering options to offer for your Booking.com reviews. You can include/exclude reviews based on the reviewer’s name, show/hide reviews based on specific words, and filter reviews based on product and category!
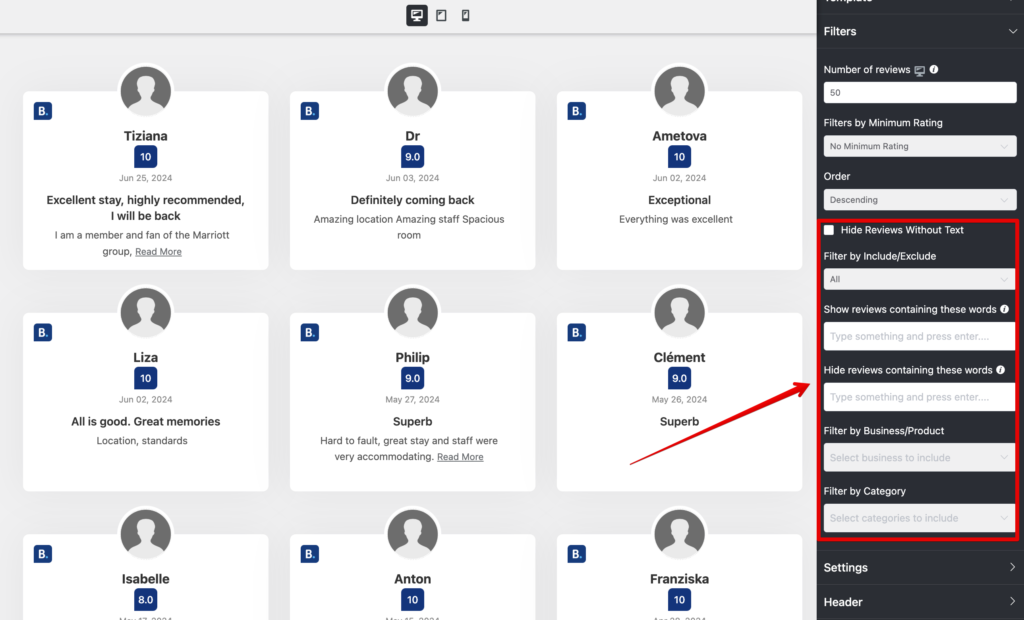
Booking.com reviews Settings
WP Social Ninja is a jam-packed feature tool. Moreover, you can customize every single setting to decorate your website that suit your brand perfectly.
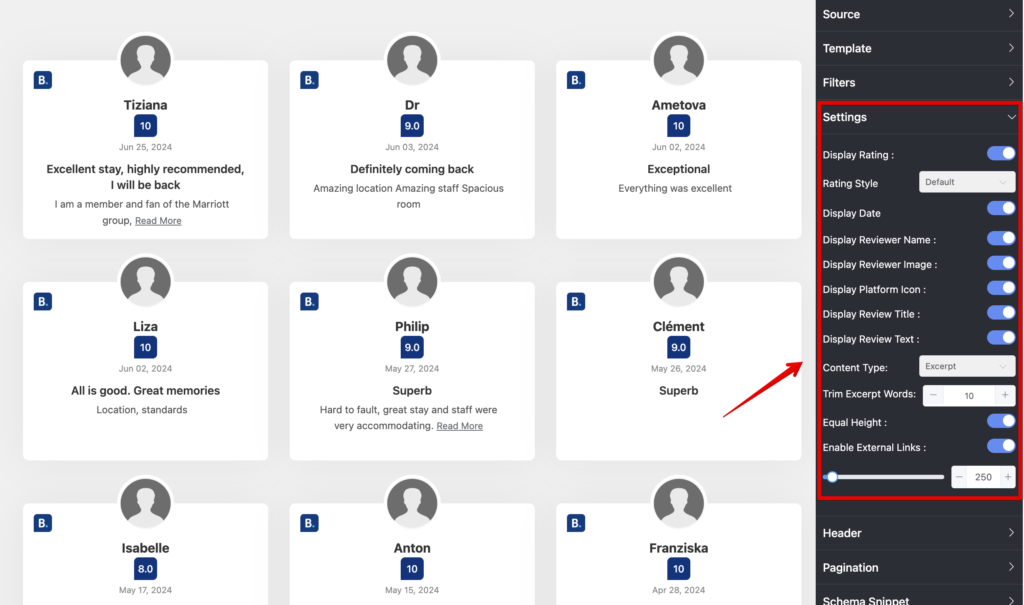
If you want to customize your rating, click on the Display ratings and take control of it. Next is Rating Style. WP Social Ninja allows you to change your Rating Style from the given three options. WP Social Ninja lets you do an in-depth integration to secure users’ privacy. Like Rating Style, you can take control of your Display Reviewer Name and Image as well.
The next feature is the Display Platform Icon. Turn off the filter icon if you want to adjust the platform icon. You can even choose if you want to display the title and text of your Booking.com reviews.
Another interesting filter is Equal Height. Adjust your text height by turning on/off the button. You can decide whether to display the Booking.com review date or not.
Header
Previously we’ve already seen WP Social Ninja allows the users to play with the settings panel. In the next part, we’ll discuss Booking.com reviews Header Settings.
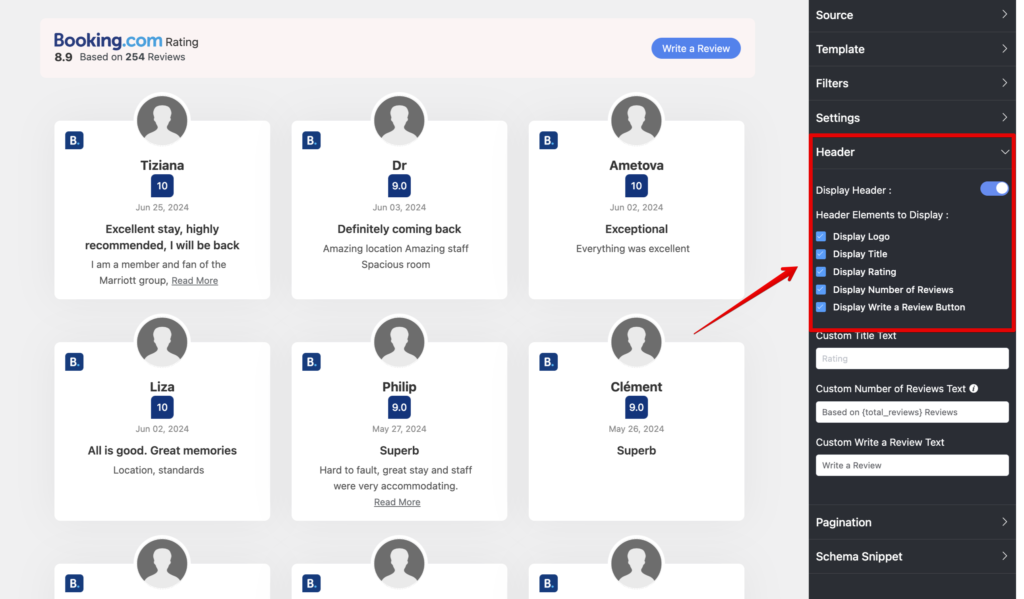
In this part, four Layout options are available in the WP Social Ninja dashboard: Display Title, Display Logo, Display Rating, Display Number of Reviews, and Display Write a Review Button.
A Call To Action button will appear on your website if you enable the Write a Review option. Your users can give their reviews from the CTA button. Moreover, for multiple platforms, this CTA will take to the individual sites.
Pagination
A long list of reviews is monotonous and lengthy sometimes. Well, here in this Pagination Settings part, we can fix this. Let’s follow the instructions below.
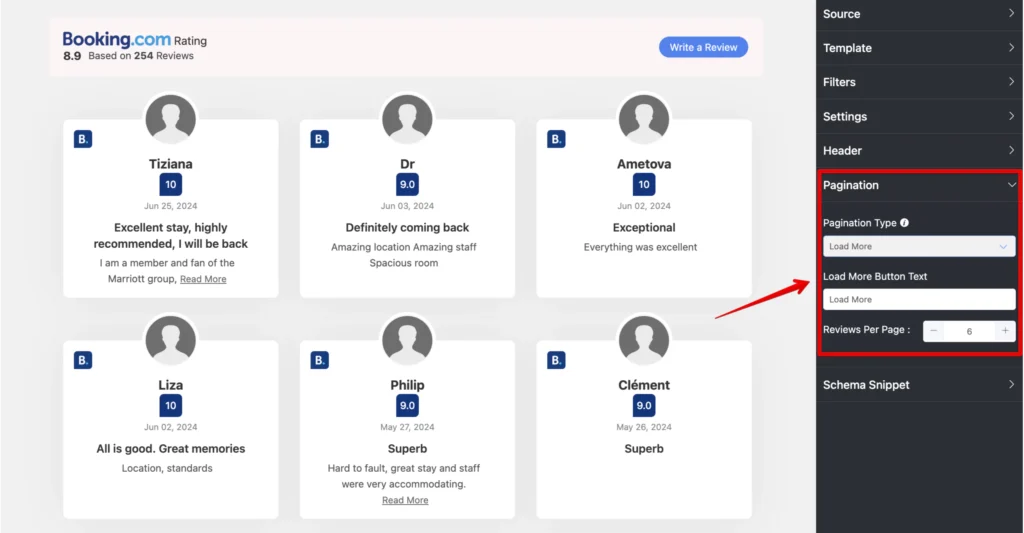
The Pagination Type has two options currently. You can pick any from None or Load More. If you select the Load More option, it’ll ask you to adjust your Reviews Per Page number.
Here, in this Review Per Page, you can adjust the review number for every page on your website from the scroll bar.
Schema Snippets
Add schema for Booking.com reviews with WP Social Ninja to get better search engine results. First, click on the Schema Snippet option and enable it. Then, fill out all the relevant information accurately.
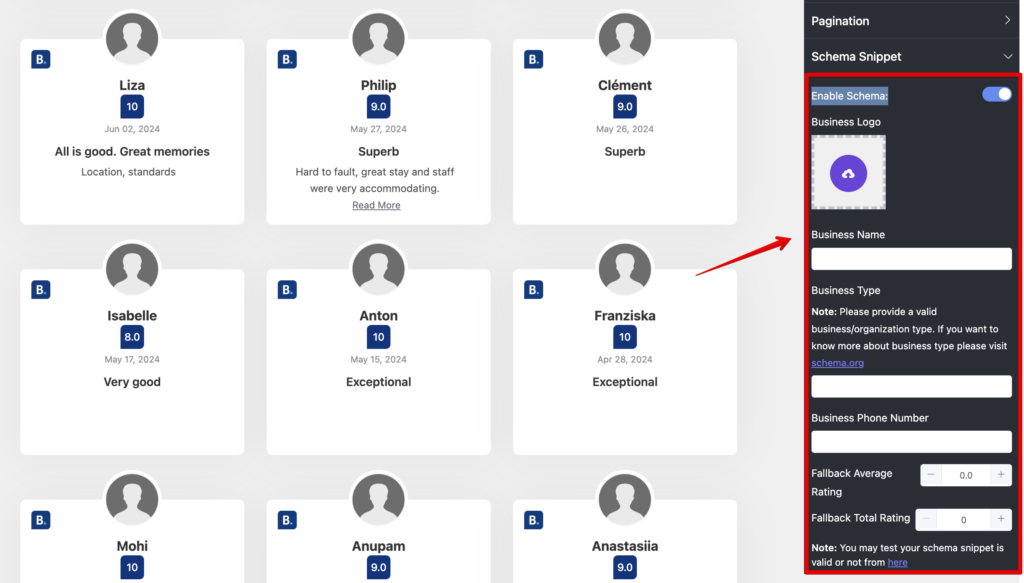
Style options
By now, you have seen many cool and handy customization options for your Booking.com reviews, but that’s not all. With the advanced styling options of WP Social Ninja, you can perform more in-depth customization of your Booking.com reviews.
You can change the color of the font, background, review box, typography, and font style and do much more with WP Social Ninja.
For example, we have done some customization for the review box, but you can customize your entire template down to each element.
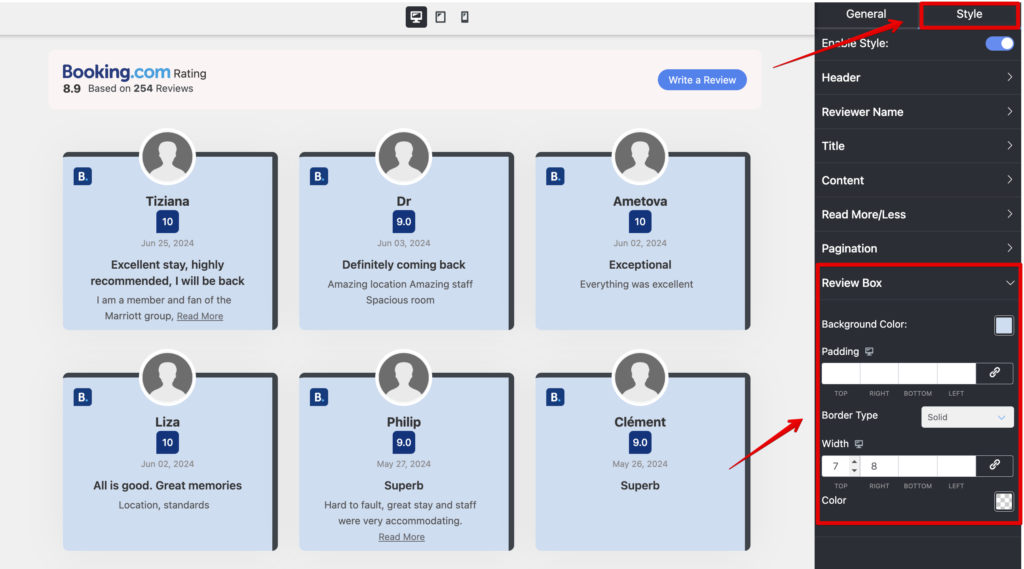
After you’ve completed the Booking.com reviews customization, make sure you click on the Save Template button to preserve all your changes.
After saving the template, copy the shortcode and paste it to any page you like!
Conclusion
WP Social Ninja also offers popular social platforms like Google, Airbnb, and Yelp. With our detailed user guidelines, you can embed these on your website and leverage the advantages of social reviews.
Win your customers’ hearts with exceptional features
Discover how WP Social Ninja can assist you in designing outstanding customer experiences.

If you want more ways to improve your user engagement and sales with your hospitality marketing services, check out our articles:
- Hospitality Marketing Solutions (Everything You Need to Know)
- How to Add Social Chat on Your Site | WhatsApp Integration
We hope you enjoyed the article. If you have any further queries, hit us in the comment section below.
Piya Choudhury
Being a social media enthusiast, I am passionate about real-life stories that connect with my readers. I mostly deal with social media marketing, user reviews, feeds & communication processes. And when I’m not writing, you’ll find me binge-watching on Netflix.

Subscribe To Get
Weekly Email Newsletter
Connect and display your social feeds, reviews, and chat widgets on WordPress!




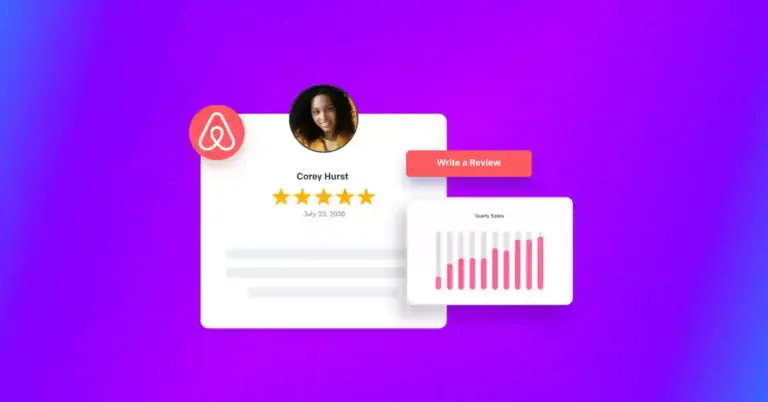
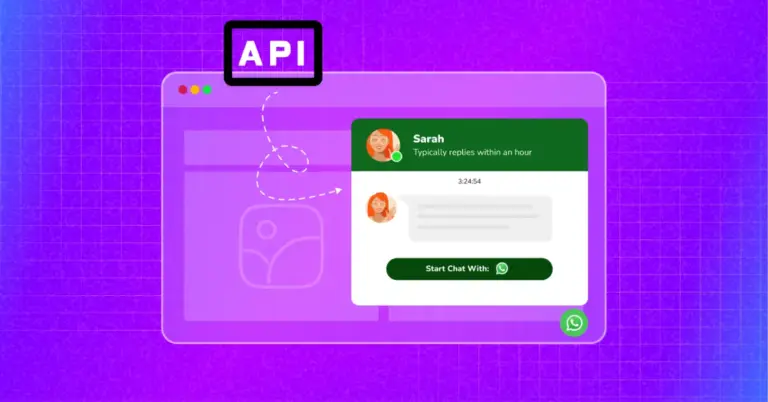
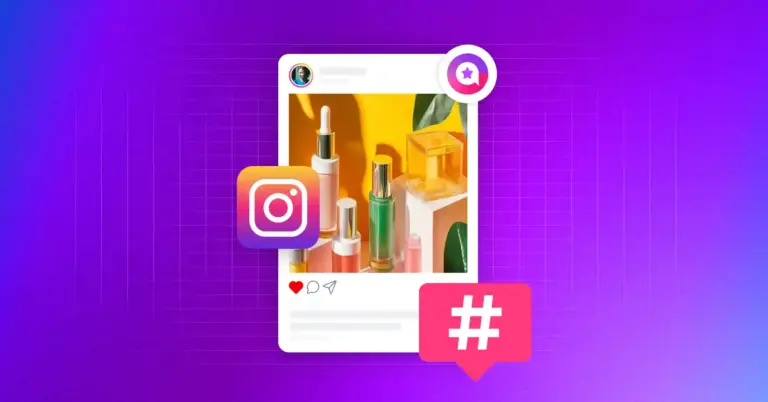

Leave a Reply