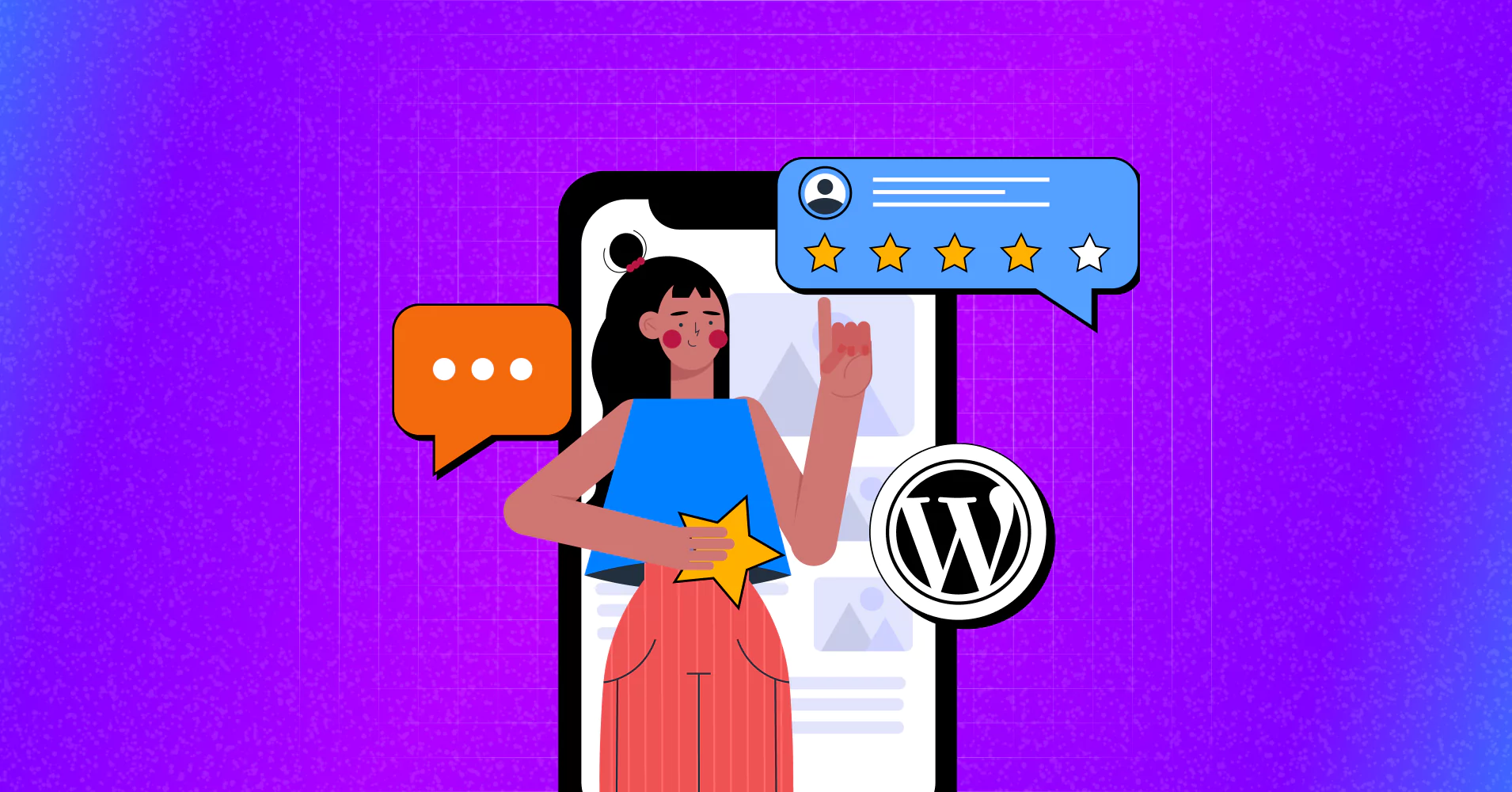
How to Add Social Reviews on WordPress Websites (Easiest Way)
SHARE :



Why are social reviews important for your WordPress website?
In the era of digital marketing, consumers hold an authoritative position. Even a few years back, there was a gap between the brand and the users. However, the present scenario is completely different.
Social proofs have created a new aspect of marketing. Furthermore, businesses are not following conventional marketing strategies anymore. Social reviews have replaced traditional strategies like word-of-mouth marketing.
Moreover, the medium of communication has evolved with social proofs. Along with social chat widgets, brands directly contact their potential clients through social media reviews.
So, your label needs plenty of social reviews from multiple social review sites and platforms. This article will teach you the easiest way to embed social reviews into your WordPress website.
Let’s get started.
Why do you need to embed social reviews on your business website?
Have you ever asked a friend for feedback on a product they used before buying it for yourself?
You probably did, and feedback can be quite reassuring when making any purchase decision. Social reviews work on the same principle. They are the building blocks for the reputation of any online business.
Reviews are the epitome of social proof that becomes the defining factor of the quality of a business for consumers in e-commerce. Social reviews can make or break a business, literally.
Here are some interesting facts from Luisa Zhou about the impact of social reviews:
- 95% of consumers claim that they read online reviews before making their purchase decisions
- Almost half of online shoppers say that they trust reviews as much as any personal reference
- The conversion rate can be increased by 270% for online businesses by displaying reviews
These stats are just the tip of the iceberg. Both large and small enterprises recognize the impact of social reviews. Many dedicated social review sites exist, and businesses practice different approaches and ways to ask for reviews smartly.
But here is an important reminder! All these stats are indeed impressive, but whatever the situation is, you should not buy online reviews. Reviews will lose their purpose if they are not from real users.
How do I embed social reviews into my WordPress website?
The best way to embed social reviews would be using a plugin. There are plenty of plugins in the WordPress repository for integrating social reviews on your site.
However, choosing the most suitable plugin can be bothersome. In that case, you would like to introduce you to WP Social Ninja, an all-in-one social media solution for WordPress websites.
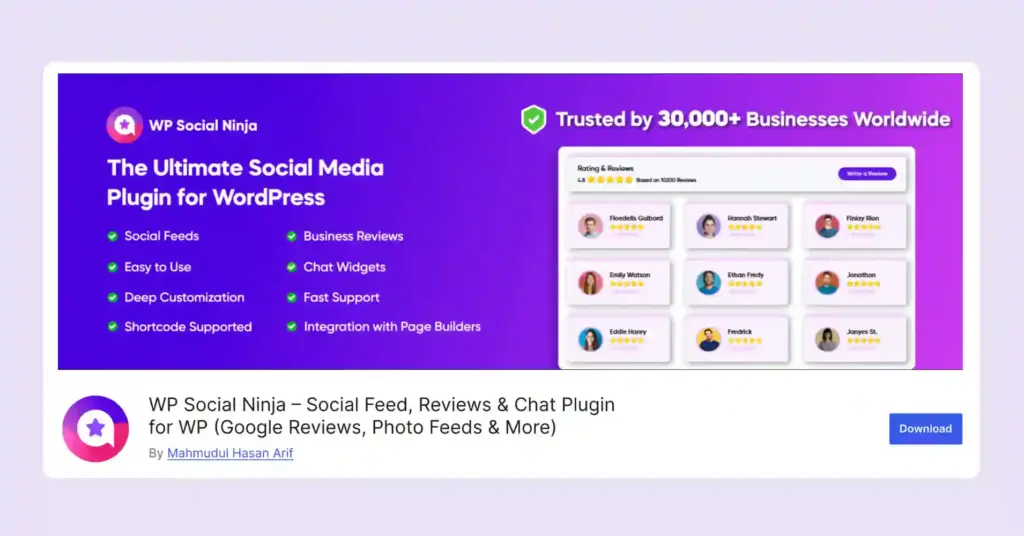
With this plugin, you can embed social reviews from 10+ platforms, including WooCommerce, Google Business Profile, Yelp, Tripadvisor, and more. Additionally, you have full customization flexibility with WP Social Ninja.
You can choose from multiple layouts, trim the review length, filter out reviews based on ratings, avail different templates, and much more with WP Social Ninja.
You can check the Features page for more details.
But this super social plugin has much more to offer. This plugin will let you collaborate with 30+ social platforms. You can connect your Facebook, YouTube, and TikTok feeds, add custom testimonials, create chat widgets with 15+ platforms, add notification popups, and much more.
However, in the next segment, we’ll show how to embed social reviews from the most prominent social review sites into your website in 2 minutes! Let’s start.
WooCommerce reviews
About 30% of the online stores are empowered by WooCommerce, hence making it an important tool for WordPress business websites. Embedding WooCommerce reviews with WP Social Ninja is a breeze. Here’s how to do it-
- Go to your WP Social Ninja Plugins Platform section and enable the WooCommerce module
- Click on the settings icon in the right corner
- After clicking on the settings icon, a pop-up will arrive
- Select your WooCommerce products from here to show their reviews on your site
- Just click on the refresh icon to auto-sync new reviews and the Add More Product button is for adding more products to show their reviews
Google reviews
If your website needs social reviews to boost, you must add Google reviews to skyrocket your brand. Let’s see how to configure Google reviews-
- Select Google Business Profile from all platforms
- Firstly, you need to obtain Google Access Code
- Click the Sign In And Get Google Access Code to get the access code. Here, you might need to select the Email associated with your Google Business Profile account
- Continue with your business account
- Click on Allow to grant access permission
- Here, click on the Allow button
- Got your ID Code? Click to copy and insert it on the Google Places Configuration
- Paste your Access Code to get Google Reviews. Click on Verify Code, and this will take you to the next step
- Next, from the drop-down menu, select your business location
- Congratulations! You have successfully managed to get your Google Reviews
To learn more about the process of fetching Google reviews on your WordPress websites, you can read our how-to blog about Google reviews configuration.
Airbnb reviews
Airbnb is a global community for travelers. It is a massive platform for business as well. If any business can add Airbnb reviews from customers, it can help others make the right decision for the following possibilities. Airbnb reviews’ setup process is given below-
- To add Airbnb reviews on your site, you need to obtain the Airbnb URL
- Remember, this part contains two types of URLs
- For a location, you get the room URL, and for the experiences, you get the experience URL
- Now, to get the URL, the first thing you need to do is visit the Airbnb site
- Once you see the URL, copy the URL, and paste it to insert it to download reviews
- Select the URL as rooms/business_id or experiences/business_id
- Click on the Save button
- You can see the URL is working and get the Success message
Pro tip: Collecting customer reviews has been easier when you apply smart review-collecting strategies and use a great review tool! Well, if you want to know how to get reviews with a QR code, WP Social Ninja has a special feature to assist you with this. Read the blog to learn more: Innovative Ways to Collect Reviews with QR Codes Using WP Social Ninja (Step-by-Step)
Yelp reviews
People value feedback. Yelp reviews are a great example of this. Embedding Yelp reviews is easy. Let’s see how to embed Yelp reviews on WordPress websites-
- To obtain Yelp reviews, first of all, you need an API key and Place ID
- To get the Yelp Places API, follow this URL or click on the Click Here button
- Log in with your Email to get started, or you may sign up to create an account
- Once you’re logged in, you need to Create a New App. Fill up the boxes with relevant information
- Next, to get the API Key, you need to provide your credentials like your App Name, Industry, Contact Email, and Description
- Click on Create New App to get the API Key
- Next, you need to know how you can obtain the Yelp Place ID
- To obtain your Yelp Place ID, hit on the Click Here button
- Now, search for your Restaurant from the search bar
- From the URL, Copy after biz/ and Paste to insert it
- And you will get your API Key and Place ID both
Tripadvisor reviews
TripAdvisor is undoubtedly the biggest travel platform. You don’t need to do much to add traveler’s Tripadvisor reviews on our site. Let’s check how to connect-
- To add Tripadvisor reviews, you need to integrate with the Tripadvisor server
- You need the Tripadvisor URL to fetch reviews
- Visit the Tripadvisor site. Copy and Paste the URL on TripAdvisor Configuration
- Click on the Save button, and you will be notified with a Success message
AliExpress reviews
Aliexpress is the biggest eCommerce platform, and it needs no introduction. You can add Aliexpress reviews to your website by following the steps below-
- To fetch Aliexpress reviews on your site, you need the URL
- Visit AliExpress to get the URL
- Copy and paste the URL on AliExpress Configuration
- Now click on the Save button to add Aliexpress reviews on your site
Booking.com reviews
Social reviews can practically make a brand. And if you are in the travel business, Booking.com reviews are one of the most beneficial platforms to add to your site. Let’s see how you can do this-
- To display Booking.com reviews, you need to visit the website to retrieve the URL
- Next, copy and paste the URL on Booking.com Configuration
- Click on the Save button
- You’ll see a Success message with all the Booking.com reviews
Facebook reviews
Whether a small business or a significant venture, Facebook reviews are irreplaceable. To add Facebook reviews on your site, you need to follow these steps-
- You need to obtain an Access Token and ID to add Facebook reviews to your site
- To authorize Facebook Configuration, click on Continue with Facebook
- Click on Continue as {Page Name} to complete the steps
- Or, log in to your Facebook Account if you are not logged in
- Once you’re done with the completion of Account Verification, you need to select your Page/Pages
- However, it is possible to select all the Pages by clicking Select all
- Now click on the Next button to go further
- Keep all permissions as they are (these are required for WP Social Ninja to work) and click on Done
- You have linked with WP Social Ninja! Click OK to complete the Authorization
- Next, select your Page, and you will see your Access Token and ID on the Facebook Configuration page
Remember: Adding social reviews can be slightly tricky for non-techies. However, our social reviews plugin is specially designed for people who are not in the tech field. If you still find it confusing, contact our Support team. They are an expert group of people, available 24/7 at your service.
For further queries, check out our detailed articles and Documentation.
Final words
When you get every essential service you look for on your website, it’s unbelievable. Well, WP Social Ninja is a magical tool in that sense.
It offers all the leading social platforms under one roof. Moreover, this social reviews plugin comes with social feeds, chat widgets, notification popups, and custom testimonials! So you don’t have to worry about your social media game.
Finally, we hope this article has helped you understand how easily you can display your social reviews on your WordPress website.
Win your customers’ hearts with exceptional features
Discover how WP Social Ninja can assist you in designing outstanding customer experiences.

Check out our other resources to learn more about us-
Piya Choudhury
Being a social media enthusiast, I am passionate about real-life stories that connect with my readers. I mostly deal with social media marketing, user reviews, feeds & communication processes. And when I’m not writing, you’ll find me binge-watching on Netflix.

Subscribe To Get
Weekly Email Newsletter
Connect, Customize, and Display Social Feeds, Reviews, and Chat widgets





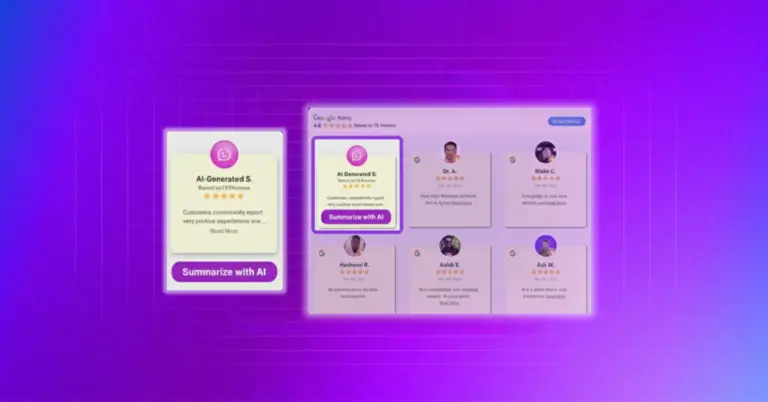
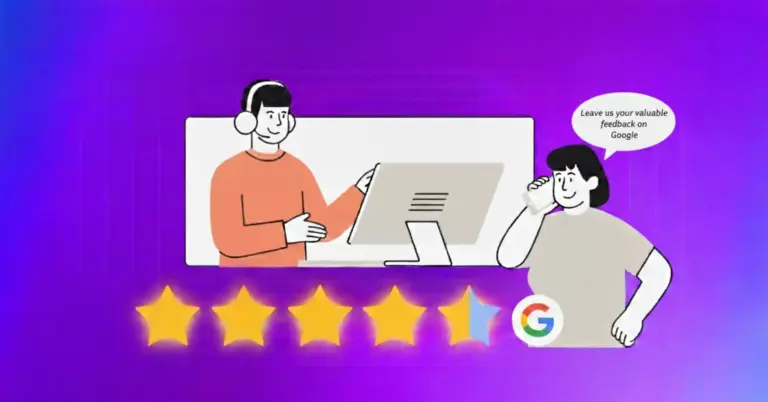









Leave a Reply