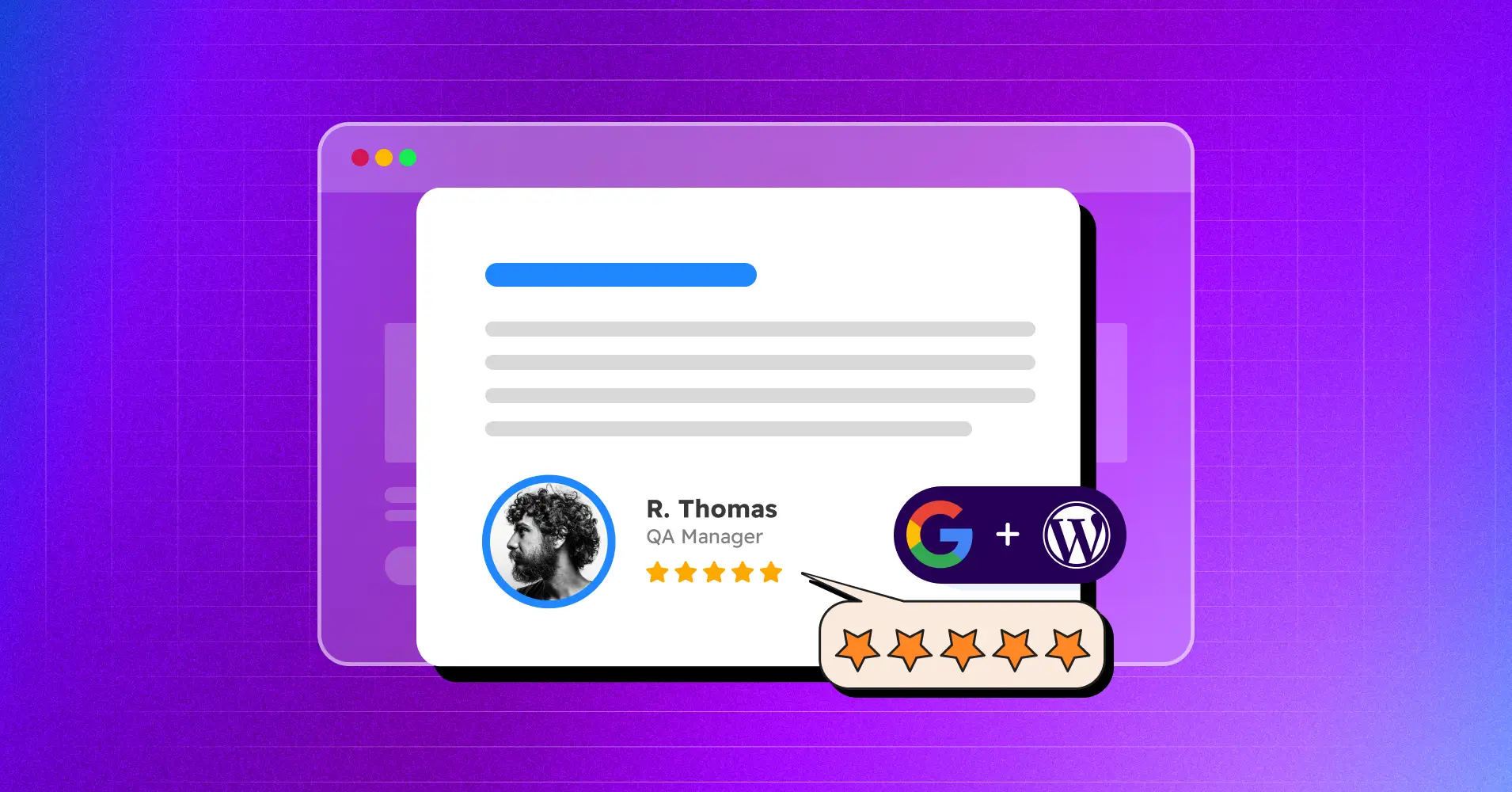
Easiest Way to Embed Google Reviews on WordPress Websites
SHARE :



Looking for a simple way to embed Google reviews on your WordPress website?
Over the years, Google has become the one platform that always comes to our mind whenever we look for an answer or solution, or direction.
Whether it is a giant company or a startup, business reviews matter the most in this era. Studies show that 62% of consumers check reviews before purchasing anything.
Following that, Google reviews are equally important for businesses and consumers, mostly because of their authenticity, credibility, and availability.
That’s why if you are selling online, the fastest way to bridge the gap between your business and the customers is to display Google reviews on your website.
Luckily, it’s much easier to add Google reviews on WordPress websites. In this article, we will tell you in detail about Google reviews, introduce you to the best Google reviews plugin for WordPress, and show you the step-by-step integration process.
Let’s start then.
What are Google reviews?
Google reviews are a form of online reviews left for your Google business profile by your customers sharing their experiences with your shop or service.
Google reviews come in front when someone searches for your business on Google or Google Maps, and they can see the existing reviews from your previous customers. Here’s an example:
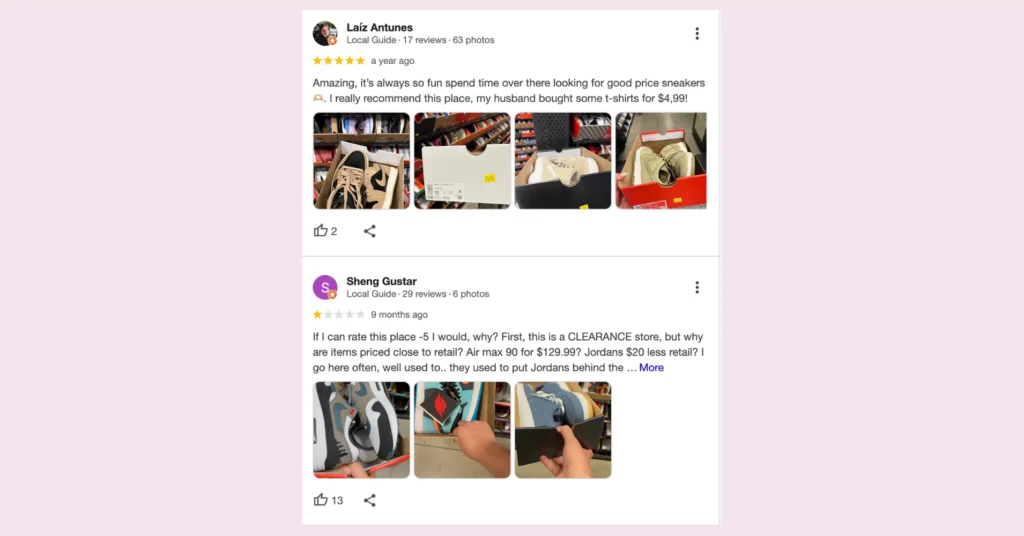
It’s possible that you’ve seen the interface on Google numerous times and realize how much we’re invested in the Google ecosystem. It’s akin to giving recommendations to our friends.
Now, if you look closely at the picture, you will see two different sections- Google review summary and Reviews.
In the next sections, we will learn more about this review summary and how consumers can post Google reviews for any business.
Pro tips: In case you can’t find your Google reviews, check our blog to learn why your Google reviews are not showing up and how to fix them.
What is the Google review summary?
Google review summary refers to the overall rating of the business.
If you look closely at the picture, you will notice the total number of reviews is mentioned right under the average rating and you can see a chart informing the different rating numbers.
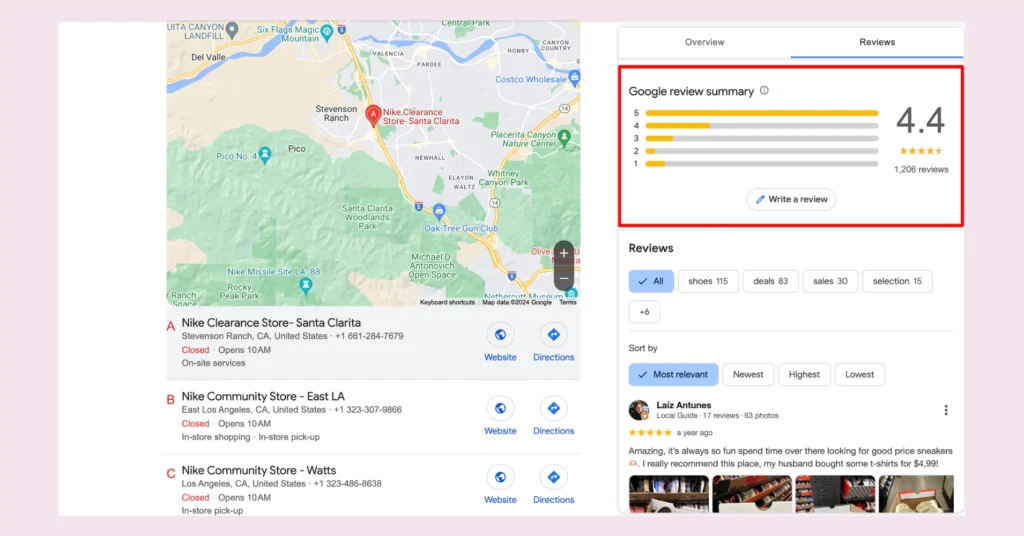
This number ratings chart is vital for how a potential customer will perceive your business and serve as a valid and reliable source of social proof.
In short, Google review summary summarizes your business quality and is a crucial factor impacting the conversion rate of your business.
How to write Google reviews
There are two ways to leave Google reviews- through a browser and Google Maps. And you will need a Google account in both cases.
Let us tell you the secret of such acceptance and availability of Google reviews- it is easy! So, without any further ado, let’s learn!
Write Google reviews from your browser
All you have to do is log in to your Google account from any browser and search for the business name.
You will fin the Reviews section right under the business name, ratings, and type or in the sidebar of your Google search result. Click on it and you will see a Write a review section.
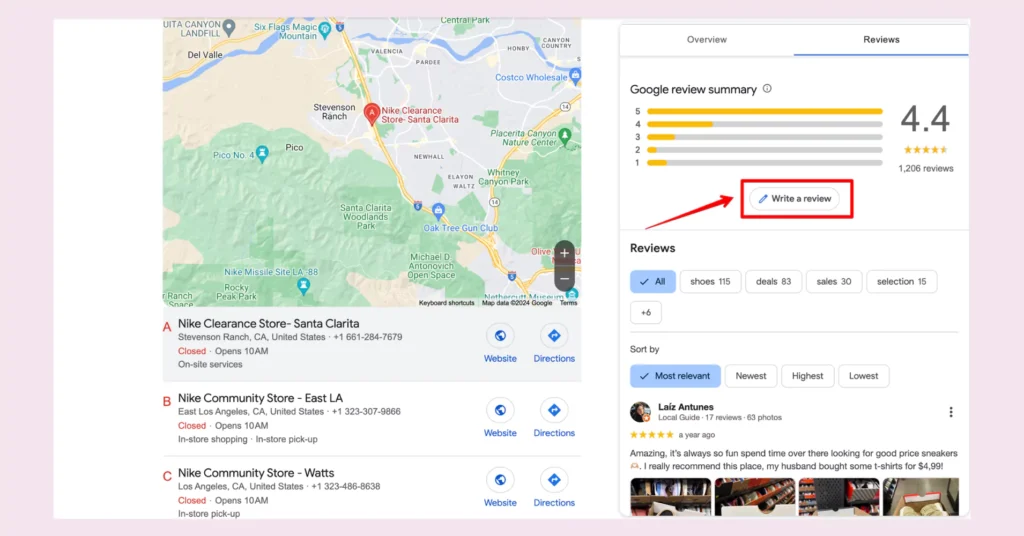
Rate the business from 1 to 5 stars, write your experience under 4096 characters, add some photos or videos if you want for reference, and click on the Post button. That’s it!
Write Google reviews from Google Maps
Search for the business name first from your phone, and you will find the location and name of the store.
Click on the business name, scroll down a little, and you will find the Rate and Review option.
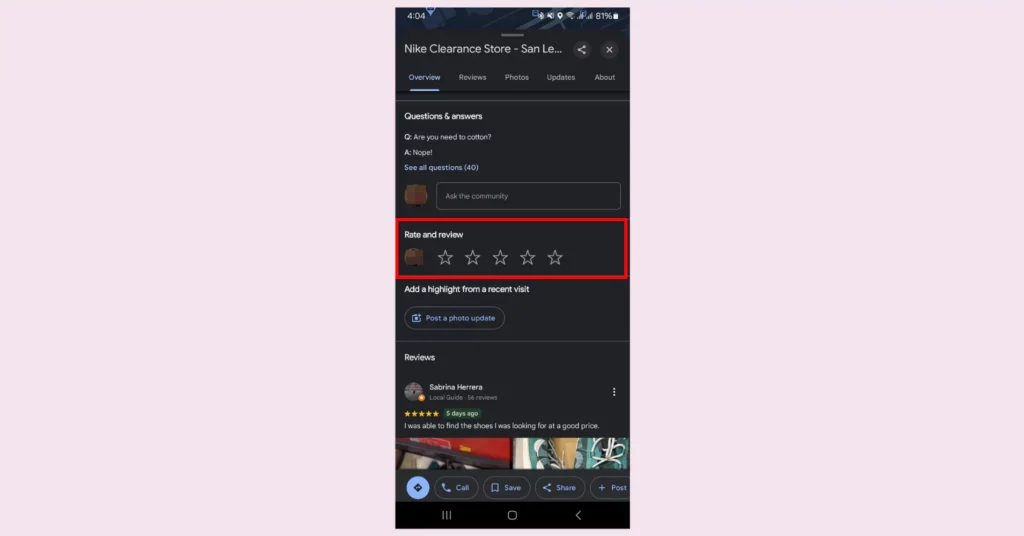
Rate your experience between 1 to 5 stars and you will be directed to a page where you can write your experience in words and add relevant photos. Click on the Post button to complete your review.
Bonus tips: As a business owner, lack of positive Google reviews can be quite frustrating, we understand. But don’t worry. Check our blog to learn the most effective methods to get more Google 5-star reviews.
What is the Google review snippet?
If you search for a local business based on category, you will find a small block with a list of businesses along with their ratings. This section is known as a Google review snippet.
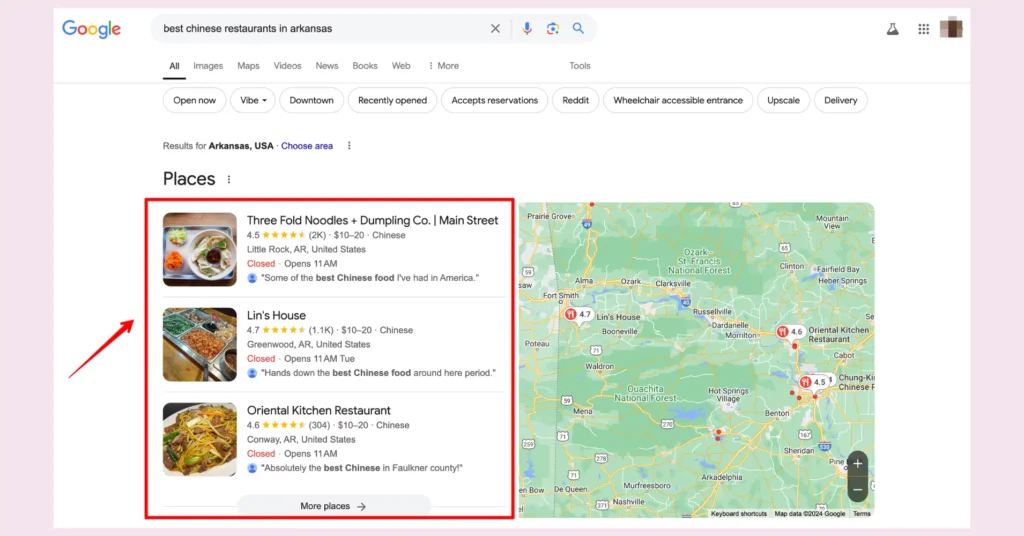
A review snippet is a short excerpt of a review or a rating of a business, usually an average of the combined rating scores from many reviewers. When Google finds valid reviews or ratings markup, it shows a rich snippet that includes stars and other summary info from reviews or ratings.
Review snippets can focus on different topics, including the following: books, recipes, movies, products, software applications, and local businesses, among others.
How does Google review snippet work?
Google’s algorithm prioritizes reviews based on their richness and relevance, which are aligned with search queries.
But of course, there are certain parameters that define relevance in the eyes of Google. Let’s have a look at them:
- Review length: Google prefers long reviews over short ones. Its algorithm considers long reviews to contain more detailed information, hence being more useful to the user.
- Relevant keyword: Google tries to find relevant keywords when customers share their opinions about a specific business. For example, if it’s a review about a restaurant, some relevant keywords might be Hygiene, Service, Food quality, etc.
- Photos and videos: Google reviews that include pictures and videos are considered more relevant and useful. Words may not always convey a clear picture, but photos and videos can provide a more detailed and clear understanding.
- Reviews from local guides: Individuals who frequently post reviews for various locations and services in a specific area are recognized by Google. Consistent and relevant reviewers can achieve the status of Local Guides. The Google reviews from Local Guides are more trusted, which results in their reviews ranking higher.
Why should you embed Google reviews on your business website?
We have discussed many aspects of Google reviews. But what are the benefits of embedding Google reviews on your website? Is it worth it?
We assure you that once you learn about the impact of Google reviews on your business, you will say, “Yes, it’s worth it!”
So, let’s learn about the major benefits your E-commerce website can leverage from your best Google reviews.
Increase your local SEO and online exposure
First thing first before you make a major breakthrough for your business, your potential customers need to know about your business first.
Well, they cannot buy from you unless they know your existence. That’s why it’s so crucial to focus on your online presence and appear higher on Google search results through SEO.
Google’s algorithm is complex and constantly changing, but one thing is certain: the number, quality and variety of reviews on Google are what drives the entire search algorithm of Google.
If you’re looking for a business online, you’ll see a map with a list of businesses. If you look closely, you will see that businesses that appear on the top have more positive Google reviews than others.
The reason is that Google has determined that those businesses are more relevant in relation to local search results.
That means embedding Google reviews on your business website improves its visibility in front of your audience and has the highest probability of being visited and getting more customers.
Create a remarkable first impression on your visitors
“You will never get a second chance to make the first impression.”
That has become the golden rule for online businesses. Whenever customers search for a business online, they usually find plenty of options. So, how do they choose?
Whether it’s a product or a service, the first thing customers do is to check its reviews.
If your business has more positive Google reviews and customers can easily find them on your website, it creates a great first impression, and your business is likely to become their first choice.
Help your business improve customer experience
Google Business Reviews is a great source for getting customer feedback and gaining valuable insights into areas for improvement in your business.
By responding to the customer reviews promptly, you can establish a strong and long term relationship prioritizing their concerns.
Google reviews can make you more informed about the needs, demands, and necessities of your consumers and help you to devise proper adjustments accordingly.
Suppose customers find your business to be a suitable choice. In that case, they are more likely to remain loyal and recommend it to their friends and family, ultimately leading to more customers for your business.
Make your business more trustworthy and credible
It’s a common practice for customers to research a business before making their purchase decision. And the major element of this research is the Google reviews. Let us explain!
Google is the favorite place for people to look for a business or leave reviews. As we mentioned earlier, you can notice how easy the entire process is!
So, whenever customers find a lot of positive Google reviews on your website, they naturally assume that you are trustworthy and your company is legitimate.
Unless you are a global brand, credibility and legitimacy are your biggest selling points. And lots of positive Google reviews simply make things easier for you.
Increase click-through rates of your website
Spending a lot of time and money on your SEO strategy won’t make any difference unless people are actually clicking on your business. Not unless you are not reluctant to show your Google reviews on your website.
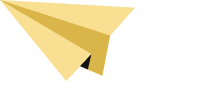
Get exclusive social media marketing tips and tutorials in your inbox!
Google reviews are the first thing that your customers are looking for while searching for your business online. So, whenever they find reviews on your site, they are likely to click on your website to learn more about you.
Your reviews make your business stand out among the crowds and make it more visible to the customers than your competitors, giving you the most competitive advantage. Trust us, you don’t wanna miss that!
Build a strong emotional connection and humanize your business
In this online world, sometimes the only thing a wanderer might need is a human touch!
Jokes aside, Google reviews are purely user-generated content, and viewing them on your website will make the users feel like they are in touch with real people.
And these opinions of other people, this sense of familiarity, will make your business more human and natural, making it feel more trustworthy.
Your personalized interaction with each review will motivate potential customers to engage with you more and encourage brand loyalty among new customers. It’s a huge win-win.
How to embed Google reviews on website
You can embed Google reviews on any WordPress website in two ways. The first way is to copy the embed code of a particular Google review and paste it to your site’s backend using an Embed block.
However, the biggest problem of manual embedding is that you have to repeat the process for each review, and you have zero customization facility. Unless you have all the time in the world, it’s not a recommended method!
And the second method to embed Google reviews in WordPress is to use a Google reviews plugin. This method is, without a doubt, the most effective way to save a lot of time and money, and it comes with extra features for personalization.
Now, let us save you from the hassle of the suitable Google reviews plugin hunt and introduce you to the best Google reviews widget for WordPress– WP Social Ninja.
WP Social Ninja is the ultimate social media command center for any WordPress website. Its social reviews feature will allow you to embed Google reviews along with 10+ platforms, including Yelp, WooCommerce, Airbnb, Booking.com, and more.
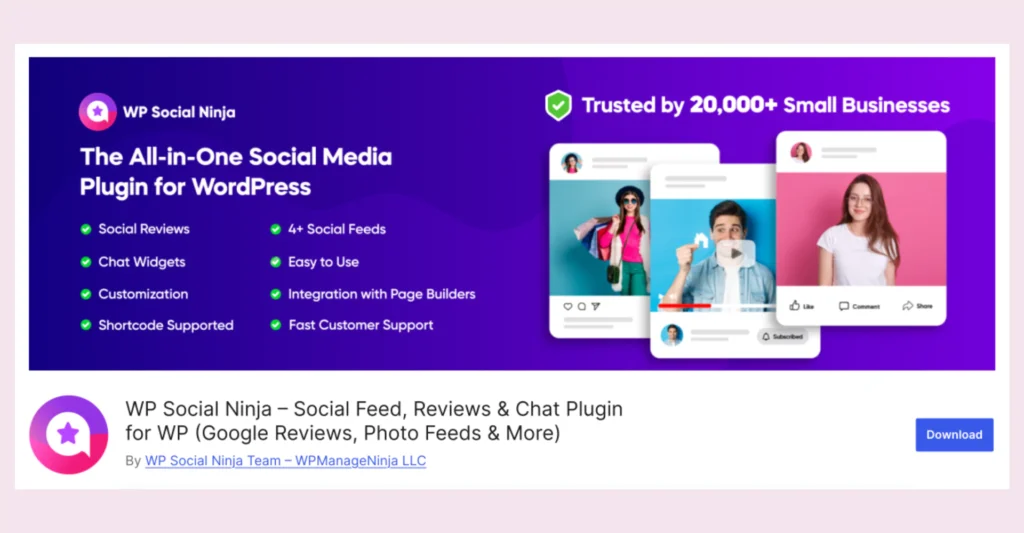
Additionally, this super social plugin is rich with extraordinary features like Social Feeds, Chat Widgets, Notification Popups, and Custom Testimonials.
Win your customers’ hearts with exceptional features
Discover how WP Social Ninja can assist you in designing outstanding customer experiences.

So, without any further ado, let’s see how to embed Google reviews with WP Social Ninja.
Step 1: Install and activate WP Social Ninja to embed Google reviews
WP Social Ninja is available on the WordPress repository and is super easy to install.
If you are familiar with installing WordPress plugins, WP Social Ninja is no different. It will take only a few steps.
You can do that in two ways:
- From your Dashboard
- From WordPress Repository
Here’s how to install it from your Dashboard:
- Navigate to the WordPress Admin panel. From the WordPress Dashboard, go to Plugins > Add New
- Next, on the search input field, type WP Social Ninja and wait for a moment for it to come up
- Now click on the Install Now button
- Then Activate
If you decide to install from WordPress Repository:
- Search WP Social Ninja in the WordPress Repository, and it will appear on the top. Once you click it, hit the Download button
- Now go to the Dashboard and go to Plugins > Add New > Upload Plugin > Choose the zip file
- After that, click the Install Now button and then Activate
Step 2: Google reviews configuration
Businesses work hard to get reviews from users. Google is the most popular platform for anyone looking for a particular query. Embedding reviews on your website is simple when you use a robust plugin like WP Social Ninja.
To add Google reviews to your website, you need to connect with the Google server to collect the reviews; WP Social Ninja has made it super easy for you.
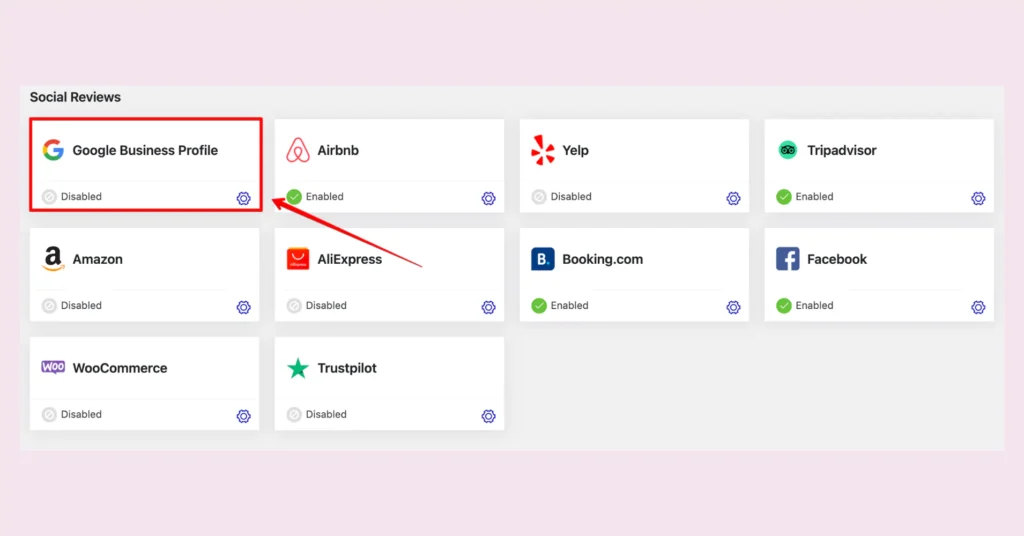
Select Google from the Platforms section to add Google reviews to your website.
First of all, you need to obtain a Google Access Code.
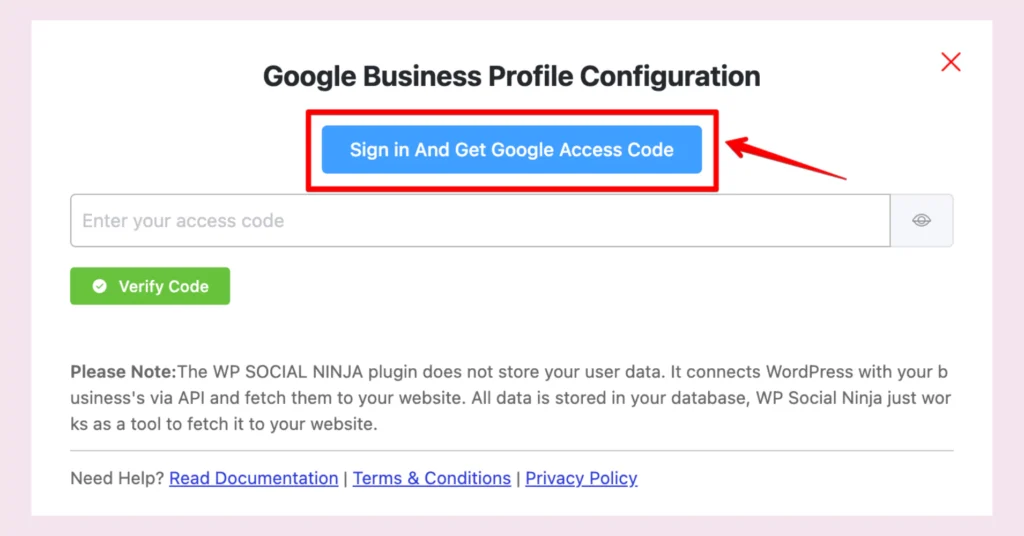
Click on the Sign In And Get Google Access Code to get the Access Code. After you click on this button, a new window will open. Once you are done, select the email associated with your Google My Business account.
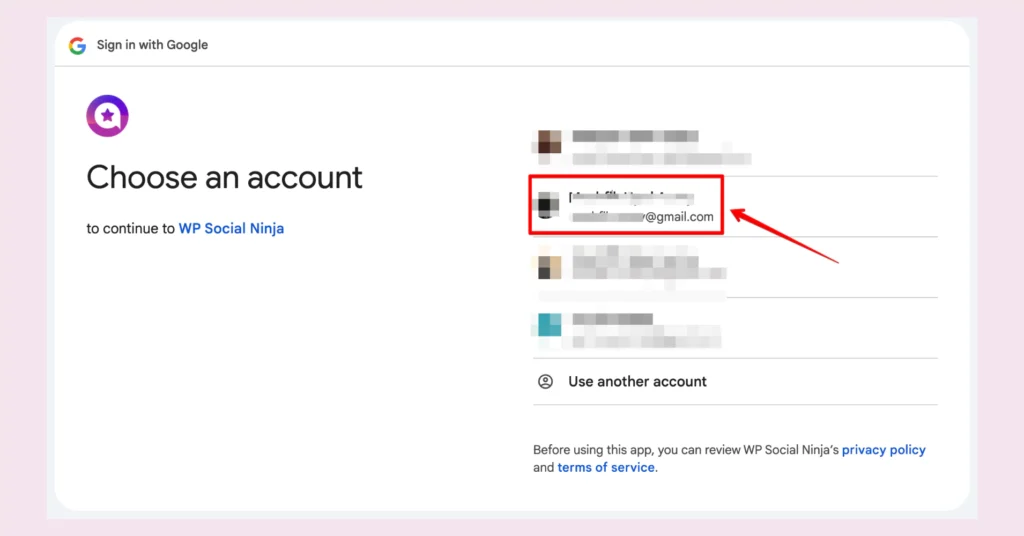
The next step is to select your email account to move forward with WP Social Ninja. Now, to access the permission, click on the Continue button.
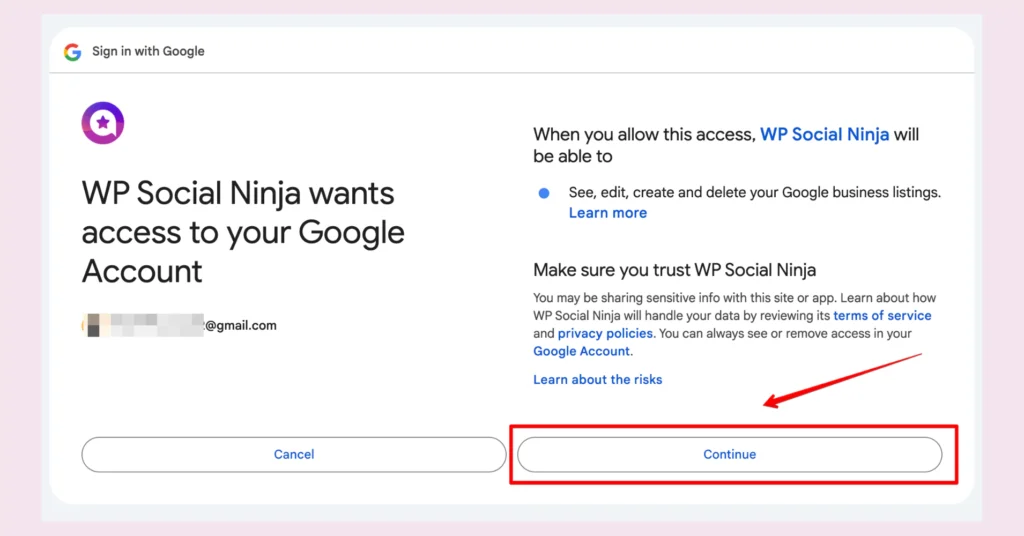
For the next step, copy the Access Code and paste it to insert it into the Google Configuration page.
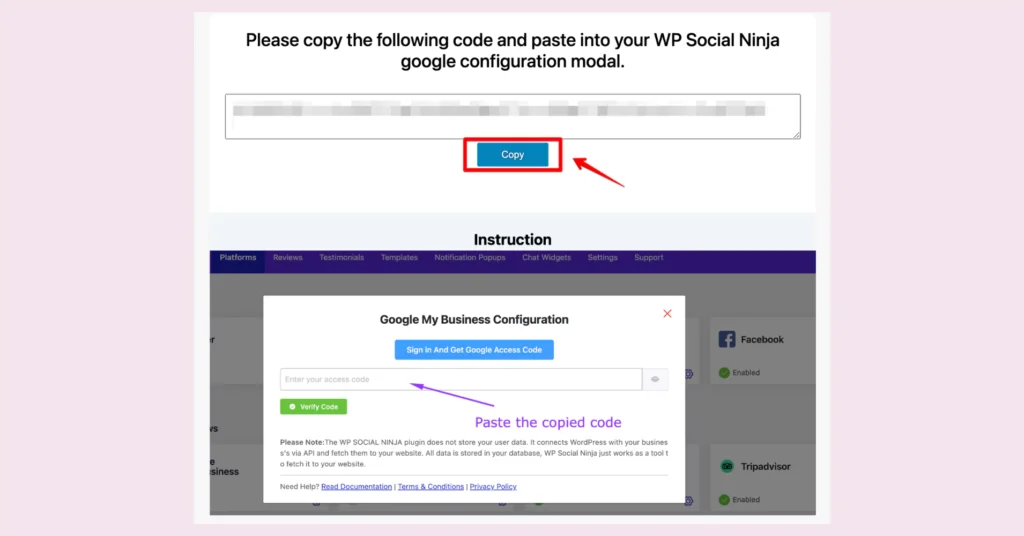
Don’t forget to click on the Verify Code button to get the Google reviews on your site. Next, a dropdown menu will appear. Now select your business location to get your reviews and click on the Save button.
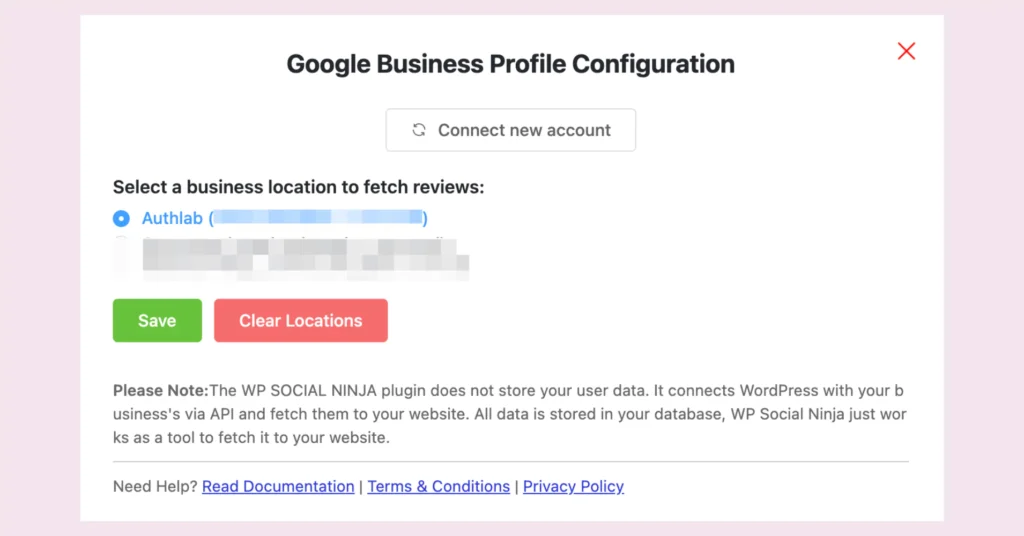
So there you have it! All the reviews are in front of you right now. Moreover, the location and stars have also appeared.
Step 3:Create a Template for your Google reviews
Along with easy configuration, WP Social Ninja focuses on simple integration. This plugin has elegant pre-built templates to make your website look exquisite.
In the next section, we will show you how to Create a Template for Google reviews using WP Social Ninja. Let’s get into it. First, click on the Create a Template button.
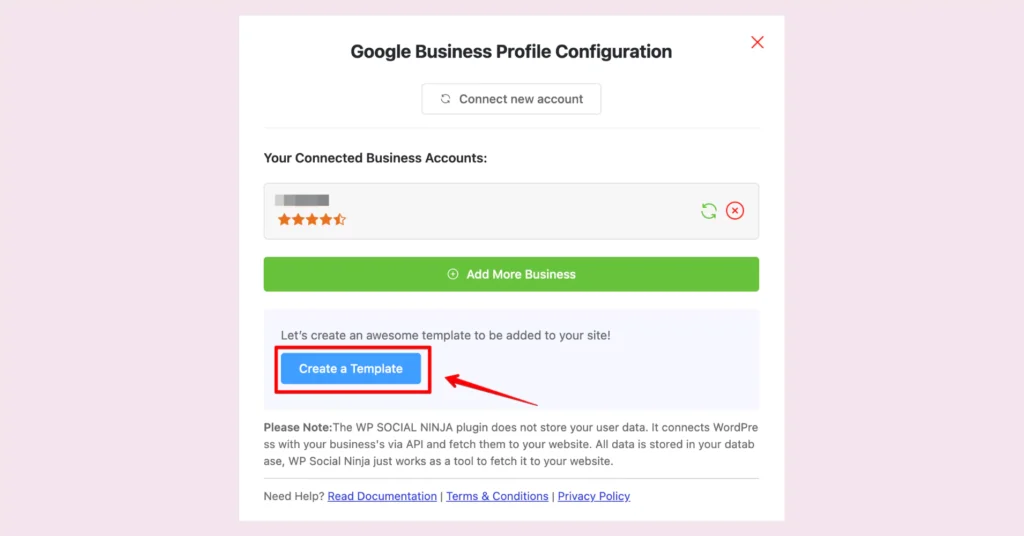
After that, you will find different customization options with many pre-built templates, and you will see a short code above. After customizing your template, click on the Save Template button, copy the short code, and paste it to any page of your website. That’s it.
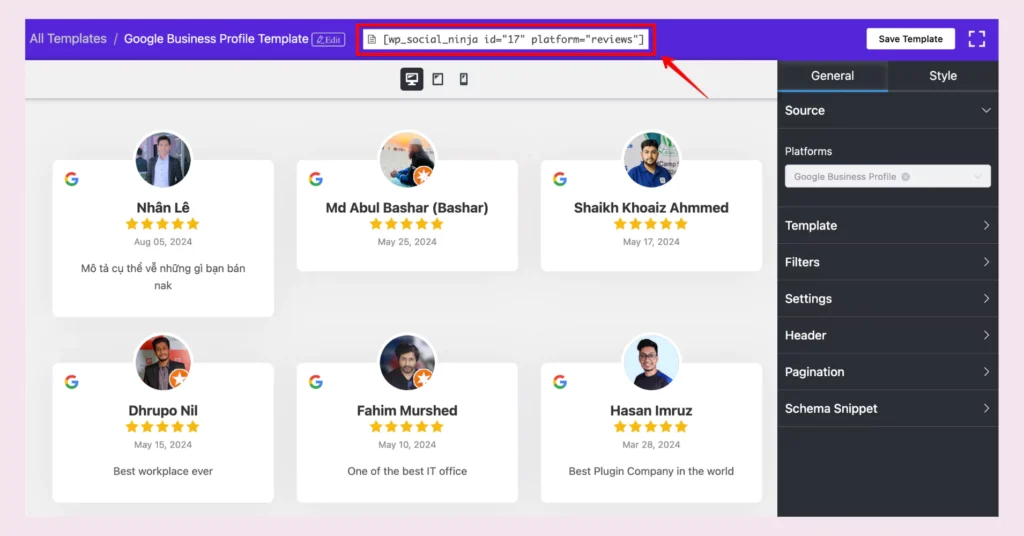
Don’t worry about the rest of the settings. We have an in-depth embed Google reviews settings article for you!
Concluding words
We hope this article helped you understand how to embed Google reviews on a website. You have also learned about an exclusive review plugin that can render all the social reviews under one platform.
Win your customers’ hearts with exceptional features
Discover how WP Social Ninja can assist you design outstanding customer experiences.

Moreover, installing a review plugin like WP Social Ninja will offer you social feeds and social chat on your website. So, it is an extra privilege for the brands to get feeds and chats along with reviews.
Piya Choudhury
Being a social media enthusiast, I am passionate about real-life stories that connect with my readers. I mostly deal with social media marketing, user reviews, feeds & communication processes. And when I’m not writing, you’ll find me binge-watching on Netflix.

Subscribe To Get
Weekly Email Newsletter
Connect and display your social feeds, reviews, and chat widgets on WordPress!




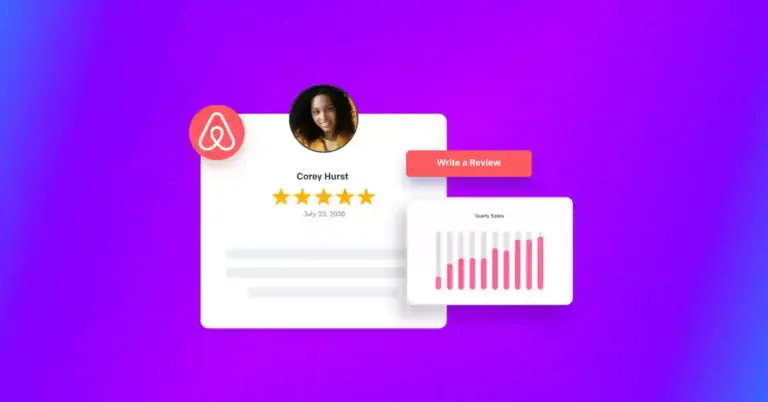
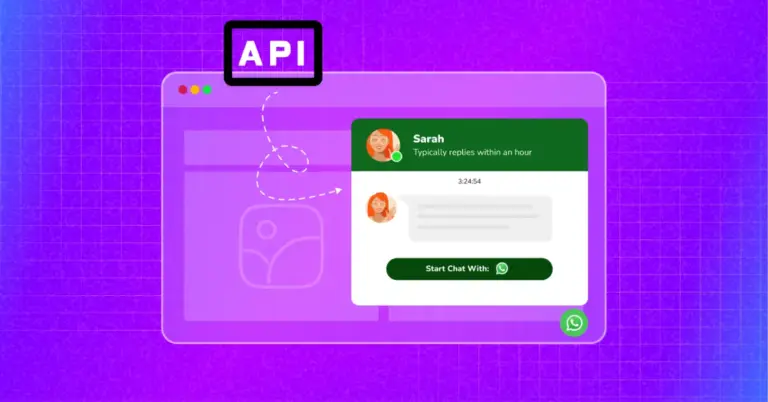
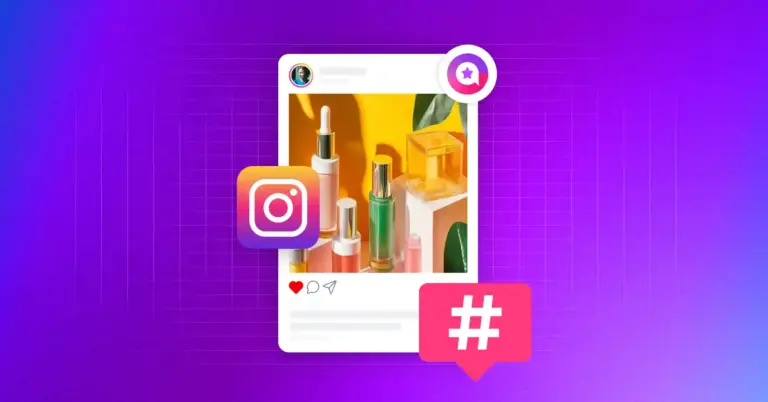

Leave a Reply