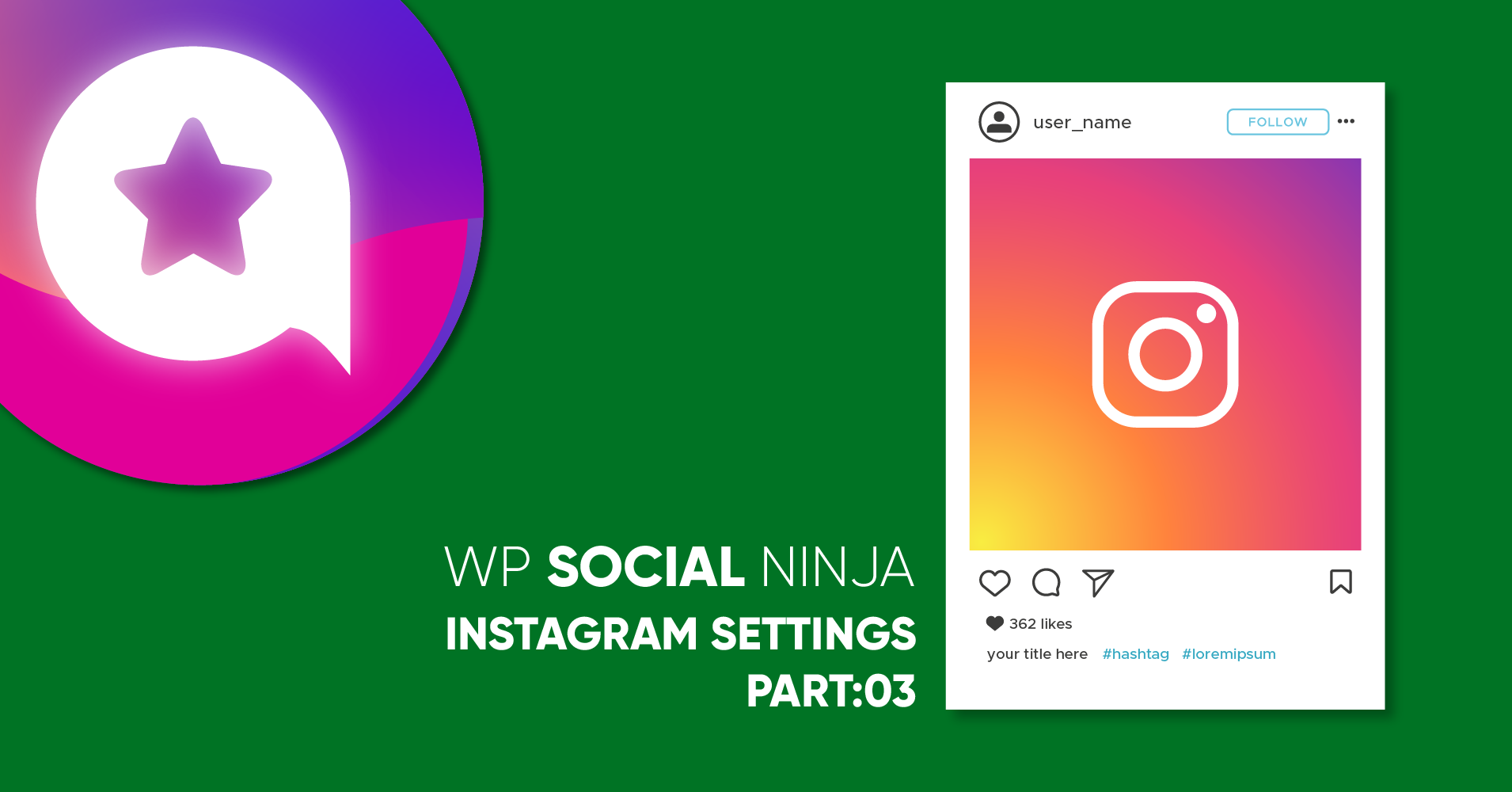
How to Configure Instagram Settings on Your WordPress Website (Part 3)
SHARE :



Have you read our Instagram settings part 1 & part 2 articles?
We hope you already know how to embed Instagram post on WordPress. Embedding Instagram feeds on your website gives you a lot of advantages. You have a platform to engage with global audiences. Moreover, the user-generated content and social proofs solidify the brand’s authenticity.
In this last part of our Instagram configuration tutorial, we’ll guide you on how you can display your social feeds on your WordPress website.
How to configure Instagram settings
Instagram has long passed being called just a social platform. Whether it is a small business or a big corporation, Instagram poses a potential market to the brands. However, you also need a social media tool to utilize that.

And WP Social Ninja is the plugin that lets you configure Instagram settings on your website within a few minutes. Let’s see how it works!
Post
If you click on the Post a drop-down menu will appear.
Here we can adjust five settings; Open Post In, Display Caption, Trim Caption Words, Display Likes Count, and Display Comments Count.
Open Post In
Next is Open Post In. Here you can personalize where you want to open your post. We have two options at the moment; Open on Instagram and Open in Popup Box.
Open on Instagram
If you click on the Open on Instagram button, this will take you to the Instagram post. Whereas clicking on the Open in Popup Box will end up a pop up on your feed. However, the Pop up Box has a separate settings panel.
Open in Popup Box
If you select Open in Popup Box, a drop-down menu will appear with a few unique options.
Let’s take a look at them.
Display Sidebar
If you turn on the Pop up Box Display Sidebar, your sidebar information will be displayed on your pop up box.
However, if you don’t want to display the sidebar, turn off the button.
Display Profile Photo
Next is Display Profile Photo. Turn on the button if you wish to display the profile picture on your website.
You may turn off the button to hide the profile picture.
Display User Name
Turn on the Display Username button to show your username on your pop up box.
Or, if you want to hide the username, turn off the button.
Display Caption
The next feature is Display Caption. In this part, you can display your caption by turning on the button.
And turn off the button if you want to hide the display caption.
Display Date
Instagram settings have a full detailed settings panel. Here, you can take control of your Display Date.
Enable the Display Date button to show the date. If you don’t want to show the date disable the button.
Display Comments
Here, you can show or hide your Display Comments section.
To do that, turn on/off the button.
Remember, Comments are only available for posts from a business account.
Display Call to Action Button
In the Display Call to Action Button section, you can take full control.
Enable or disable the button to show/hide the Display Call to Action Button on your website.
Display Caption
See the Display Caption feature? Here, you will be able to control the display caption of your Instagram posts.
If you turn on the button, you can see the post caption. However, turn it off if you don’t want to display the caption.
Trim Caption Words
WP Social Ninja is a compact, handy plugin with some advanced settings on Instagram. Trim Caption Words allow you to control your caption size that will display along with the post.
Here, you can see that 15 words are displayed on your post.
Click on the plus sign to increase the words. You can decrease the word limits by clicking on the minus sign.
Display Likes Count
The next filter is Display Likes Count. If you turn on the button, you will be able to see the likes count on your post.
On the other hand, turning off the button hides all the likes count from your post.
Remember, Likes count is not available for personal accounts due to restrictions set by Instagram.
Display Comments Count
Similar to Display Likes Count, Display Comments Count will allow you to show all the comments on your post.
In case you don’t want to display the comments, turn off the button. It’s time to move on to the next step below.
Remember, in order to adjust your Display Likes Count and Display Comments Count; you need an Instagram Business Account. And comments count is not available for a personal account due to restrictions set by Instagram.
Header
Are you done with the Post section? The next Instagram settings feature is Header.
Click on the arrow sign, and a drop-down menu will appear on your screen.
We have ten options in the Header field.
Display Header
In this section, you can show your Header on your feed. To do that, turn on the Display Header button.
However, if you don’t want to show the display header, you can turn off the button.
Account to Display
Once you turn on the Display Header button, this will automatically turn on the Account to Display option.
Click on the arrow button and select any account to set which account to display on your website.
Display Profile Picture
After you set your display account next, you need to adjust your Display Profile Picture.
Here you can see the Display Profile Photo button is turned on, and the profile picture is showing. You can turn off the button if you don’t want to display the profile photo.
Note that Profile picture is not available for personal accounts due to restrictions set by Instagram; in that case, you can upload a custom profile picture from our [Header->Custom Profile Photo] option.
Display Username
Next is Display Username. You can show your username by enabling the button.
To hide the username, disable the button.
Display Full Name
After Display Username, you can customize your Display Full Name.
You can enable/disable the button to adjust your Display Full Name.
Display Bio Text
Once you are done with your Display Full Name, next is Display Bio Text. Turn on the display bio text, and your bio will be displayed on your website.
If you don’t want to show your bio on your website, just turn off the button.
Remember, Profile Bio text is not available for personal accounts due to restrictions set by Instagram; in that case, you can upload custom profile bio text from our [ Header->Custom Bio Text ] option.
Display Posts Count
The next field is Display Posts Count. Here, you can show your display posts counts by enabling the button.
However, disable the button in order to hide your display posts count.
Display Followers Count
Now you will be asked to adjust your Display Followers Count. You can see the button is turned on, and the followers count are showing.
Turn off the button if you don’t like to show the followers count on your website.
Note that the Followers count is not available for personal accounts due to restrictions set by Instagram.
Custom Profile Photo
In this Custom Profile Photo section, you can add your new image to display it on your website.
However, you can also replace the image.
Custom Bio Text
Lastly, you can customize your Custom Bio Text and insert something that suits your brand.
Once you are done, click on the Save Template button to preserve the settings that you’ve made.
To adjust your Display Posts Count, Display Followers Count, Custom Profile Photo, and Custom Bio Text, you need to upgrade to the Premium version.
Follow Button
The next Instagram setting is the Follow Button. To get this feature, you need to upgrade to the Pro version.
Once you click on the arrow button, a drop-down menu will come up.
Display Follow Button
Turn on the Display Follow Button to adjust Follow Button Position and Button Text.
Follow Button Position
Select your Follow Button Position on your website. Click on the arrow, and a drop-down menu will come.
We have three options now; Header, Footer, and Both. As you can see, the Follow on Instagram is in the Header area. You may select any position for your brand.
Button Text
Once you are done with the Follow Button Position, you can edit your Button Text.
Here, you can write any custom text for your website.
Make sure you click on the Save Template button to save your settings.
Pagination Settings
At this stage, you can adjust the Pagination Settings from the settings.
Pagination Style has two options at the moment. You can pick any from None or Load More.
If you select the Load More option, it’ll ask you to adjust your Post Per Page.
Note: The Load More button will only display on your site’s preview/live pages/posts, not while you’re in editing mode in the WordPress Editor.
And that’s it! Now you know how to configure Instagram on your website with WP Social Ninja. Click on the Save Template button to save your Instagram settings.
Final thoughts
We hope now you know how to get Instagram settings. If you found this article helpful, you might also want to check out the part 1 & part 2 articles-
- How to Add Instagram Feeds to Your WordPress Website (Part 1)
- How to configure Instagram layout on your WordPress website (Part 2)
These articles will teach you how to use your social platforms to grow your brand. Moreover, it’ll guide you on how to nurture your new leads from social media to boost your turnover.
Piya Choudhury
Being a social media enthusiast, I am passionate about real-life stories that connect with my readers. I mostly deal with social media marketing, user reviews, feeds & communication processes. And when I’m not writing, you’ll find me binge-watching on Netflix.

Subscribe To Get
Weekly Email Newsletter
Connect, Customize, and Display Social Feeds, Reviews, and Chat widgets




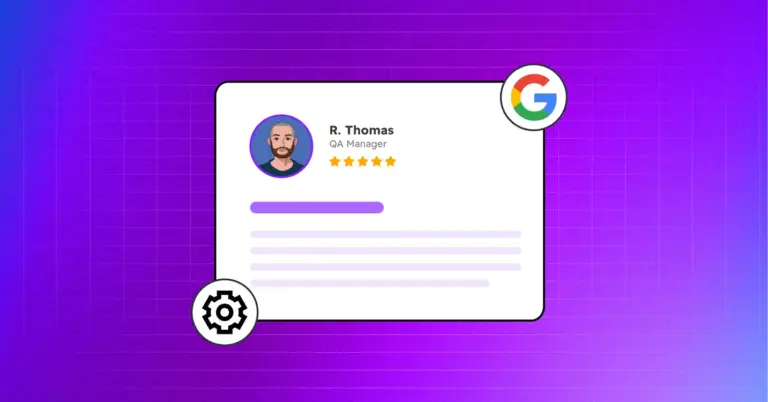
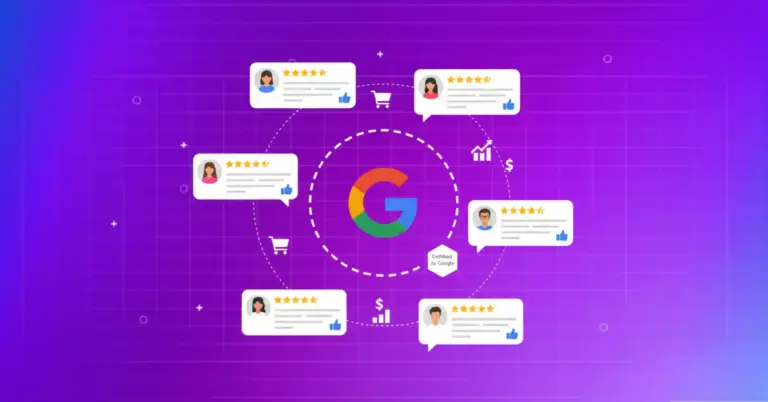










Leave a Reply