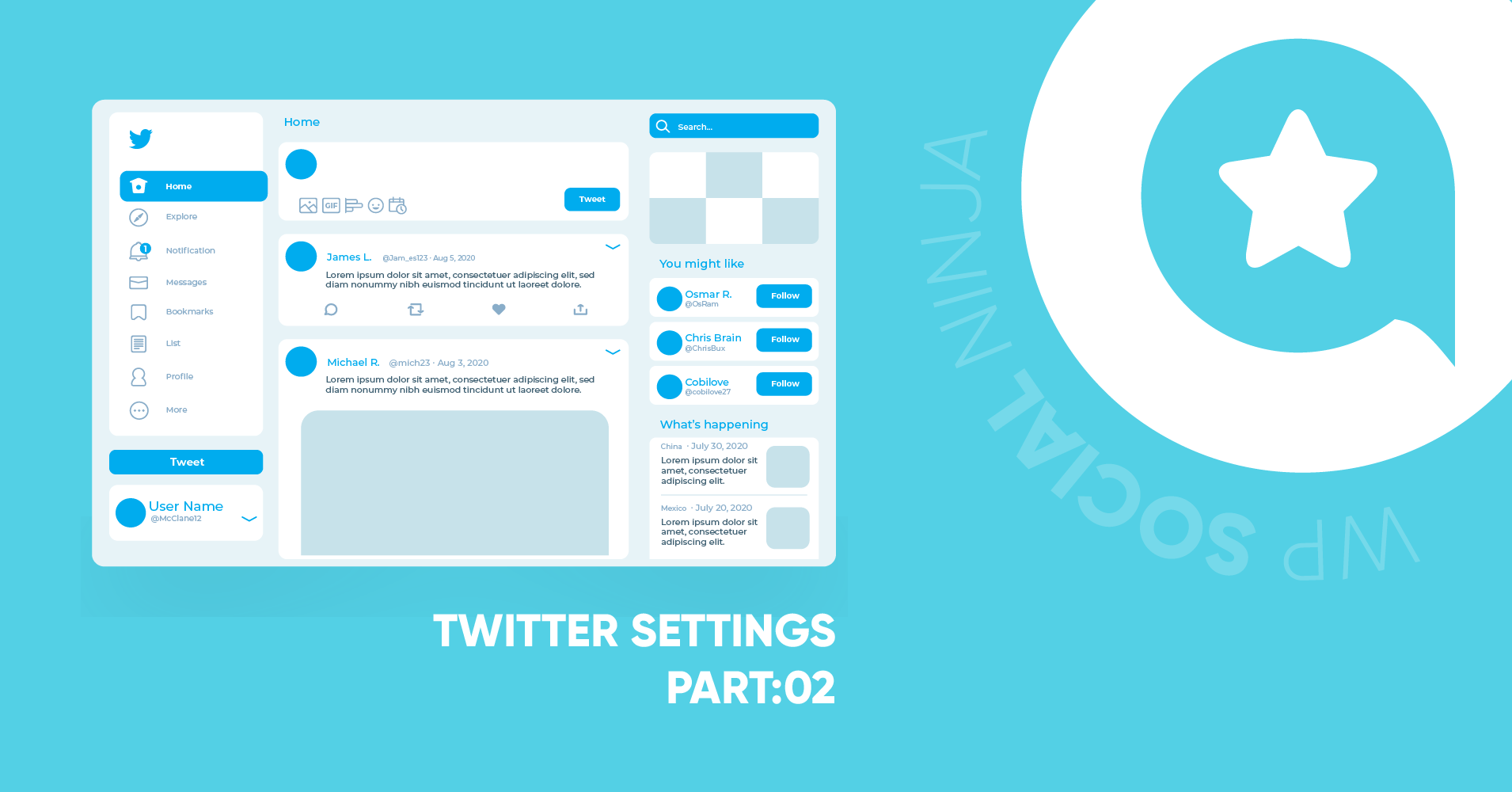
Twitter Settings in 5 Minutes with WP Social Ninja (Part 2)
SHARE :



Have you read our article on Twitter settings part 1?
Well, if you’ve read part 1, you already know aggregating Twitter on your website is a super simple task. To do that, you don’t require any technical background.
Moreover, WP Social Ninja, the all-in-one social media plugin, will take care of everything. So stay tuned to learn how you can fetch your Twitter social feeds on your WordPress website. Let’s do that!
Twitter Settings Filters
Twitter configuration was fast and simple, wasn’t it?
Now it’s time for you to set up your Filters to match your brand.
Click on the Filters button, and a drop-down menu will appear.
Number of Tweets to Display
In this section, you can control the Number of Tweets to Display on your website.
Here, you can increase/decrease your number of tweets that you want to display on your site. Click on plus/minus sign to adjust the numbers.
Note that you can fetch 200 tweets on your website with WP Social Ninja.
Posts Order
The next setting is Posts Order.
You can choose any Posts Order for your Tweets to display on your website. At the moment, Twitter settings have five types of Posts order; Ascending, Descending, Most Popular, Least Popular, and Random.
In the next part, WP Social Ninja allows you to display posts containing search terms or hashtags. You can hide posts with a specific keyword or a hashtag.
Moreover, in this section, you can hide specific posts with specific post IDs on your website. After you’re done, click on the Save Template button.
Feed Settings
Once you’re done with the Filter, next, you can go for the Twitter Feed Settings. Ready to adjust the Feed Settings?

Display Avatar Image
In this section, you can turn on/off the Display Avatar Image.
For demonstration purposes, we’ve turned it off. You can also turn it off to hide the avatar image.
Display Author Name
Privacy is always the most important factor for WP Social Ninja. Like Display Avatar Image, you can also customize the Display Author Name.
Here, you can turn on the Display Author Name to show the name on your website.
Display Username
Once you’ve completed Display Author Name, you can also adjust Display Username.
Turn on the button, to Display Username. However, turning off the button will hide the username. Here, we have turned on the button to display the username.
Display Date
Next, the filter is Display Date. Here, you can turn off the button if you don’t want to display the date on your website.
Here, no date is displayed as the Display Date is disabled.
Display Twitter Logo
You can adjust the Twitter Logo by enabling or disabling the button in the Twitter settings.
Here, you can see the Logo as the Display Twitter Logo button is on.
Display Tweet Text
With Display Tweet Text, you will be able to show/hide the Tweet Text on your website.
Here, you can see the Tweets are displayed. However, you can turn off the button if you don’t want to display the Tweet text.
Display Reply Action
In this section, you can turn on/off the Twitter settings Display Reply Action button.
If you want to stop the reply option, turn off the button and reply button, and you will be able to hide the reply option.
Display Retweet Action
Like Display Reply Action, you can also control your Display Retweet Action. In order to do that, you can enable/disable the button.
Here, Display Retweet Action is enabled. Turn it off if you want to stop retweeting options.
Display Like Action
After Display Retweet, next is Display Like Action. In this section, you will be able to control the like button.
If you want to hide the Display Like Action Button, you can turn it off.
Display Images on Tweet
Next is Display Images On Tweet. If you want to hide the post images, this option gives you the authority to control the images.
Turn off the button in order to hide the display image.
Display Videos on Tweet
Like Display Images On Tweet, Display Videos On Tweet will adjust the videos. Just enable/disable the button.
Here, the video is displayed as the button is on. Turn it off to hide the video.
Display GIFs on Tweet
You can also control the GIFs. Just turn on/off the Display GIFs On Tweet button.
You can hide the GIF, and, to do that, turn off the button.
Display Photos & Videos in Popup
Display Photos & Videos in Popup are another Twitter settings. If you turn on the button and click on the images and videos, then all the images and videos will be displayed in a lightbox.
Moreover, it will be displayed on the Front End.
This is how the Front End will look like when the lightbox popup for Display Photos & Videos in Popup.
Display Twitter Card
The next Twitter setting is the Display Twitter Card. Scroll down and turn on the Display Twitter Summary Card button.
Here, by turning on the button, you will enable all the Twitter Cards on your website.
If you preview the page, you can see in the screenshot the Twitter Summary Card displayed in the Front End.
Display Twitter Player Card
Now let’s look at how you can use a Display Twitter Player Card. Here, you can control your Twitter Player Card.
If you keep the button turned on, Twitter Player Cards will be displayed on your website.
However, if you don’t want to display the Twitter player card, you may turn off the button. In that case, videos will pop up in the Front End.
Now when you preview the Front End, this is how the video will pop up.
Click on the Save Template button to preserve your Twitter settings.
Header Settings
WP Social Ninja is a user’s delight. Moreover, It allows you to customize all your Twitter settings to make your website look stylish.
If you select the Feed Type User Timeline, an additional Header Settings will appear after the Settings button. Let’s dig deeper.
Display Header
If you turn off the Display Header, then all the settings will disappear.
You can see in the screenshots the Display Header button is enabled, and you can see all the settings.
Display Banner Image
Here, in Display Banner Image, you can enable/disable the button.
Here, you can see the banner image is displayed. Turn it off if you want to hide the banner image.
Display Avatar Image
Next is Display Avatar Image. Turn on/off the button to adjust the display image on your website.
In this screenshot, we can see the avatar image is displayed. Turn off the button if you don’t want to display the avatar image.
Display Name
After Display Avatar Image, you can adjust the Display Name. In this Twitter settings part, turn off the display image button if you want to hide the name.
Here, you can see all the names as the button is enabled.
Display Username
At this stage, you can choose to change the Display Username by clicking on the button.
Username is displayed here. However, if you want to hide the Username, turn off the button.
Display Location
You can adjust your Display Location by just clicking on the button. Turn the button on if you want to show the location. Simply disable the option to hide the location.
As you can see here, the Display Location button is enabled.
Display Description
With this settings option, you will be able to control your Display Descriptions on the website.
Here, you can see the description is displayed as the button is enabled.
Display Tweets
The next Twitter settings filter is Display Tweets, enable/disable the button in order to show/hide the Tweets.
In this screenshot, the Display Tweets button is enabled, and you can see all the Tweets.
Display Following
Control your Display Following by just enabling/disabling the button.
Here, we’ve turned on the button to display the following number. However, turn off the button to hide the Following number.
Display Followers
Similar to Display Following, now adjust your Display Followers button in the Twitter settings.
As the button is turned on, you can see the followers numbers are displaying. However, turn off the button if you want to hide the followers.
Display Follow Button
We are not done yet! The following setting is Display Follow Button. If you want to show the Follow button in your Twitter account, keep the option enabled. Turn off the button in order to hide the Follow option on your website.
In this screenshot, you can see that the Display Follow Button is disabled.
However, if you enable the Display Follow Button, two more options will come up.
Follow Button Position: You can change your Button position from Header to Footer or Both.
Button Text: Customize your Button Text to any text that goes perfectly with your brand.
Pagination Settings
At this stage, you can adjust the Pagination Settings from the settings.
Pagination Style has two options at the moment. You can pick any from None or Load More or Infinite Scroll.
If you select the Load More option, it’ll ask you to adjust your Posts Per Page.
Similarly, if you select Infinite Scroll, you can select the Posts Per Page.
In the end, click on the Save Template button to preserve all the changes you’ve made!
Ending note
Now you know how to add your social media feeds with the Twitter settings in WordPress in the simplest way! And the best part is you don’t need to do any coding. WP Social Ninja allows you to gain Twitter followers. Moreover, with this, you can now easily drive visitors to your website and create word of mouth marketing.
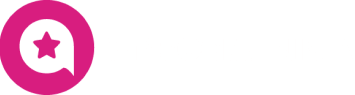
WP Social Ninja-The all in one social media plugin
To know more, follow us on Twitter.
Piya Choudhury
Being a social media enthusiast, I am passionate about real-life stories that connect with my readers. I mostly deal with social media marketing, user reviews, feeds & communication processes. And when I’m not writing, you’ll find me binge-watching on Netflix.

Subscribe To Get
Weekly Email Newsletter
Connect and display your social feeds, reviews, and chat widgets on WordPress!





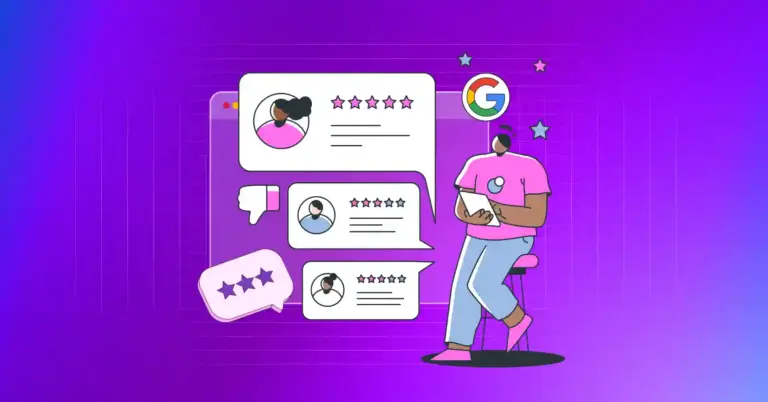
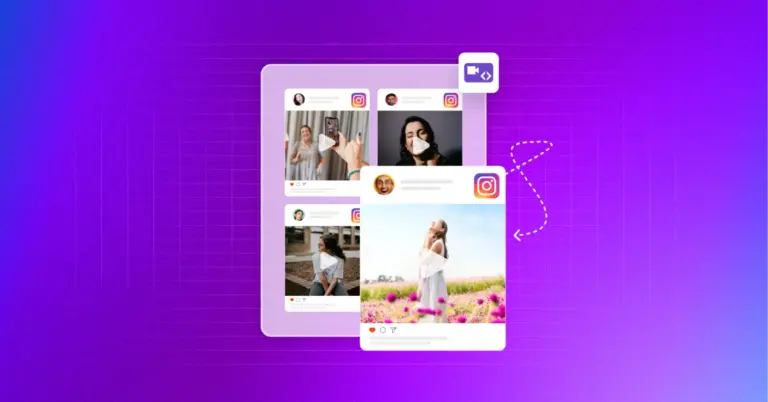

Leave a Reply