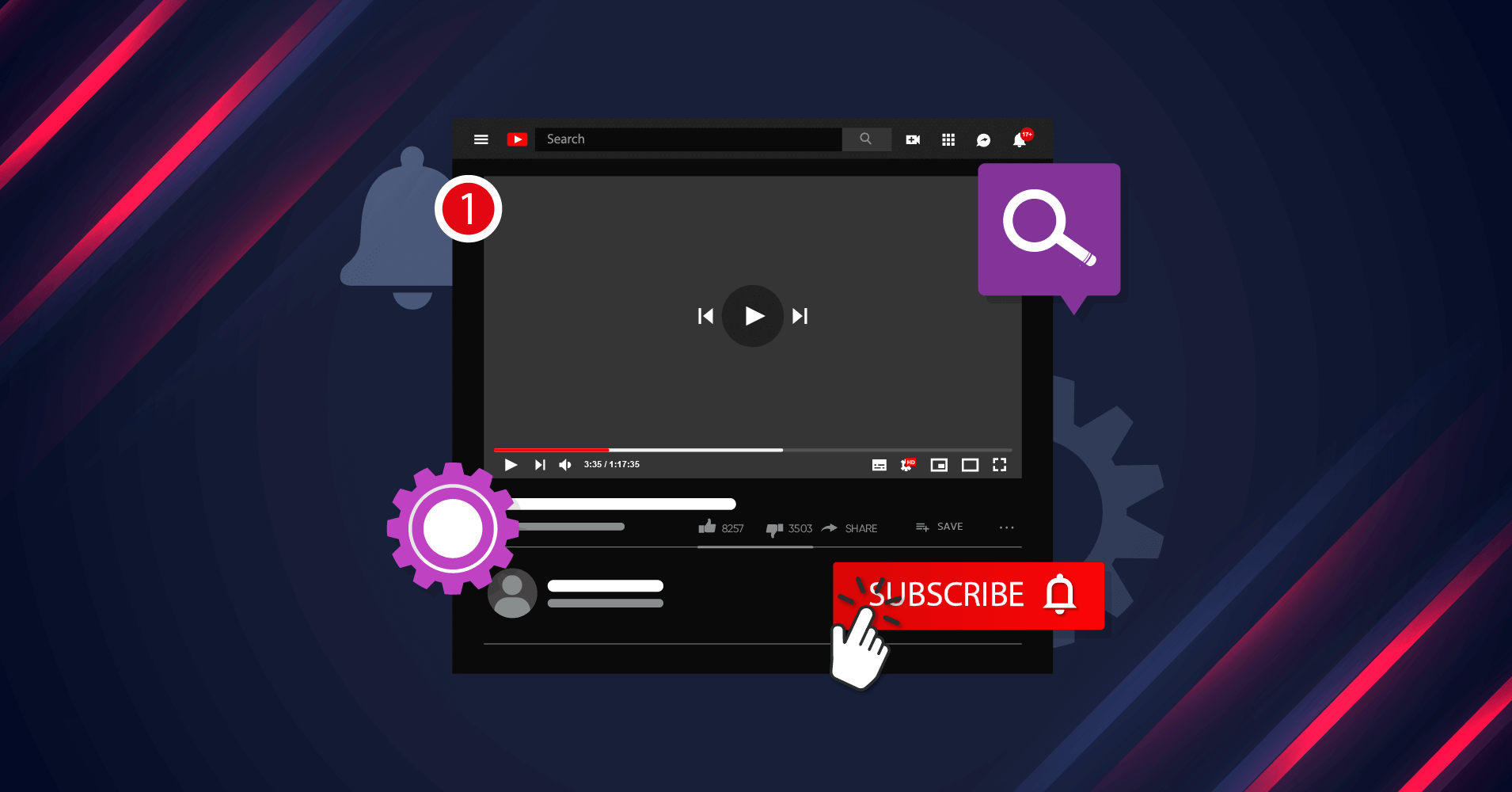
How to Do YouTube Video Settings to Your WordPress Website
SHARE :



The internet is constantly evolving, and it’s changing our habits too! Simply put internet has shifted the focus on how we consume information. We all have been comfortable watching videos rather than reading lengthy online text content.
Do you know?
Fact 1: Online video is predicted to be one of the leading web content sources by 2022. Traffic potential is 82.5% of all web traffic.
Fact 2: 86% of businesses use video content as a marketing tool.
According to Statista, watching online videos is adults’ most popular activities. This data has brought some impactful changes to how businesses invest in marketing.
Embedding video content on your website has the power to reach out to more viewers, reduce bounce rate, and convert website visitors into loyal customers.
However, to make the best use of your video content, you need to know how to do YouTube video settings. Controlling videos from your dashboard gives you the authority to adjust and change the settings the way your brand demands.
So in this article, we’ll show you the easiest way to do YouTube video setting on your website. With this step-by-step guide, you can easily do this within 5 minutes!
Ready? Let’s jump right in.
Can I put YouTube videos on my website?
Yes, you can.
To display your YouTube videos on your website, you need to connect with the YouTube server to fetch the feeds from the repositories.
YouTube is the second-largest search engine in the world.
To do that, you need to connect with WP Social Ninja, the all-in-one social media plugin. WPSN has three credential types;
- OAuth 2.0
- API Key
- Manually Connect a Primary Account
For details, you can follow the YouTube configuration blog.
Win your customers’ hearts with exceptional features
Discover how WP Social Ninja can assist you in designing outstanding customer experiences.

YouTube video settings (Video settings for YouTube)
Now that you have configured WP Social Ninja to your WordPress website, it’s time to do the video settings in no time! Let’s what we have in the editor settings panel and how to adjust them.
Feed Type
First of all, you can adjust the feed type from five feed options; Channel, Playlist, Search, Specific Videos, and Live Streams. Once you select the feed type, you can put the particular video credentials to fetch the videos.
And lastly, fetch the number of videos to display on your website.
Template
If you want to do your YouTube video settings, you have a template option as well. You can style your videos with multiple options and showcase them to attract your visitor’s attention.
Select your layout type, either Grid or Carousel. However, Carousel has an in-depth settings panel to adjust the videos the way you want to do it.
Moreover, explore some additional features such as Template Types, Number of Columns, and Columns Gap.
Filters
Filter is one of the most interesting features WP Social Ninja is offering. Your YouTube video settings are incomplete if you don’t roll over the Filter options.
Here you can set the Number of Videos you want to show on your website and adjust the Posts Order in different positions.
You are also allowed to show/hide posts using keywords or hashtags if you want to personalize the video feeds on your website. Moreover, you can even Hide Specific Videos if you don’t want to show them to your audiences.
Video
Next, we have the Play Mode feature. It has four options; Inline, Gallery, Popup, and Redirect to YouTube. As WP Social Ninja has deep YouTube video settings options so if you choose Popup, it comes with a separate settings panel.
Some other small but important features such as displaying the title, trimming the lengthy caption words, dates, and controlling the views, likes, and comments from the dashboard.
Not just that, there are also some other features included as well. All you need to do is just enable or disable the button.
Header
When you embed feeds on your website, the header plays an important role in connecting with your audiences. It says a lot about your brand. So you need to pay a little extra attention to make your header more appealing.
You can control your header, banner, logo, and display name here. Moreover, adjust the subscriber, videos, and videos counter. You can even control your video description by enabling or disabling the button.
Subscribe Button
WP Social Ninja YouTube video settings come with plenty of features. So anyone who has no technical background can make these adjustments in no time.
Once you enable the subscribe button, you have two more settings options. Along with adjusting the button position, you can customize the button text too!
Pagination
You can set up your Paginations too! Pagination has two options; Load More and Prev Next. If you select Load More, you can change the button text and set your own customized text.
You may select the Prev Next option and adjunct videos per page!
Once you are done with the YouTube video settings, don’t forget to click on the Save button to showcase your beautiful template on your website.
Last words
We hope you’ve learned how to do your YouTube video settings using WP Social Ninja. Embedding videos on your WordPress websites have some excellent benefits.
It is the most cost-effective way to boost user engagement and speed up sales. Video content could easily double the visitor’s time span on the website.
Moreover, video content can provide product information and updates in a visual format. So you can educate your users and engage within a short time who might not have the time to read lengthy texts.
Using YouTube feeds, you can increase your YouTube subscribers and boost the brand’s social media presence. On top of that, you can even boost conversions and get more sales too.
We hope this article was helpful with the best video settings for YouTube. For more tips and updates, subscribe to our YouTube Channel and join our Facebook community. You can also find us on Twitter and Facebook.
Piya Choudhury
Being a social media enthusiast, I am passionate about real-life stories that connect with my readers. I mostly deal with social media marketing, user reviews, feeds & communication processes. And when I’m not writing, you’ll find me binge-watching on Netflix.

Subscribe To Get
Weekly Email Newsletter
Connect and display your social feeds, reviews, and chat widgets on WordPress!




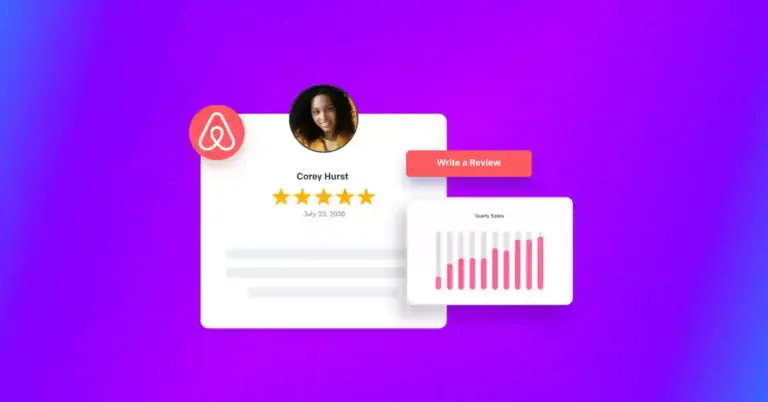
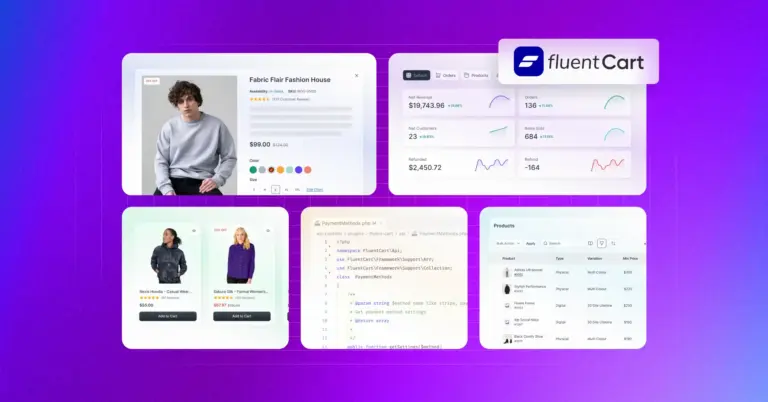
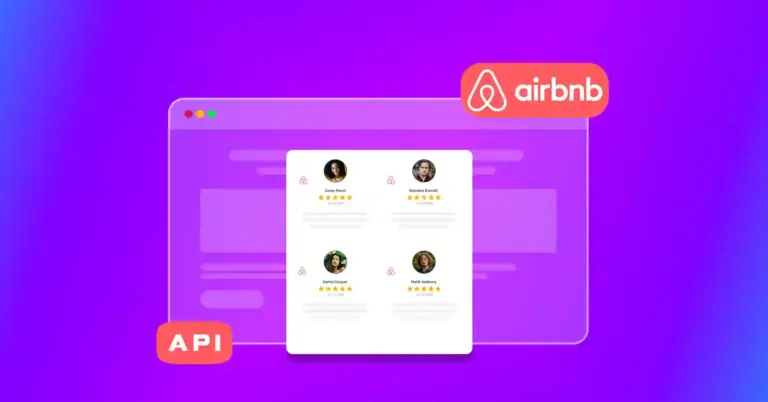

Leave a Reply