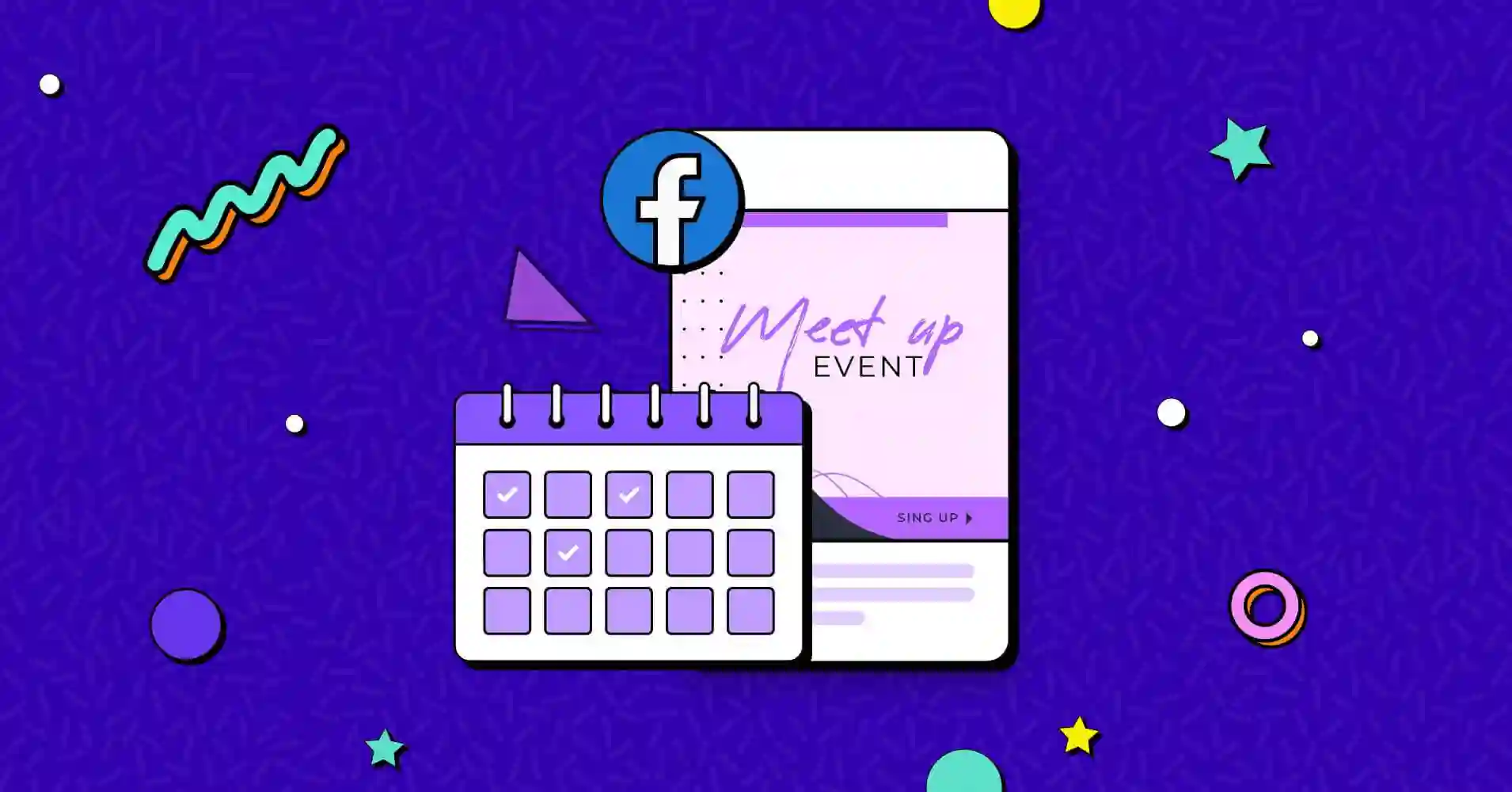
How to Embed Facebook Events Feed on Your Website (Easily)
SHARE :



If you’re looking for an excellent way of getting maximum reach and user engagement through your Facebook events feed, you’re on the right track. And you’re never too late to utilize your social media content to get at its best!
Facebook events feed is how you can keep up your audience with glimpses about what is happening and what is going to happen. Also, it’s a great way to organize your business events through your Facebook account.
Still, when you can do this with your social media account, then why not with your business website?
To make your website visitors updated with your Facebook events, we’ll show you how you can embed your Facebook events feed in the easiest way through a social media plugin.
Let’s see how!
Why embed Facebook Events feed on your website
Adding Facebook events feed on your website has several benefits. So, before we move on to the steps of how we do it, let’s have a glance at the advantages first;
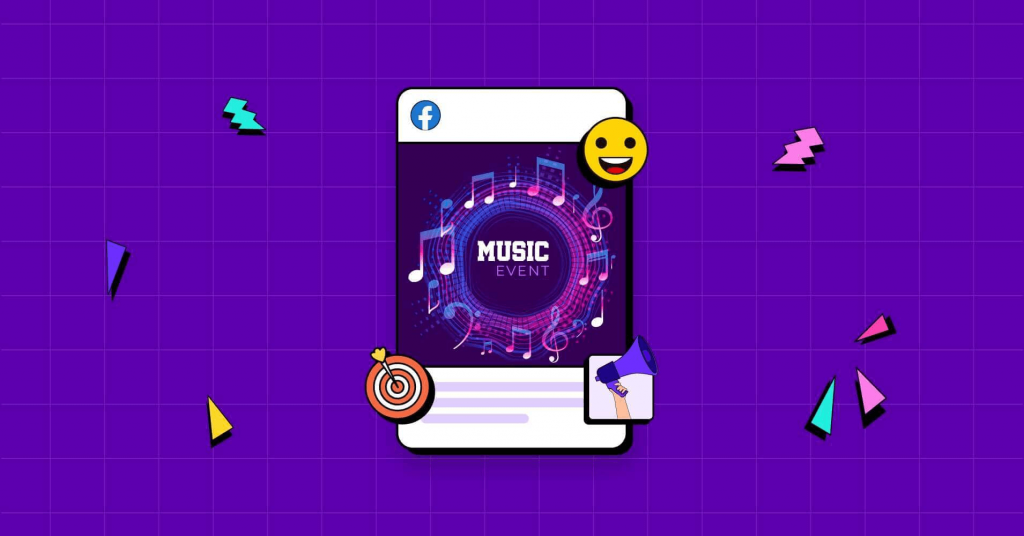
An easy way to promote
It allows you to easily promote and share Facebook events with your audience without having to create and maintain a separate events calendar on your website. This saves time and resources and ensures that your event information is always up-to-date and accurate.
Maximum reach
Embedding a Facebook events feed on your website can help to increase the visibility and reach of your events. When you embed Facebook events on website, you can expose them to a wider audience and make it easier for people to discover your events.
This can be particularly useful if you want a large and active Facebook following, as your Facebook events feed will lead your customers to become your Facebook followers.
User experience
Third, Besides getting benefits from displaying Facebook events feed on your website, it can also help to improve the user experience for your visitors. Instead of having to navigate to a separate events calendar or click through Facebook to view your events, visitors can view all of your upcoming events directly on your website.
This can make it easier and more convenient for them to find and attend your events.
Overall, embedding Facebook page events feed on your website can be a useful and effective way to promote and share your events with your audience, increase their visibility and reach, and improve the user experience for your visitors.
Display Facebook Events feed on website with WP Social Ninja
You might have known of multiple ways that can fetch your Facebook event page and showcase them on your website. But have you thought of doing it through a WordPress plugin?
If you’ve not, this is the time to get your WordPress website a plugin that serves you multiple purposes that don’t require you to install another plugin to embed your feeds individually; whatever it would be either for your Facebook feed, hashtag feed, album feed, or a Facebook event feed on website.
And for having these all-in-one functionalities in one plugin, you have WP Social Ninja. Follow the below steps and get the amazing feature of adding Facebook Events feed on WordPress website by WP Social Ninja.
Configuration
- To connect your Facebook events widget through WP Social Ninja, first, you need to step across the access credentials.
- The credentials are defined in 3 ways, the first two won’t work for Facebook event; so choose the third option “Connect Event Access” from Select Credential Type.
- Now, to complete the configuration process you’ll show two empty boxes that will require you to fill up with a Facebook Page ID and an Event Access Token.
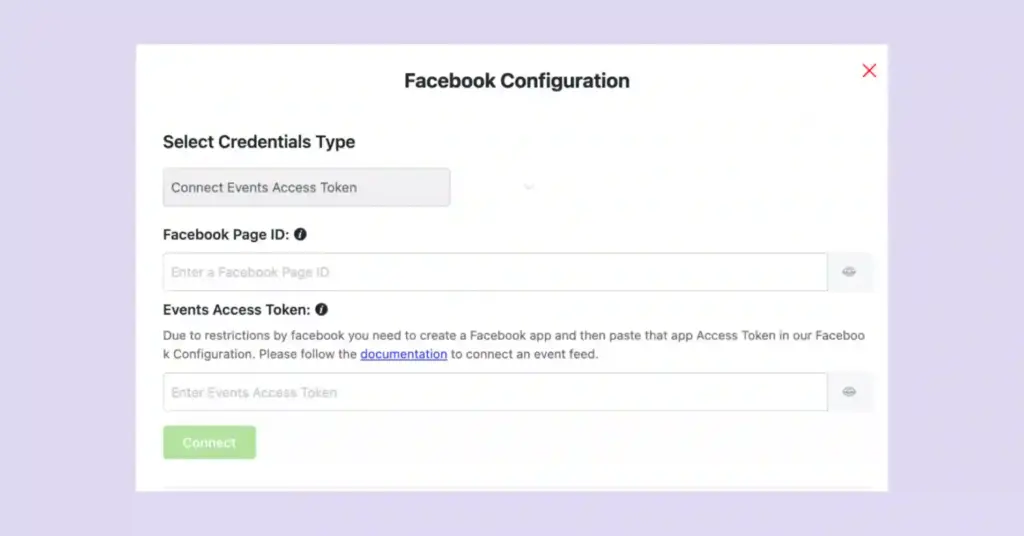
Creating a Facebook Developer Account
- To generate Access Token, go to (developers.facebook.com); Login with your Facebook account. After logging in, the next call is you to create app by clicking on My Apps→ Create App.
Now in the Create an App ID window, select None from the App type options to proceed to the next step.
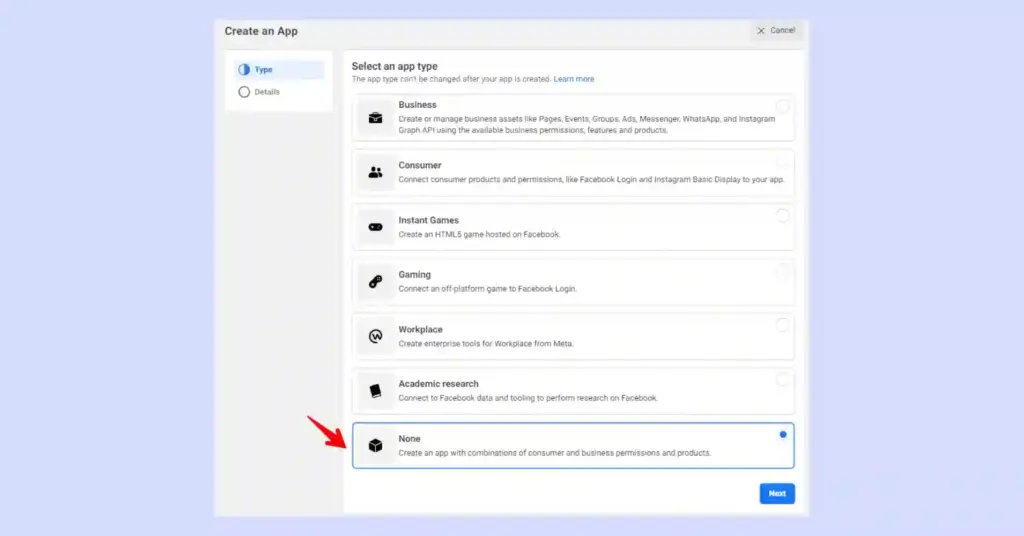
- Select the Display name, anything you want to show. Enter the contact email address, and select the App Purpose. If you create for your own business, choose Yourself or your own business; or if you’re doing for your client, select Clients.
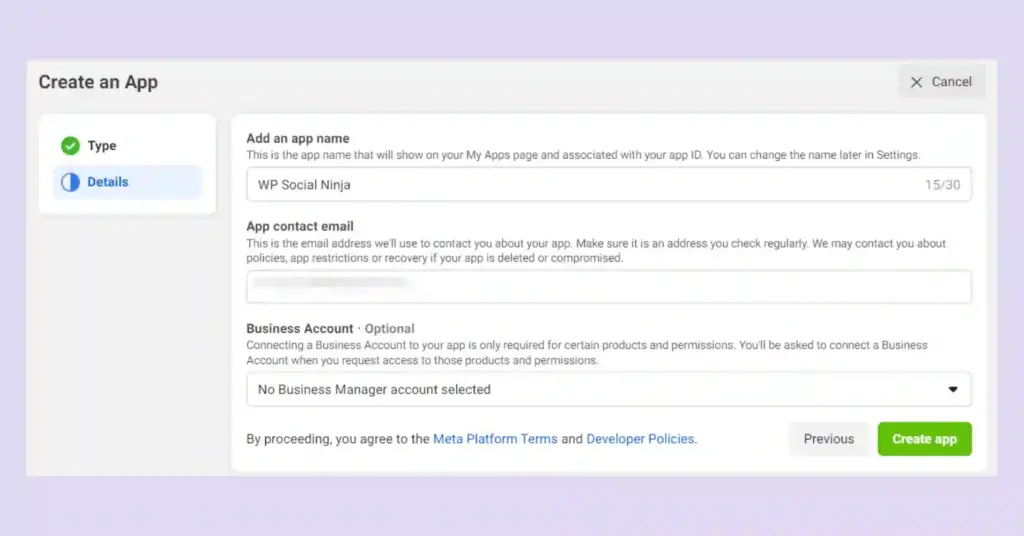
Complete the setup session by clicking Create App.
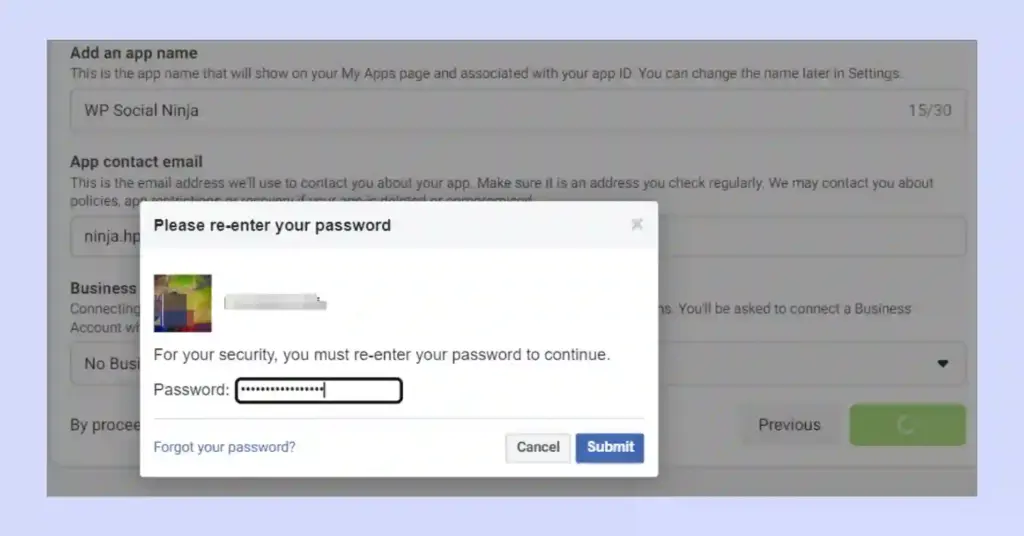
- For security, enter the password you use for your Facebook logging. Click Submit.
First thing after creating your app, make sure you’re in the development by not making your app Live.
Generate the Facebook Events feed Access Token
- After that, you need to get your app information through a few steps. Go to the Settings→ Basic.
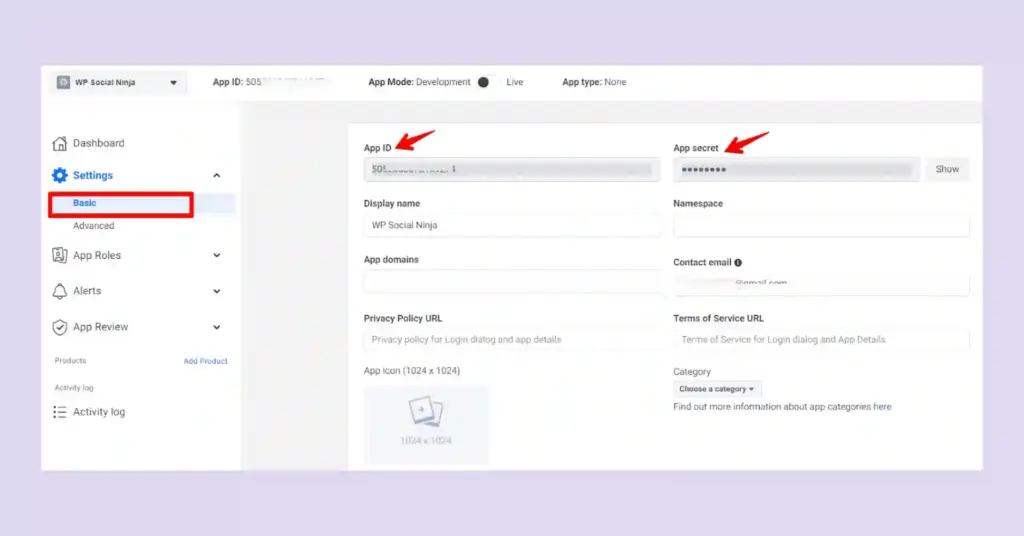
This will take you to the basic setting option page. Copy the App ID and App Secret from here. (Save them for later use).
- Now the only thing you need to generate your Access Token. For this, visit here. Now, select the same app you created previously, under the Meta App dropdown list. Also, select the Permission.
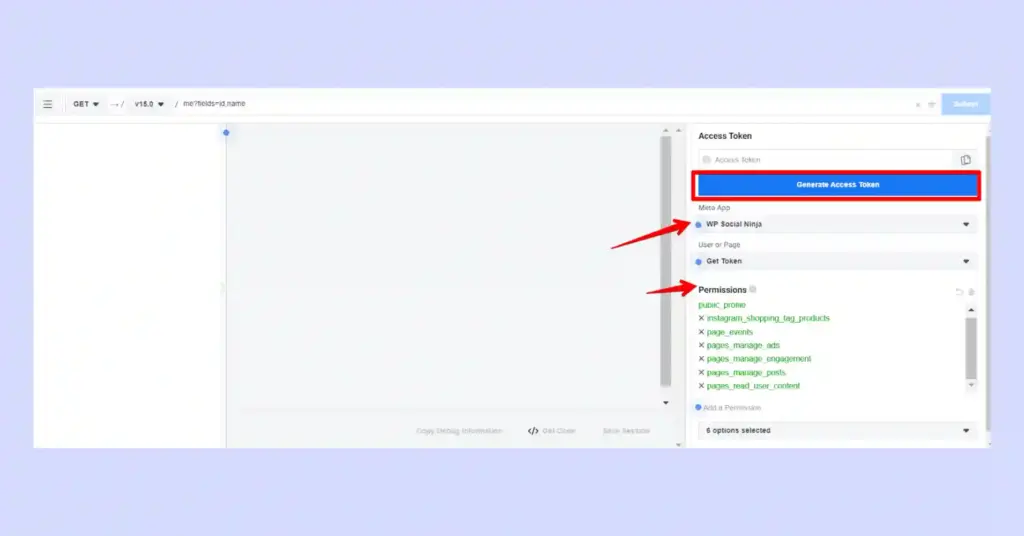
When you’re done, click on Generate Access Token.
- A pop-up will appear after then, it will require you to confirm your Facebook ID. Simply click on Continue, and confirm the other options too to proceed by selecting your page name and allowing permissions etc.
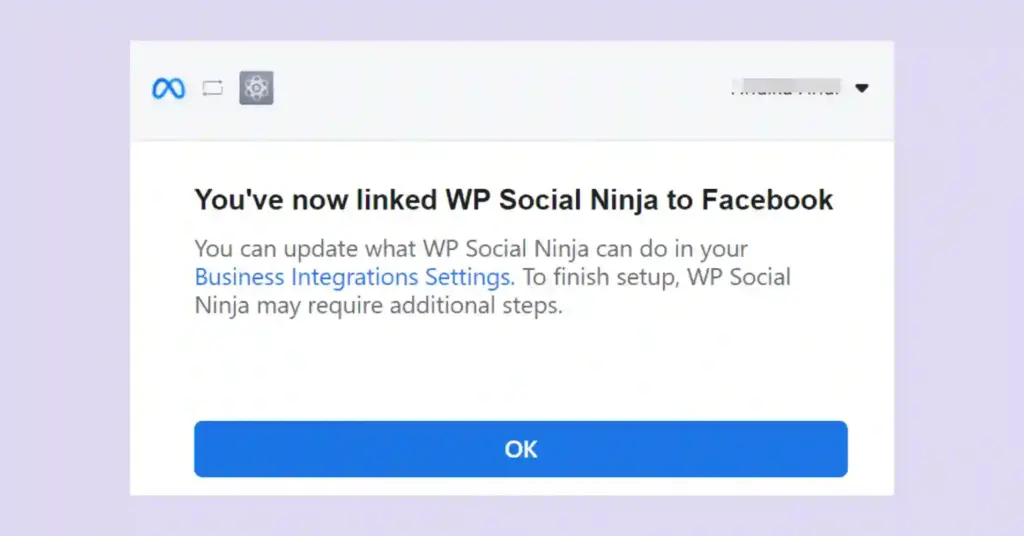
This will link to your Facebook page. Click on OK, it will redirect you to access token generator page again. Hit on the Generate Access Token button again, and copy the code.
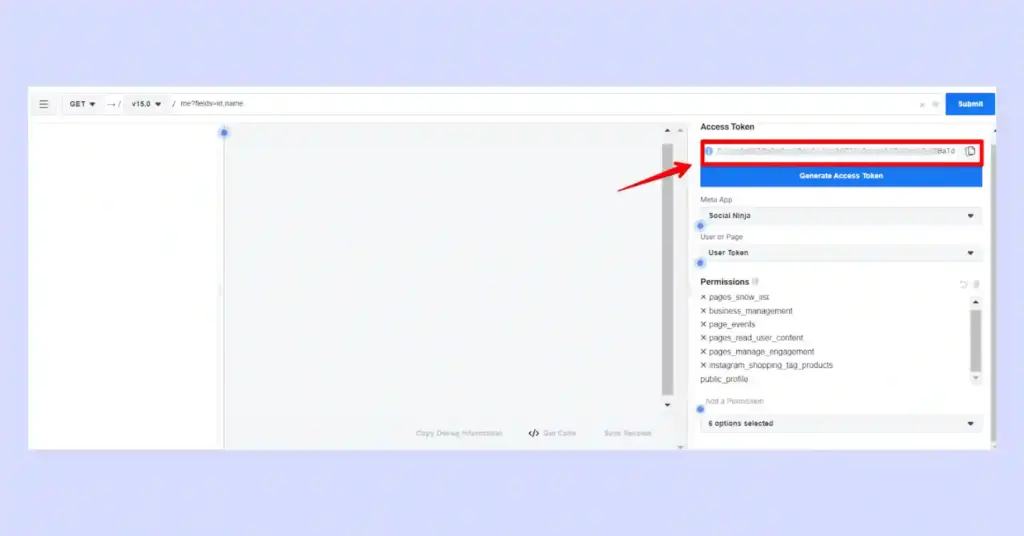
- Now, return to your Facebook App page and copy the App ID, App Secret, and Access Token. Then, paste these details on the documentation page and click the “Extend My Token” button to generate your Page Access Token.
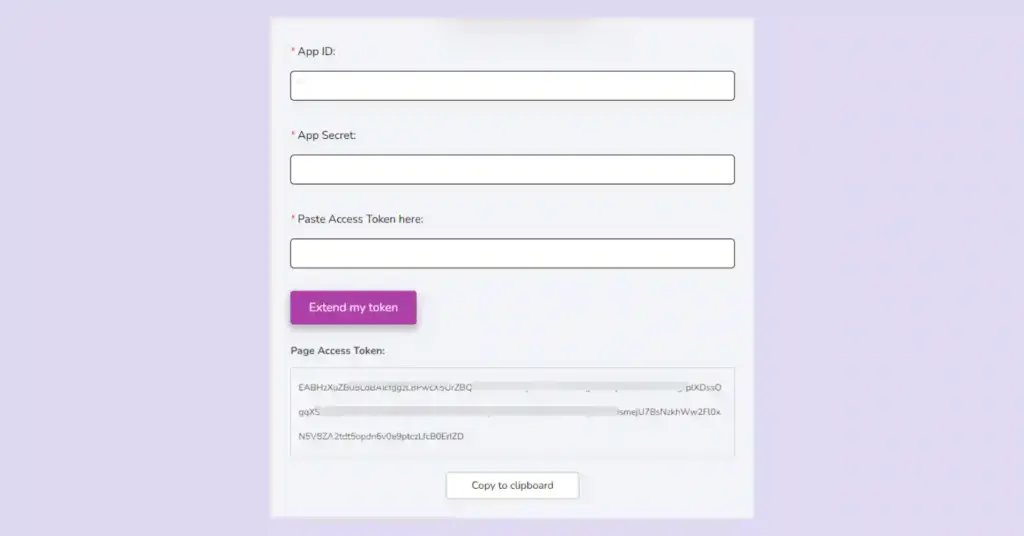
- Copy the code from here.
Generate Page ID
1. In this step, go to WP Social Ninja’s own access generator page and find the Facebook feed generate access token. Click on Continue with Facebook; a popup button will appear, you need to confirm your Facebook ID.
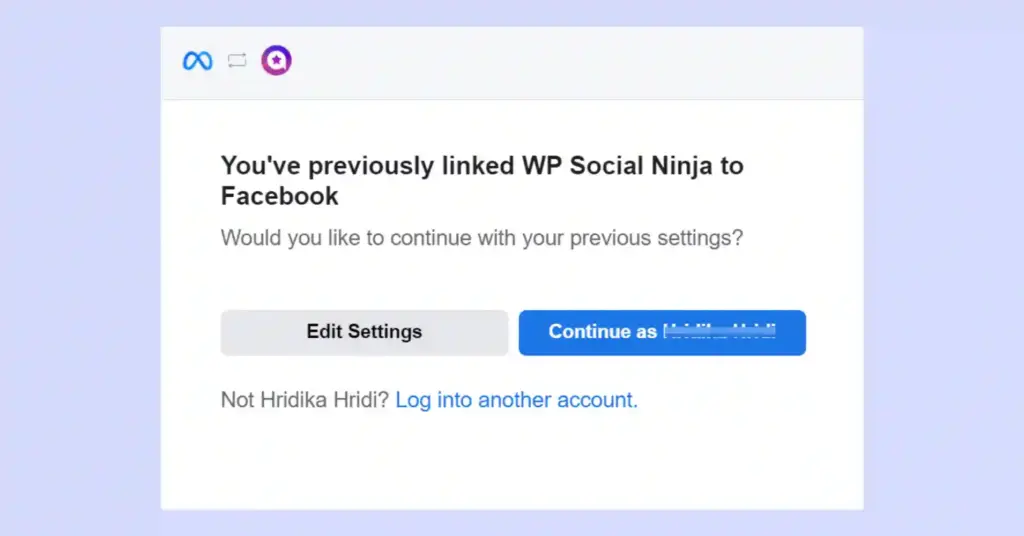
And then, you’ll get your Event Access Token and the Page ID. Copy them.
2. You have now both Page ID and Events Access Token. Paste them on the WP Social Ninja configuration page.
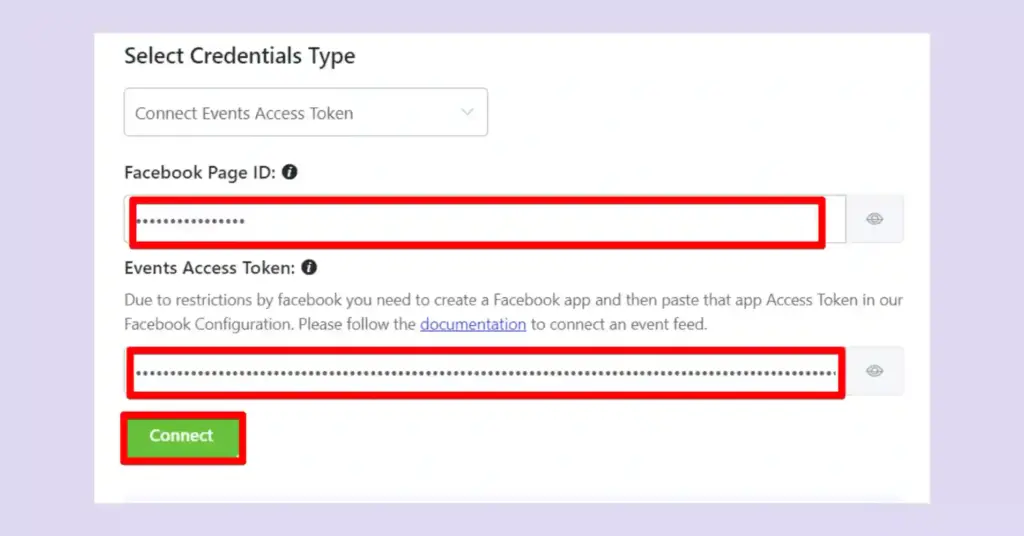
3. Click on “Connect”, and you’re finally done!
And that’s all about the major steps you’ve just finished to create your Facebook page event. Next, tap the button “Add New Template” to get your event feed.
Now that you’re on the setting panel, select your page, and the events you want to show up.
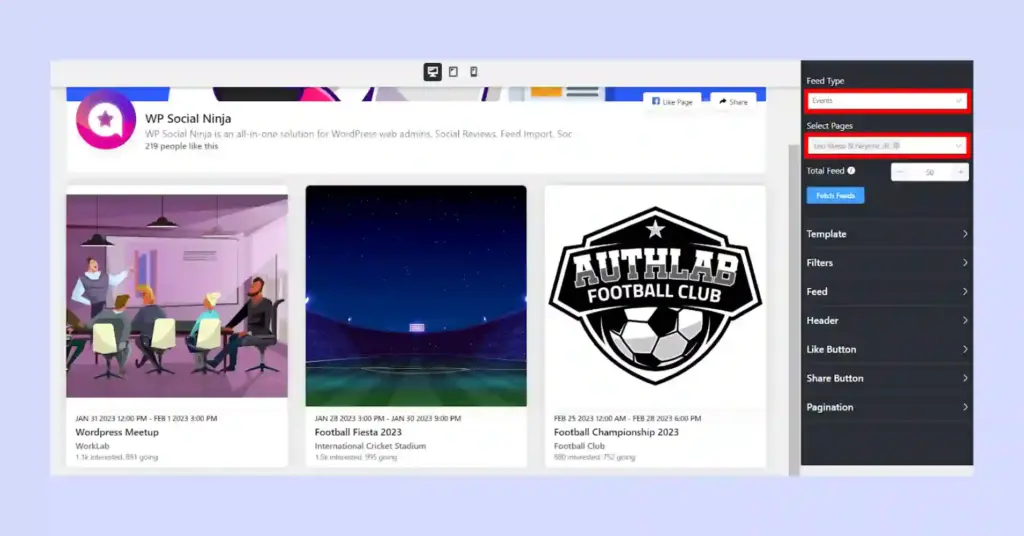
When you’re done; click on Fetch Feeds. And now if you want to customize or style your feed, you can do that right from this setting panel. After you finished, Save the template and copy the shortcode.
After then, place the shortcode on your page.
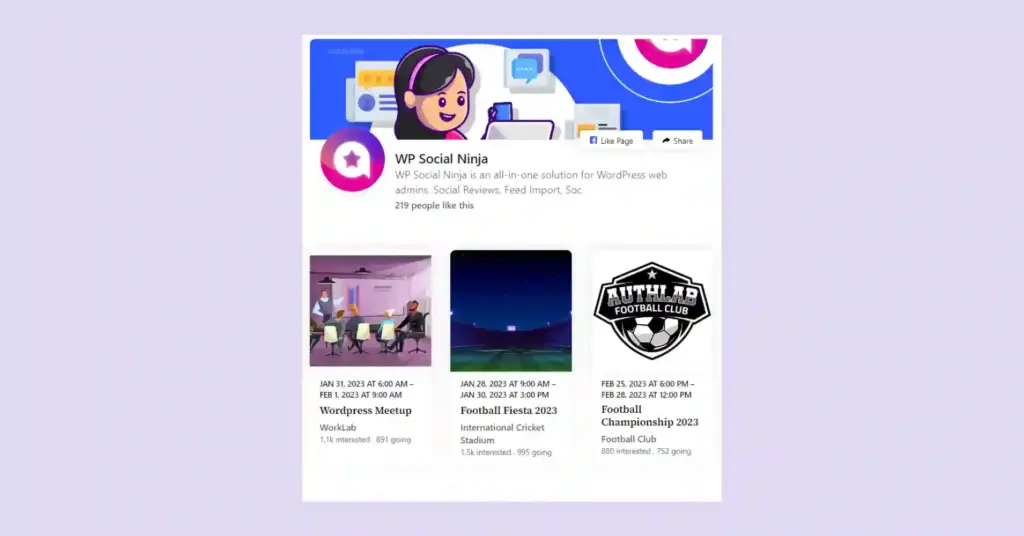
Here you go! The overview of your Facebook event feed.
Wrapping up
Wasn’t that easy to create a Facebook events feed and display it on a website?
Whether you’re running a business, the Facebook events feed with Facebook feed for website will allow you to share your events with your website visitors. And you’re able to do that within a few minutes even if you’re not a tech-savvy!
Win your customers’ hearts with exceptional features
Discover how WP Social Ninja can assist you in designing outstanding customer experiences.

So don’t limit your presence only to your Facebook page. Expand your reach and engagement by making sure you’re reaching out to the maximum number of your audience.
Share your thoughts and queries to our Facebook group if you’ve got any. And don’t forget to follow us on Facebook, X(Twitter), Instagram, LinkedIn and YouTube channels to keep yourself updated!
Hridi Paul
Hridi here, a curious mind navigating the exciting world of digital marketing with 3-years of experience in content writing, copywriting, and email marketing. I love exploring the ever-evolving world of marketing and finding creative ways to connect with audiences. When I’m off the clock, you’ll often find me enjoying music or seeking serenity in nature.

Subscribe To Get
Weekly Email Newsletter
Connect and display your social feeds, reviews, and chat widgets on WordPress!


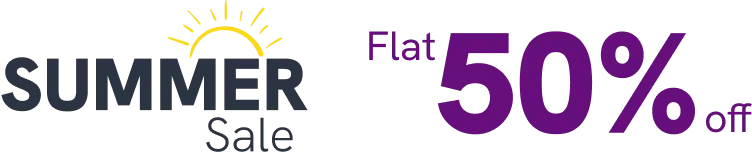

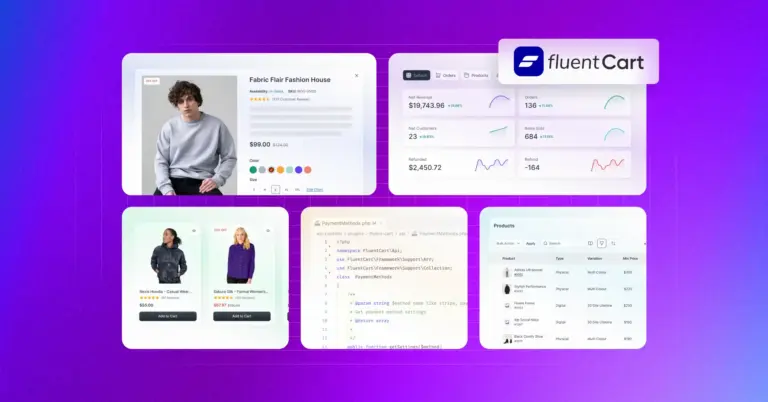
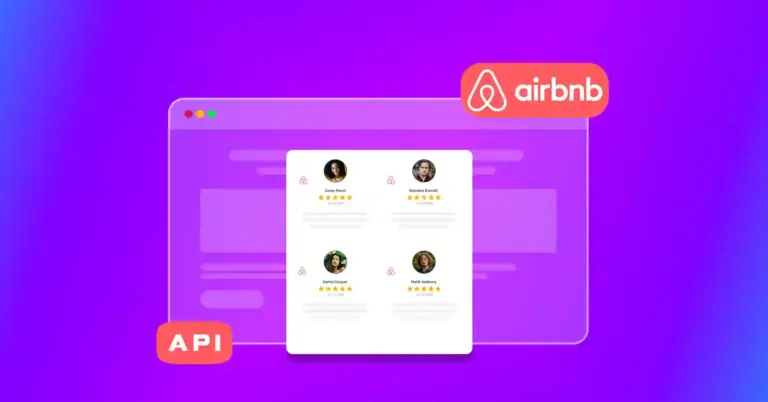
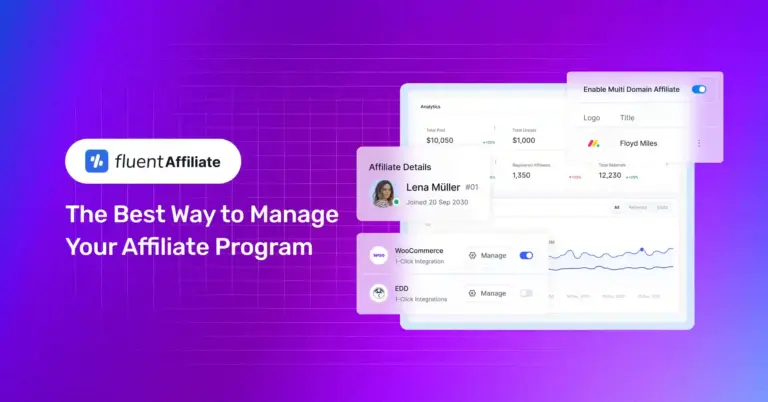









Leave a Reply