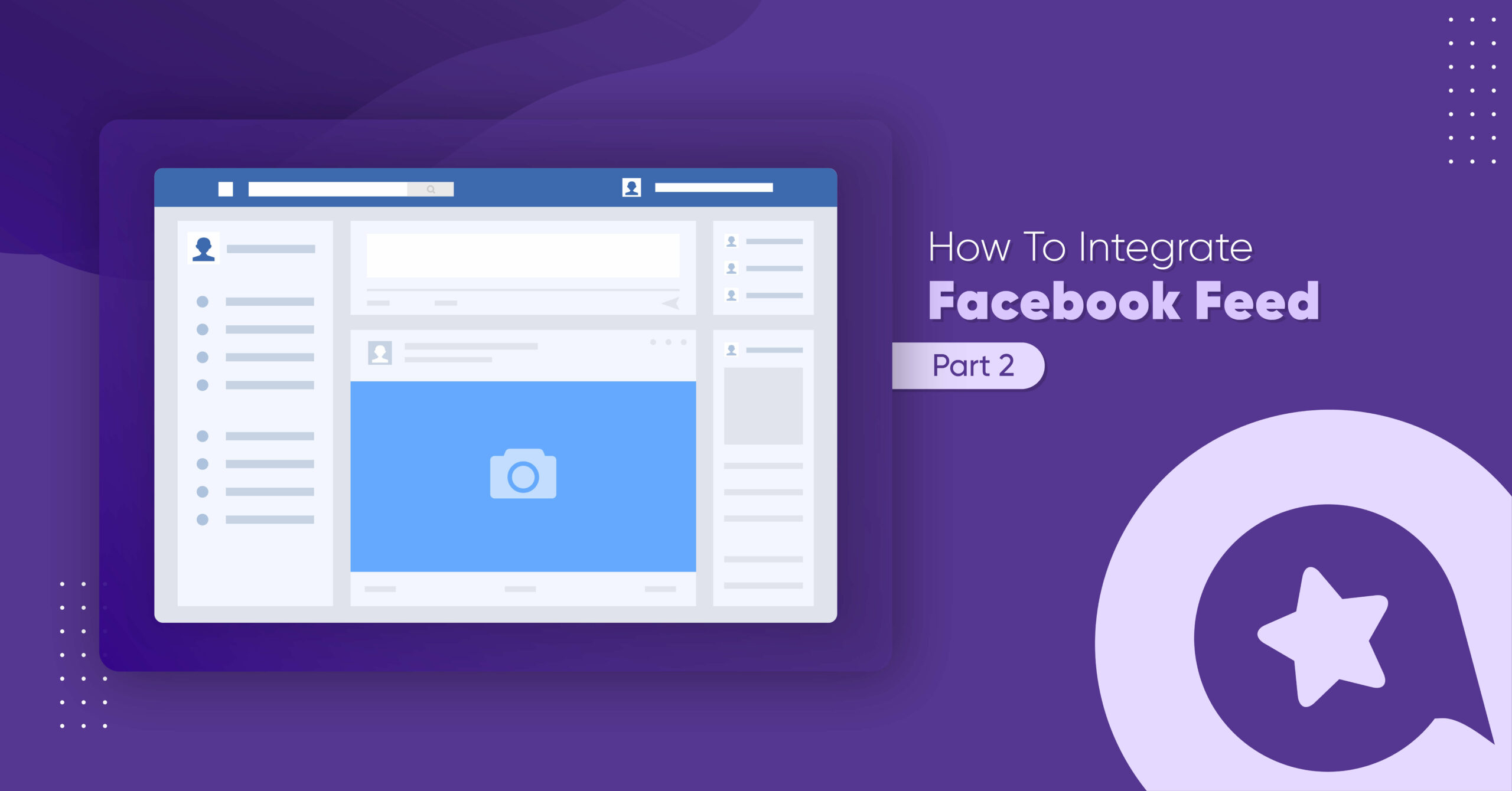
How to Configure Facebook Feed Settings with WP Social Ninja (Part 2)
SHARE :



How can WP Social Ninja Facebook feed settings will add value to your website?
Well, Facebook is the leading social media platform today. No business can ignore how this social platform is getting better every day. So for your brand showcasing, Facebook feed is the perfect way to create word of mouth marketing.
In our previous Facebook feed (part 1) blog we’ve discussed how to configure, style, and filter your WordPress website. Today we’ll dig even deeper and show how you can easily configure Facebook feed settings following a few simple steps.
Facebook feed settings with WP Social Ninja
WP Social Ninja Facebook feed Settings have unique features to highlight your brand. Let’s see how this works-
Feed
WP Social Ninja offers detailed Feed Settings for users with multiple options to customize the feed section.
After clicking on the feed, a drop-down menu will appear.
Open Post in
This section has three options; None, Open on Facebook, and Open in Popup Box.
Selecting the Open on Facebook option will redirect you to the Facebook page to show the specific post. But, if you press the Open in Popup Box button, you can look at the same page as a Popup modal.
Popup
If you select Open in Popup Box, you will find a totally different popup section to customize your popup box with different key features. It has a Display Sidebar, Display Profile Photo, Display User Name, Display Caption, Display Date, Display Comments, and Display Call to Action buttons that will help you customize your pop-up.
You can enable or disable each button depending on your preference.
Display Author Photo
Next, you can control your Display Author Photo on your website. Here, the Display Author Photo button is enabled. However, if you don’t want to display it on your website, turn off the button.
For demonstration purposes, we have kept the button enabled.
Display Author Name
Here, in Display Author Name, you can mention the Author Name. If you don’t want to display the name, you can turn off the button from the settings panel.
Here, the button is enabled, so the Author Name is displayed.
Display Date
After Author Name, you will find Display Date. Turn on the button to show your feed date on your website.
You can turn off the button to hide the display date.
Display Description
With this feed option, you can show your Display Description for your website.
The Display Description button is enabled in this screenshot, and now you can see all the descriptions.
Display Likes Count
Control your Display Likes Count by enabling/disabling the Display Likes Count button.
If you want to show your likes count, turn on the button, turn it off if you don’t.
Display Comments Count
The next option is Display Comments Count. Here you can show or hide your comments for your website.
Here, the button is enabled. So comments count is displayed. However, turn off the button if you don’t want to display this.
Display Play Icon
At this part, you can display your video’s Play Icon.
Here we have kept it on. You can choose to keep it on/off as per the betterment of your customers.
Equal Height
Equal Height is another convenient feature. So if you want to maintain equal height for every post, switch on the button.
However, if you don’t want to maintain Equal Height for your post, just turn off the button.
Header
Header Settings will appear after the feed button. Let’s find out how to change the header in the Facebook feed settings.
Display Header
In this part, you can control your Display Header on your website. The display header button is enabled here; for that reason, you can see the entire header part. However, if you don’t want to display it on your website, turn off the button.
You can see this on the screenshot; all the additional settings are pointed.
Account to Display
Next, you have to pick which specific page you want to display for your website from the Account to Display button.
Here, we have selected our WP Social Ninja Facebook page to understand better.
Display Cover Photo
You can display your Cover Photo at this stage, so turn on the button to show. But if you don’t want to show the photo, then turn off the button. As a result, your cover photo will not be shown on your feed header section, but other information will remain the same.
Display Profile Photo
After displaying the cover photo, you will find the Display Profile Photo. Turn on the button if you want to show your photo.
Here, the button is enabled, so the profile photo is displayed.
Display Page Name
The page name is your business identity, so just turn on the option to show your business name.
As you can see here, the Display Page Name button is on, and the page name is displayed.
Display Description
With this option, you can display your Page description so that your customers can get a brief idea about your product or service. That’s why you need to toggle on the Display Description button.
You can turn off the button to hide the description.
Display Likes Counter
Similar to Display Description, you can also control whether to show the number of page likes from Display Likes Counter option.
You can turn off the button to hide the Likes Counter.
Like Button
Once you click on the Like Button, a drop-down menu will appear again on the screen. In this segment, you can customize your Like Button your way.
Display Like Button
By clicking the Display Like Button, you can turn on/off the Like button on your feed.
As you can see in this screenshot, we have turned it on. If you want to hide the button, just turn it off.
Like Button Position
Right now, we have three options for Like Button Position; Header, Footer, and Both.
We have selected both to display Like Button Position on the header and footer section.
Button Text
This option will give you the freedom to pick the correct words for your customize button.
So here, you can set your desired button text very easily.
Share Button
The Share Button is quite similar to Like Button. So here, you can design your Share Button in your very own way.
Display Share Button
Do you want to share your presence on the internet? Don’t worry, just turn on this button.
As you can see in the screenshot, we have turned it on. Turn off the Display Share Button if you want to hide this option.
Share Button Position
You also get three options for Share Button Position; Header, Footer, and Both.
So, choose any particular one according to your wish.
Button Text
It is a great option. So don’t miss this opportunity to customize your Button Text.
Pagination
At this stage, you can adjust the Pagination from the settings.
Pagination Type
Right now, Pagination has a Load More option.
If you select the Load More option, it’ll ask you to customize the Load More Button Text and adjust your Facebook feeds per page.
Once you’re done, don’t forget to click on the Save Template button, and you’ve successfully done your Facebook feed settings.
Now let’s take a look at how it looks in the frontend.
And that’s it! You are good to go.
Final words
Manually collecting and displaying social feeds on your WordPress website is a tiring task to do. Moreover, it takes a lot of time and effort. But investing your valuable time and energy doesn’t give you the luxury to customize your social media feeds to sync with your brand.
So why struggle so much when you have the best solution just one click away! Get WP Social Ninja now and engage with your visitors instantly.
Win your customers’ hearts with exceptional features
Discover how WP Social Ninja can assist you in designing outstanding customer experiences.

We hope that you found this article useful. If you did, you’ll want to check out these other resources-
Piya Choudhury
Being a social media enthusiast, I am passionate about real-life stories that connect with my readers. I mostly deal with social media marketing, user reviews, feeds & communication processes. And when I’m not writing, you’ll find me binge-watching on Netflix.

Subscribe To Get
Weekly Email Newsletter
Connect, Customize, and Display Social Feeds, Reviews, and Chat widgets




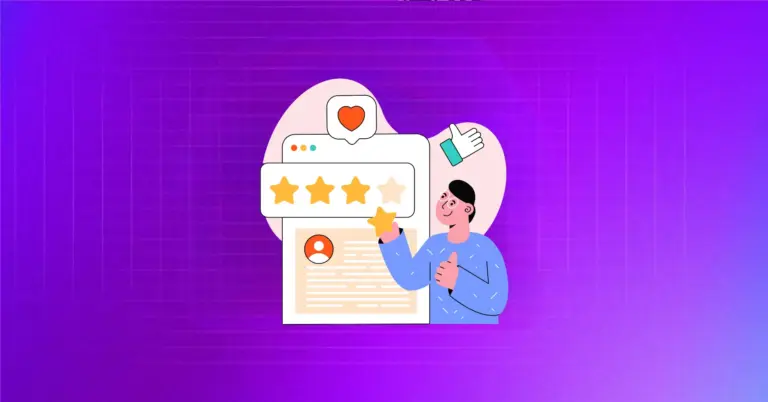
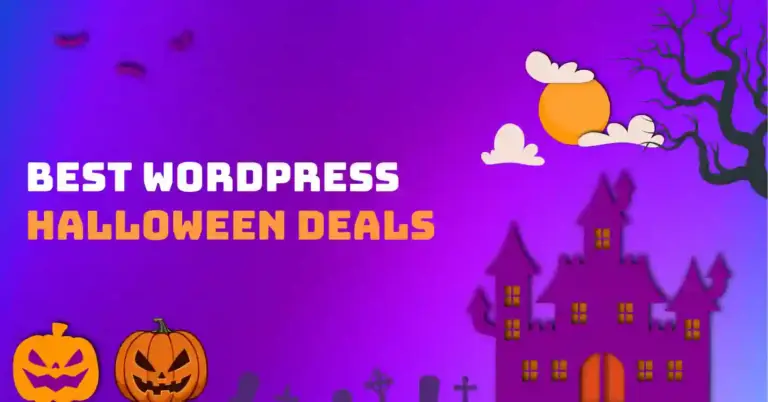
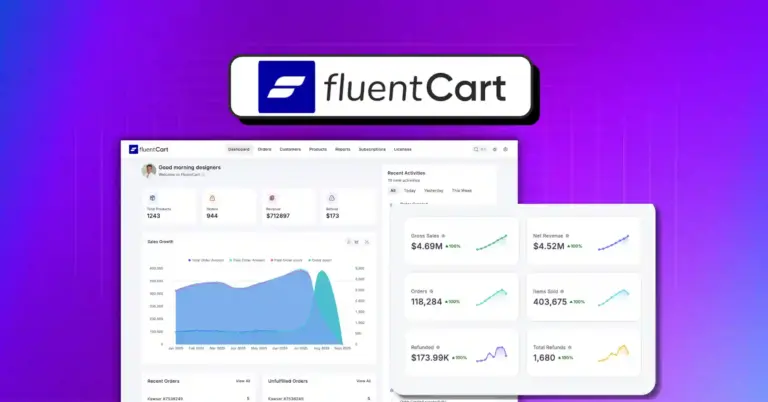









Leave a Reply