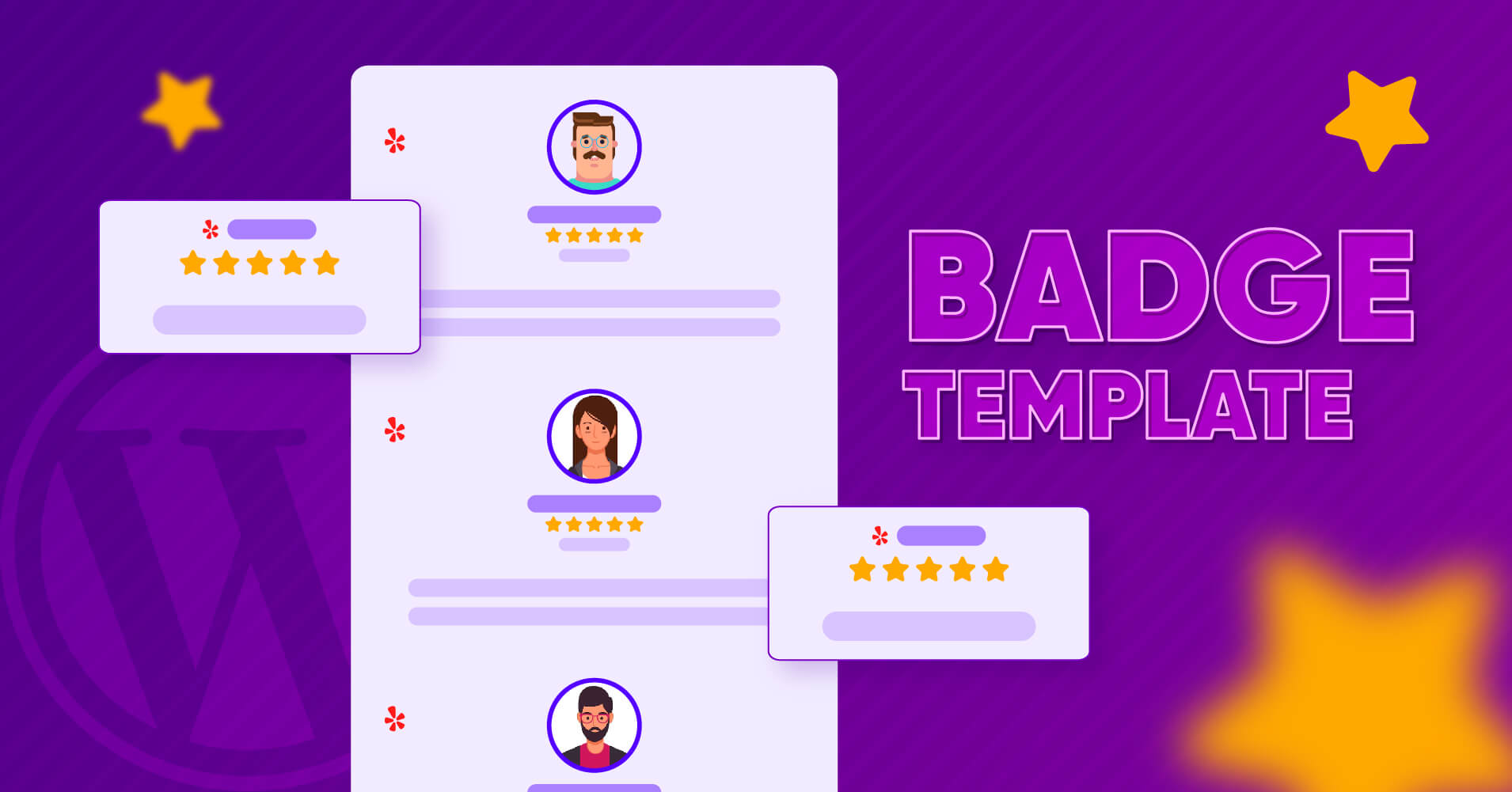
How to Add Badge Template to Your WordPress Website (Easy)
SHARE :



Do you know adding a badge template to your website has a significant impact on your visitors?
38% of consumers look at a page’s layout or navigational links when they look at the website first. Your website visitors get a first impression from your web pages. They will quickly judge you, and in those few seconds, you want to make a powerful impact on your audiences.
So the drill is that you want to keep your website appealing and updated. An outdated and poorly designed website will negatively impact the audience, deterring them from the page. Moreover, they might leave your website for your competitors.
In short, your website design, templates, and layout styles give you an insight into how you would treat your audience. If your effort doesn’t show on your website designs, your users know they need to find your alternative.
Today we’ll talk about one of the most organized and requested features: Badge layout. And guide you on how to embed them to your WordPress website. Let’s go.
Why do you need a badge template?
Your brand needs a strong online presence to improve conversion rates and generate leads. While showcasing social proof on your website, a badge widget can provide a good user experience and reduce bounce rate. Let’s see why do you need a badge template?
Organized representation
Your website design should be aesthetically well put as a rule of thumb. When you exhibit your best social reviews, what’s the intent behind that? Obviously, you want to show your users how good the brand is and what they would get if they stick with you.
However, if the visual representation is not organized, your website visitors wouldn’t stay longer on your webpage. That’s where a badge template comes into exhibit the user reviews in the most systemic way.
Saves web page
When your website has plenty of five-star rating social media reviews and testimonials, you want to display them on your website. However, showcasing all reviews will kill the entire webpage space, and you won’t be able to display other important content. You don’t want that.
Moreover, it would distract your visitors from getting the necessary information. Adding a badge template lets, you show a review badge and saves your space. Your visitors can simply click on the badge and check out the reviews they were looking for!
Engage site visitors
While designing a website and showcasing custom reviews, you want to engage your site visitors. However, an intrusive layout will interrupt the user’s query and fails to provide a smooth user experience.
Embedding badge layout will beautifully showcase your high-rating reviews and instantly connect your visitors. Moreover, you can stand out with your brand, send a clear message, and create positive word of mouth marketing.
How to add a badge template to your WordPress website?
For demonstration purposes, we will use the best all-in-one social media plugin, WP Social Ninja. Let’s see how to do that-
From your WP Social Ninja editor settings panel, select Template -> Layout Type -> Badge.
Once you select Badge, it has a detailed filter section too. So you can adjust the reviews and design the badge template the way you want.
First of all, Select a Badge; you have two options; Badge 1 and Badge 2.
Next, Select a Template from the nine options; Vega, Spica, Sirius, Rigel, Procyon, Pollux, Mimosa, Hadar, and Deneb.
Now you can move to the next part and adjust with your floating social reviews.
Badge Position
The badge template lets you change your badge position. Select from Float Left Bottom to Float Right Bottom.
We’ve selected Float Right Bottom, you can select any!
Display Platform Icon
The badge widget comes with a detailed filter option. You can even control the platform icons.
As you can see the Amazon and Booking.com icons because the platform icon button is enabled.
Custom Title
After you’ve enabled the platform icon, you can give a Custom Title to your review badge widget.
Give an appropriate title that suits your brand and highlights the reviews properly.
Custom Number of Reviews Text
Next is the number of reviews text. You can do some tweaks here as well.
Add a catchy review text that helps to grab your user’s attention immediately.
Display Reviews in Popup
Displaying reviews in a badge template saves a lot of webpage space. But you need to show the best social reviews somehow. So WP Social Ninja offers a popup in your badge widget.
Enable the popup button and click on the User’s Reviews button. A magic box will come up and show all the best reviews.
Once you are done, don’t forget to click on the Save button to preserve all your settings.
That’s how you can adjust your badge template. And not just that you can also Filter, add in-depth Settings, fix Header, Pagination, and the Schema Snippet perfectly.
Final words
You’ve learned how to add Badge template to your WordPress website. It lets you show the most precious reviews on your site without even wasting any webpage space. So your pages get extra space to display the updates about your products and services.
Want to know more amazing features about WP Social Ninja? Check out these resources-
- Why is Schema Markup Important for WordPress Websites?
- How to Add Notification Popup to Your Website with WP Social Ninja
If you found this blog impactful, follow us on Twitter and Facebook and connect with us on YouTube and the Facebook Community.
Piya Choudhury
Being a social media enthusiast, I am passionate about real-life stories that connect with my readers. I mostly deal with social media marketing, user reviews, feeds & communication processes. And when I’m not writing, you’ll find me binge-watching on Netflix.

Subscribe To Get
Weekly Email Newsletter
Connect and display your social feeds, reviews, and chat widgets on WordPress!




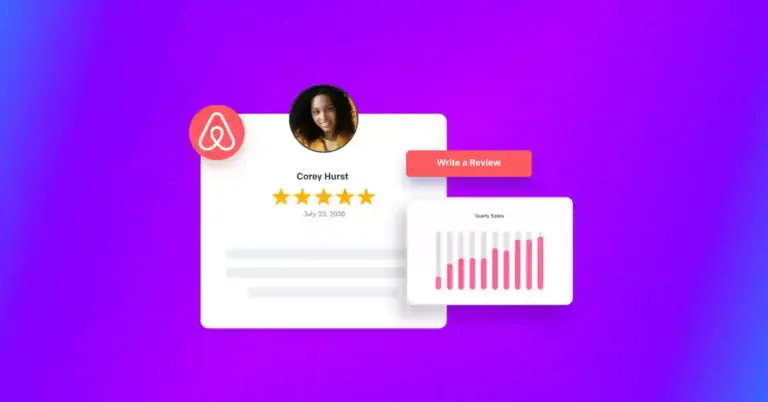
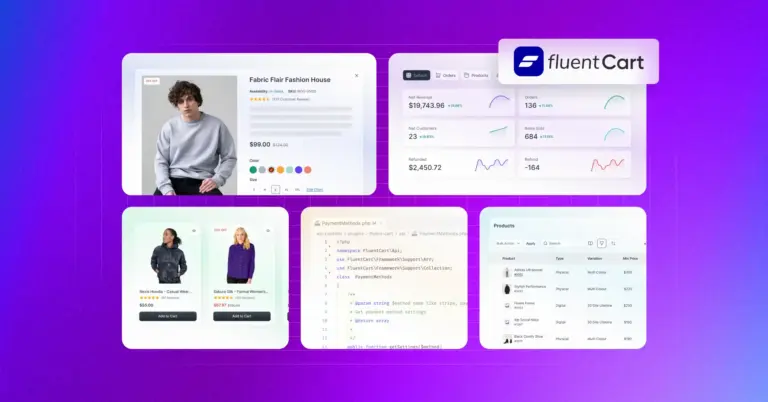
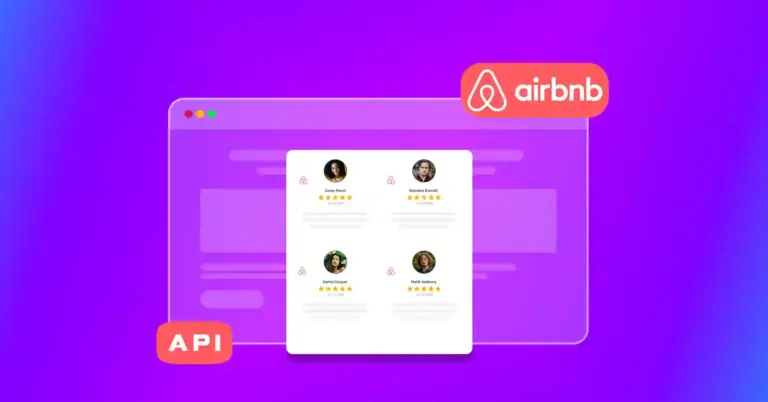

Leave a Reply