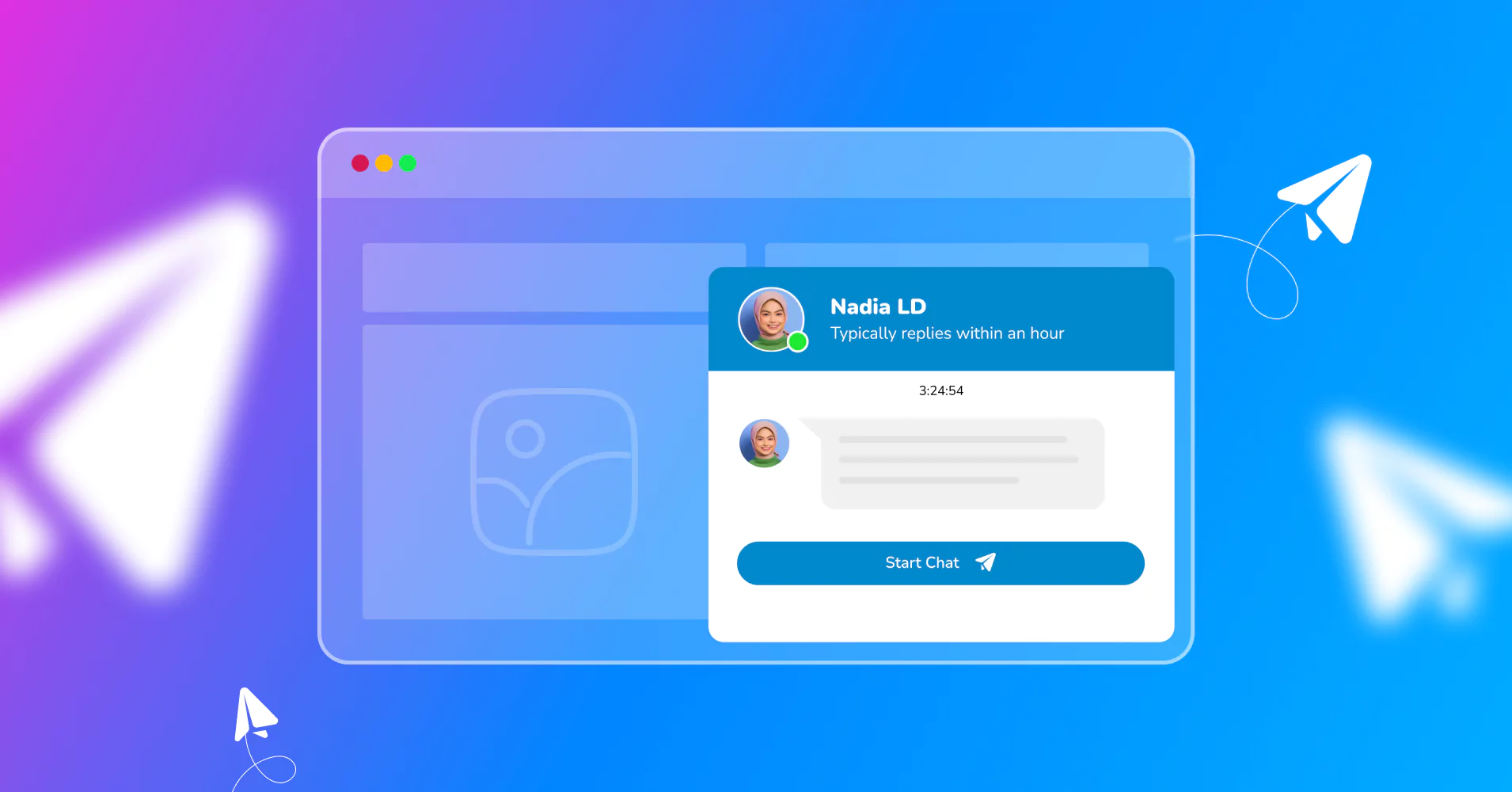
How to Embed Telegram Chat Widgets on Your Website in 5 Minutes
SHARE :



Telegram social chat is undoubtedly one of the most user-friendly yet functional messaging applications for any website. Today most brands want to render instant messaging services for their users to offer faster service. And for a lot of reasons, social chat has proved to be one of the most useful features among many.
No doubt communication is the key to a successful business because without knowing your niche you can’t update your products or services.
Let’s jump right in.
What is Telegram social chat?
Communication apps like WhatsApp and Messenger have made so many things more comfortable in personal as well as professional life.
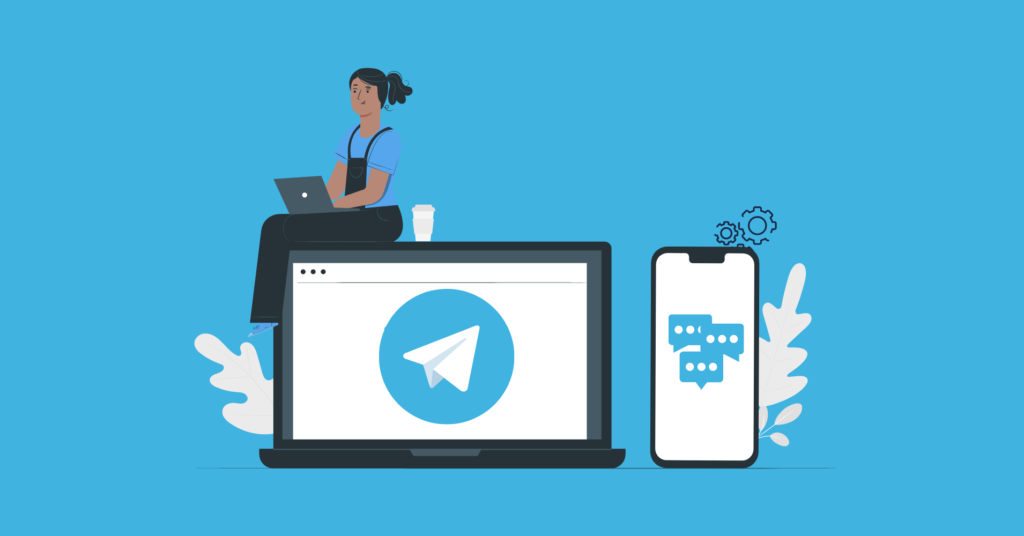
If we talk about apps that people trust to get in touch with friends and family, Telegram is one of top favorites. Telegram was launched in 2003, and today it has 200 million monthly active users. It is a cloud-based messaging application with an end-to-end encrypted text service. The app is one of the easiest-to-use chat services with a super-fast network. Telegram widget features-
- Encrypted texts with self-destruct option
- Accessible from multiple devices
- It can hold up to 200,000 members
- Customization option for the messenger
- Has no limit for media and chats
- API and source code free for everyone
Moreover, Telegram’s functions are almost similar to the other famous messaging apps with a robust, secure background.
How to embed Telegram social chat on your website
Telegram social chat lets your customers connect with the business in a simple way. Moreover, it enables you to get in touch with a broader audience. Thanks to its fast integration process, Telegram is hazard-free. For demonstration purposes, we will go with the all-in-one WordPress plugin WP Social Ninja.
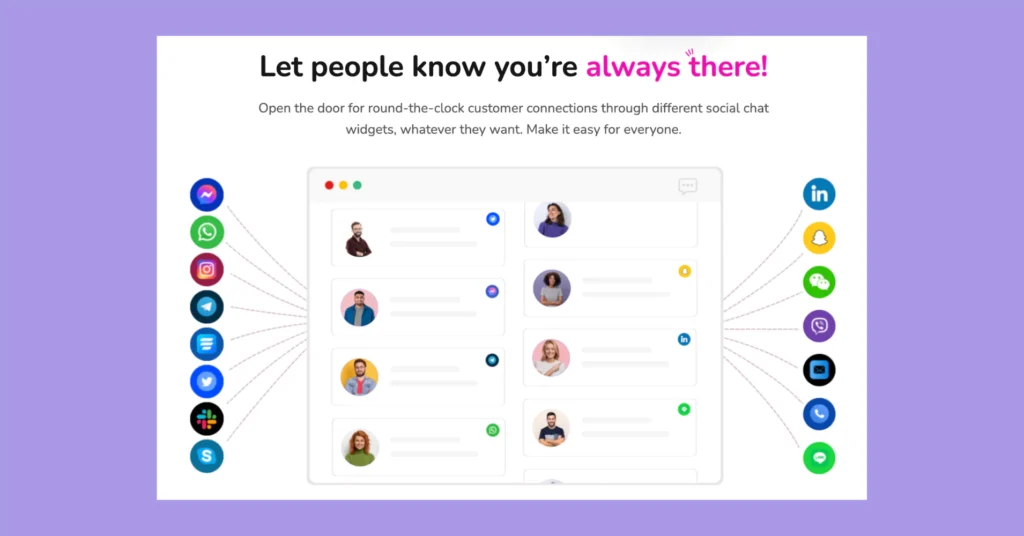
To create your Telegram chat integration, first go to View Chat Widgets, from WP Social Ninja dashboard. It will directly take you to the create widget page. Click on Create New Widget to continue your setup process.
Next, in the Settings panel, add your Channel through the Add Channel button. Select Telegram and put your username or link.
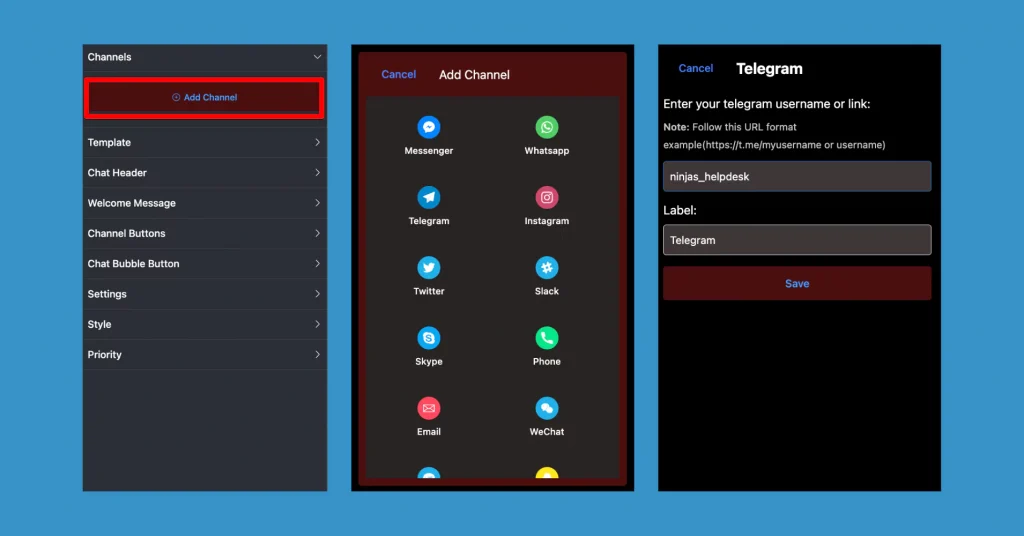
And that’s all to connect your account! Now you can start your Chat Widget’s setting process.
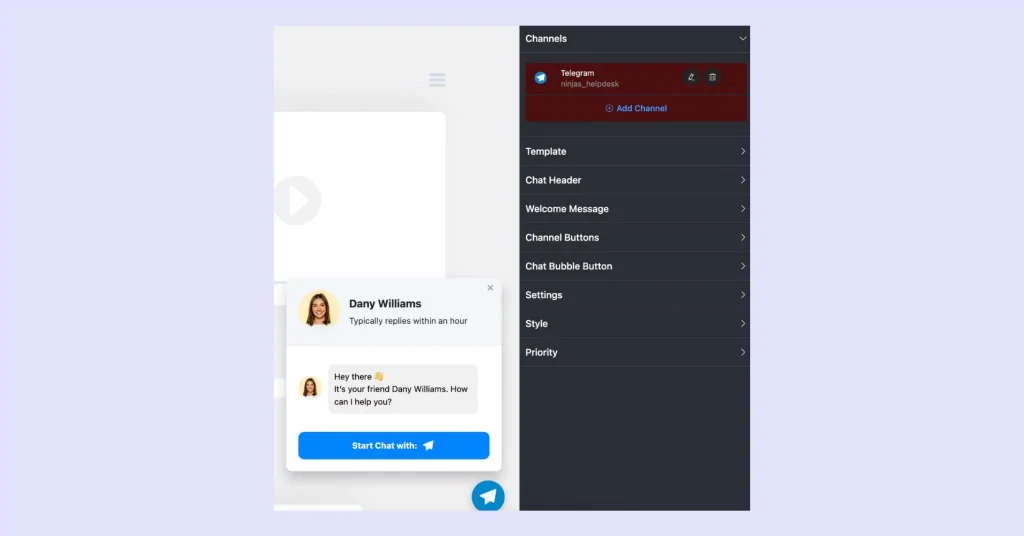
Features and functionalities
WP Social Ninja is a user-friendly social media plugin specially designed for non-techies. Even if you don’t have any prior technical knowledge, you don’t have to fret over the configuration process.
Moreover, WP Social Ninja has similar features for all social chat platforms. Now let’s check out how you can embed a chat widget to create a Template on Telegram social chat and communicate with your users in no time.
Template Layout
Your Telegram social chat is already connected to the plugin. Congratulations! You are half done. The next step is customizing the Telegram template layout on your website.
Step1: Template Layout Types
In order to select your Templates, click on the right sidebar, now click on the Template button.
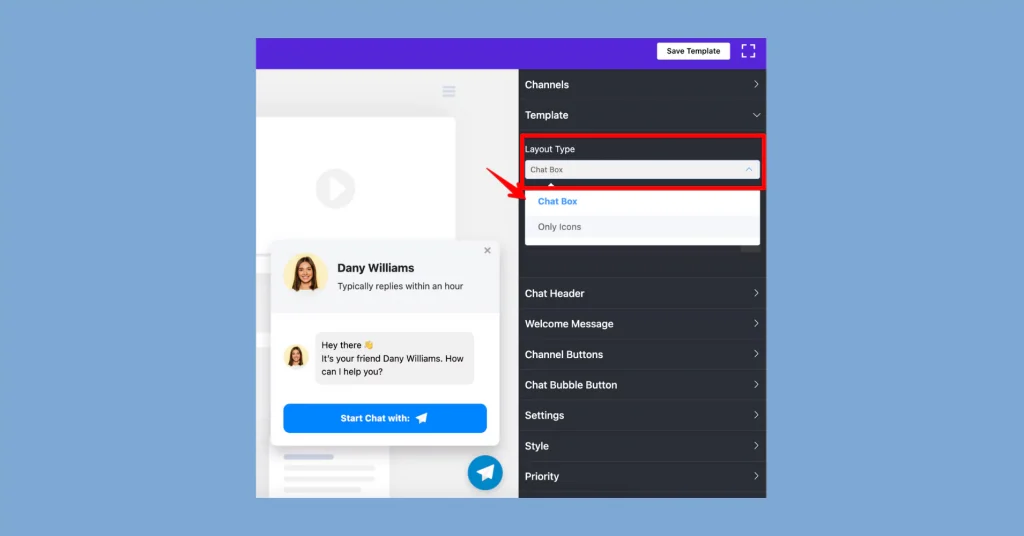
A drop-down menu will appear.
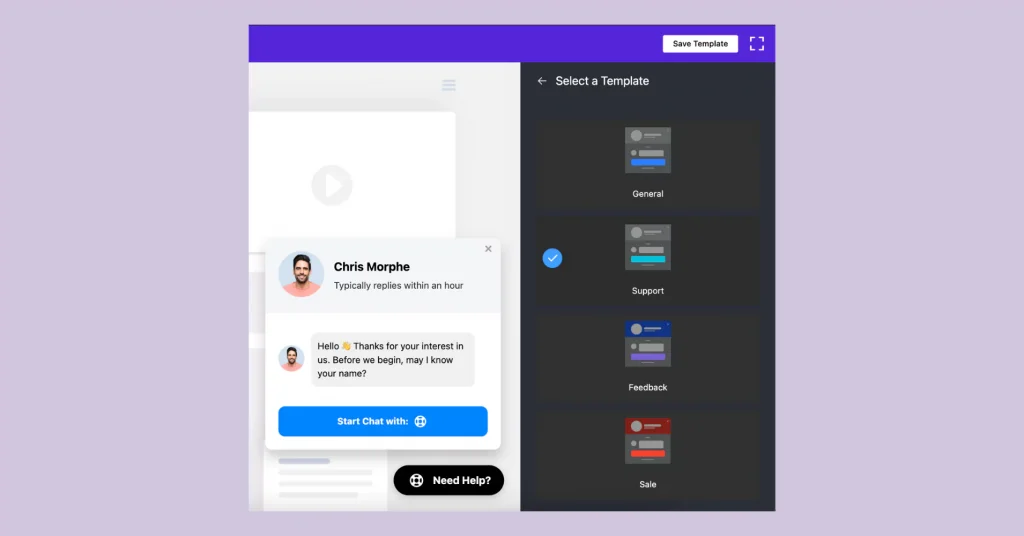
It has different pre-built templates. Four types of Templates are available – General, Support, Booking, and Sale. Select any Template for your site.
Remember to click on the Save button to finalize your choice. Then, move on to the next step below.
Step 2: Chat Header
After Template, next is the Chat Header. Here, you can see three changeable items – Profile Name, a Caption, and an image upload option.
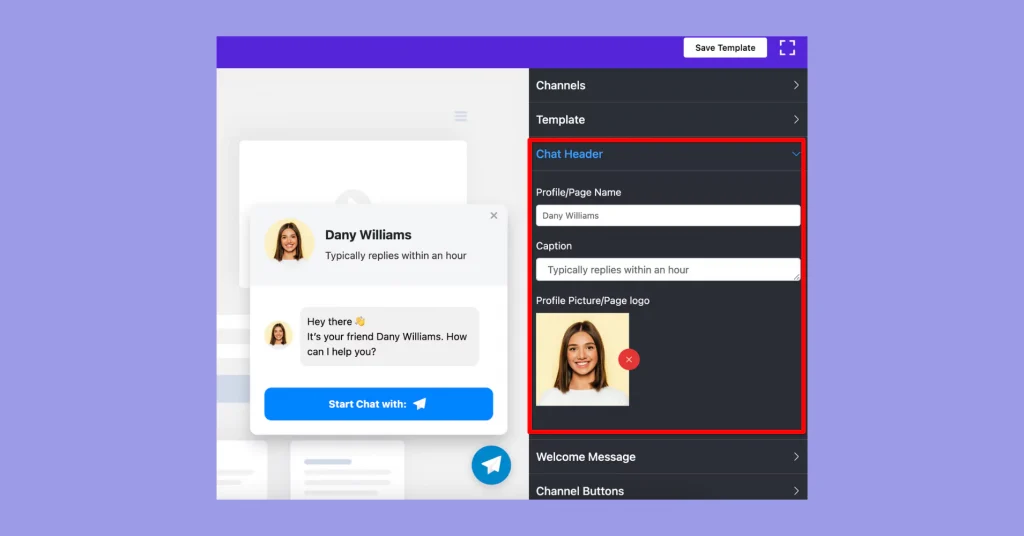
- From the pointed Profile/Page Name, you can add name, or you may change/edit.
- The next is the Caption. From here, you can change the Caption, for example – instead of “Typically replies within an hour”, you can add something else.
- In addition, your business definitely has a unique identity that can be placed in the placeholder of a Profile Picture/Page Logo.
So you can change your profile picture or add a new one that suits your business.
Step 3: Welcome Message
Want to change the Welcome Message? In this section, you have the option to change your Greeting Message.
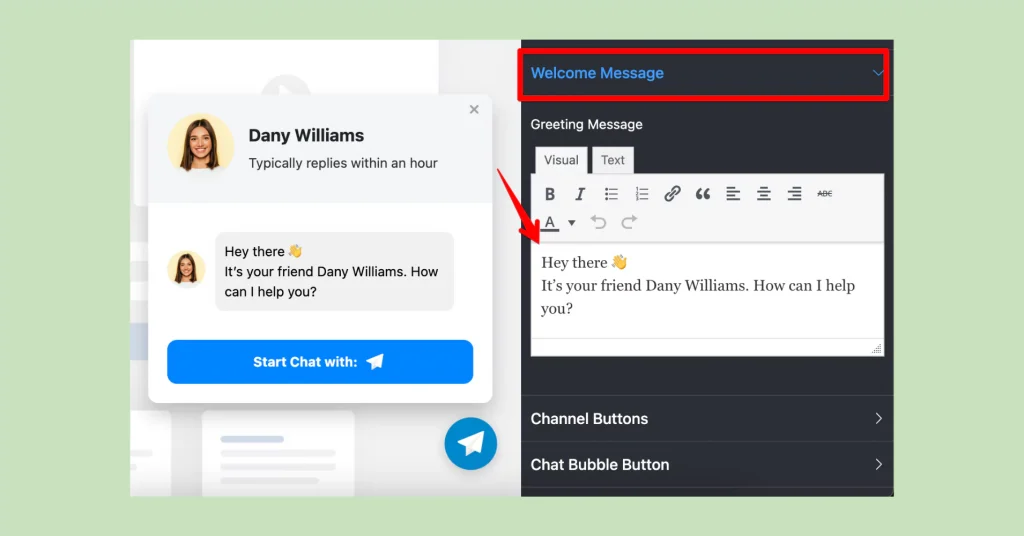
Instead of “Hi! How can we help you?” you can add your own custom Greeting Message!
Step 4: Channel Buttons
Next is the Channel Buttons. Here, you can change two settings: Display Chat Icon and Chat Button Text.
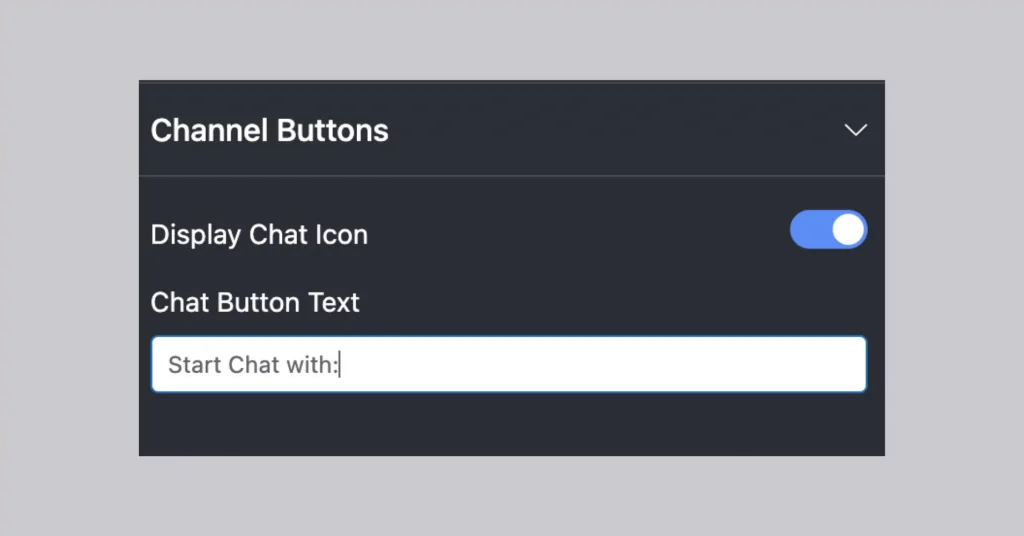
- First of all, you can turn on/off the Display Chat Icon.
- Secondly, in the Chat Button Text, you can replace the default text with a new customized text.
Step 5: Chat Bubble Button
Next, you’ll be asked to change the Telegram widget Chat Bubble Button. Once you click, you’ll find options for changing Bubble Icon. You can choose icon from the given options, or upload a new one from Upload Custom Icon option.
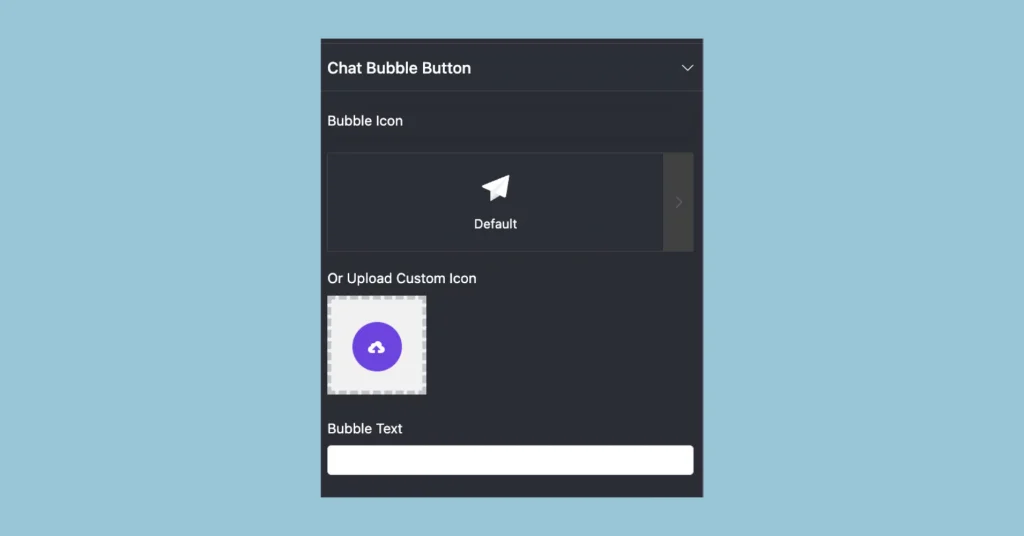
Next, you can write a Bubble Text, for instance, “Need Help?” or you can write something else.
To change your Bubble Icon, select a suitable Bubble Icon for your brand from the given icons. We have seven Bubble Icons available.
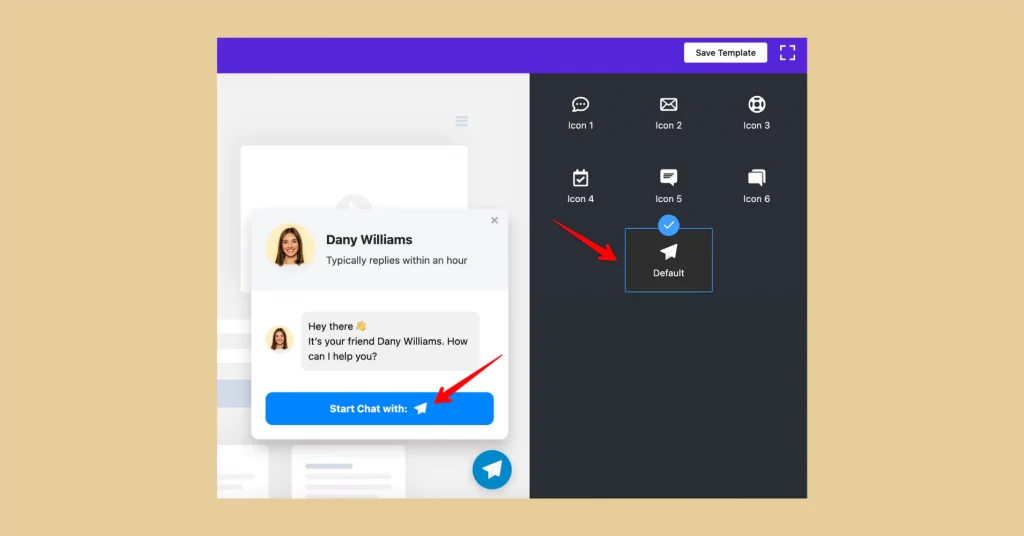
You can pick any icon. Remember to click on the Save button to finalize your choice. Then, proceed to the next step below.
You can read this blog about the best chat plugins: 9 Best WordPress Chat Plugin to Elevate Social Engagement
Telegram social chat Settings
Did you know WP Social Ninja offers detailed settings for the Telegram widget? Here users can enjoy different positions and scheduling options. Let’s see how this works.
Here, if you click on the Settings, a drop-down menu with multiple options will appear. Let’s find out more about them.
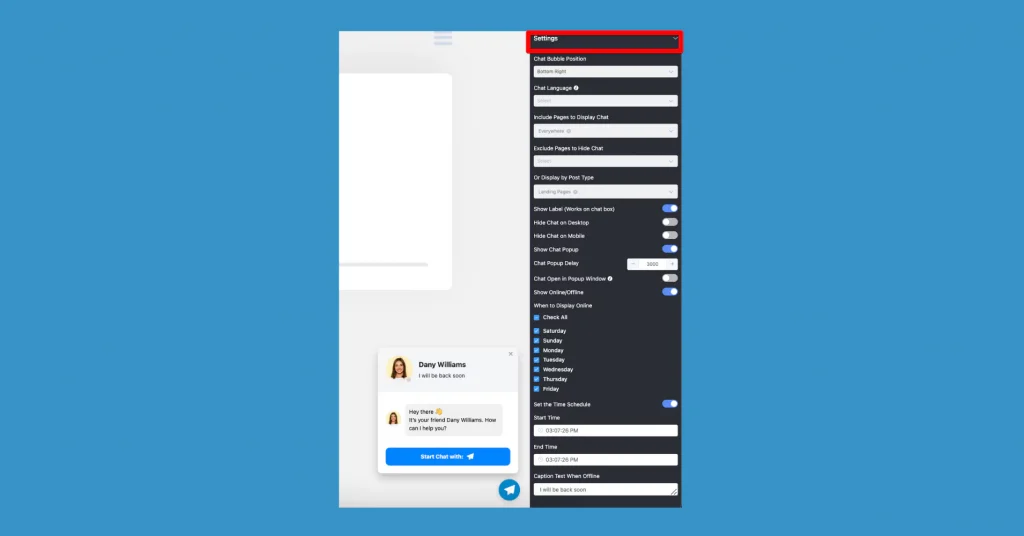
Step 1: Chat Bubble Position
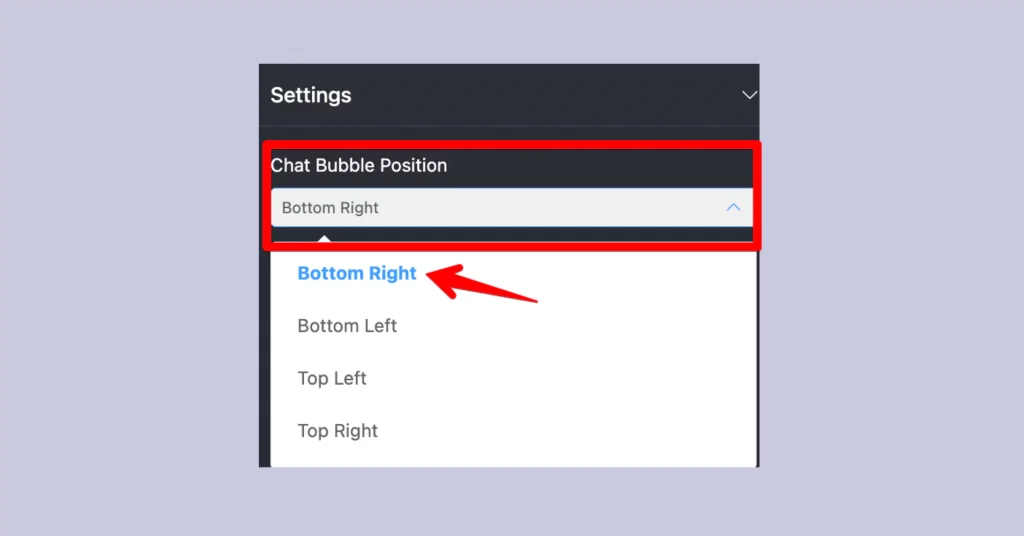
You can adjust your Chat Bubble Position in four different ways, from Bottom Right to Bottom Left and Top Left to Top Right.
Step 2: Where To Display Chat
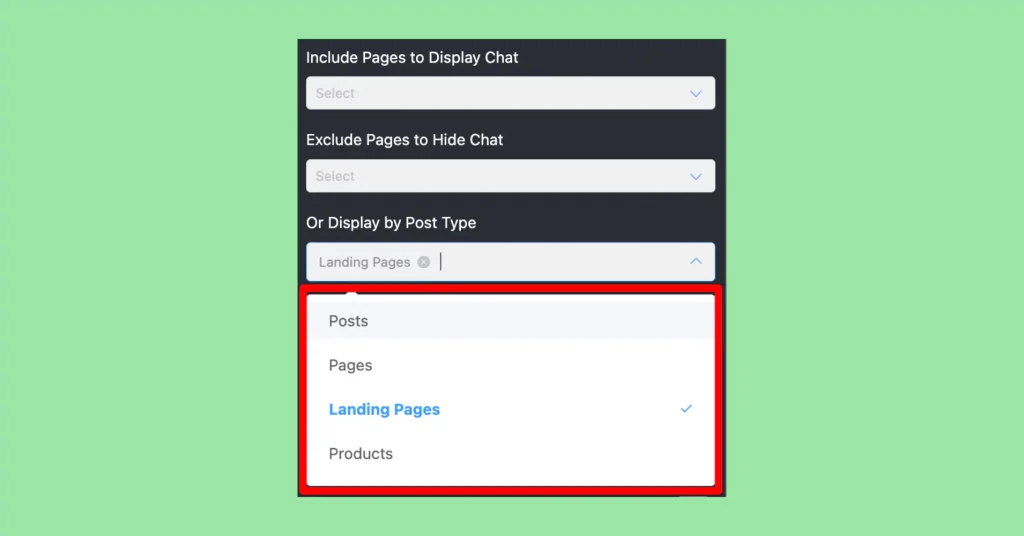
Once you are done with Chat Bubble Position next is Where To Display Chat. Here, you can select the pages where you would like to show your social chat option. In case you don’t want to display the chat, you can choose to hide your social chat options from individual pages.
Click on the Where To Display Chat button to find a drop-down menu. From there, select a particular page, multiple pages, or All pages to add the Social Chat option.
Step 3: Show/Hide Chat
The next step is hide or show or Chat widget either on desktop or mobile. Just enable or disable the given options.
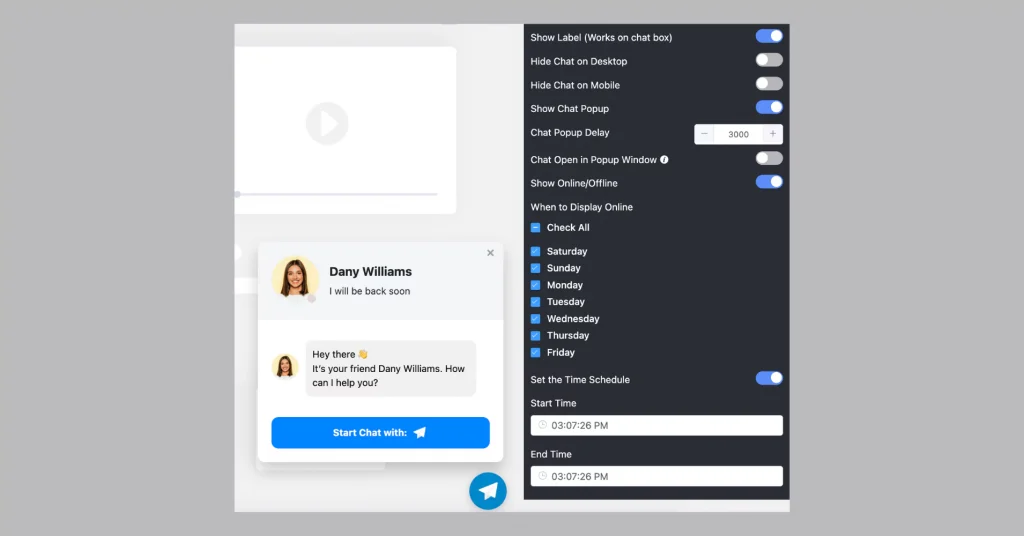
Here, the chat window will automatically pop up if you turn on the Chat Open in Popup Window option. However, you can stop the pop-up once you turn it off.
Step 4: Show Online/Offline
For the last Setting we have Show online/offline. In this part, we have two important settings for Telegram social chat: When to Display Online and Set the Time Schedule.
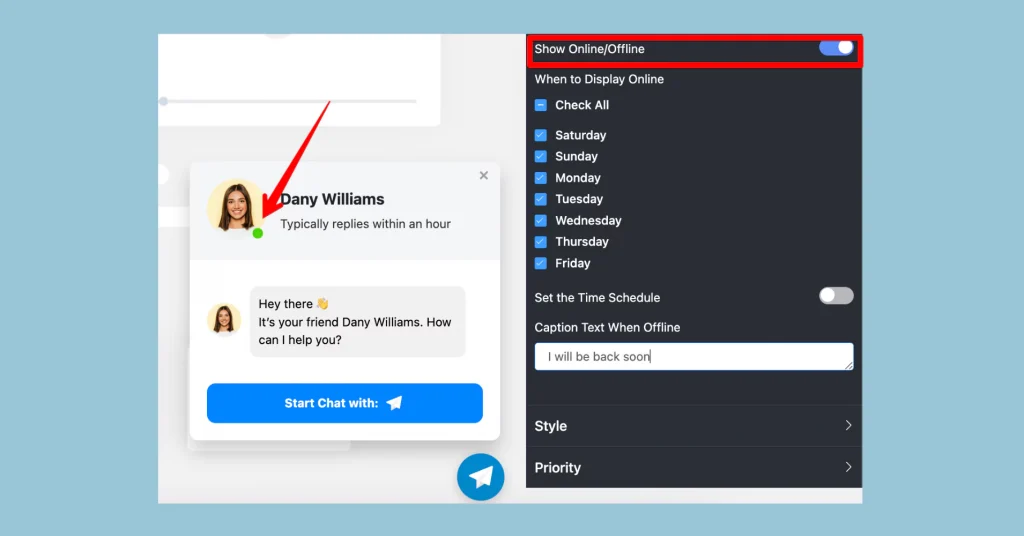
In When to Display Online, you can set the specific days you will be available for chat. To do that, tick the Check All option, or you can select the specific days that are suitable for you.
Next is Set the Time Schedule.
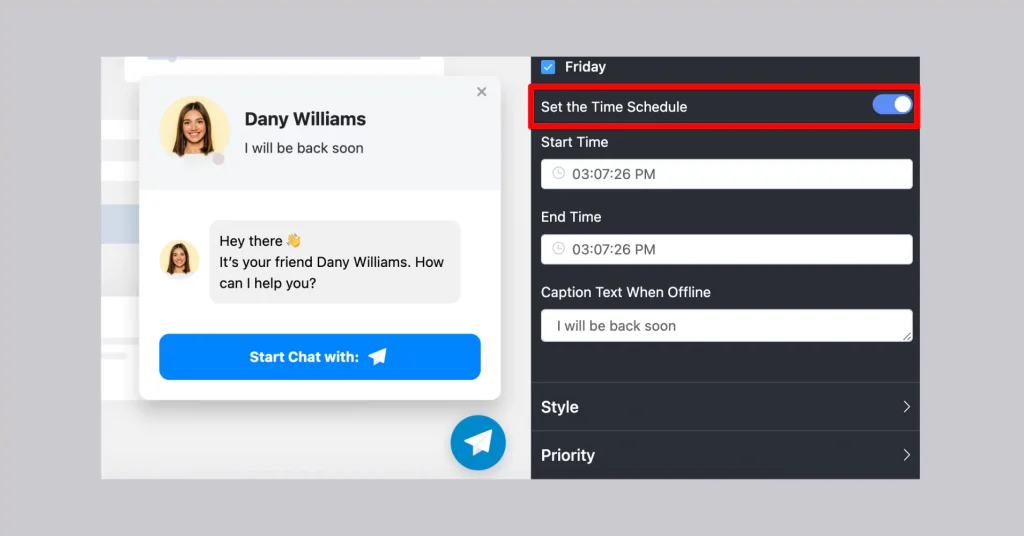
Here, this button lets you set a timetable. To be precise, it will include Start Time to End Time. This setting helps your users to understand the available working hours to communicate.
Moreover, you have two more exclusive caption-text options. Here you can type your preferred Caption Text When Offline.
After you are done, don’t forget to click on the Save button to preserve your settings for Telegram social chat.
Telegram social chat Style
Did you know that WP Social Ninja has detailed settings for the users to make their websites look lucrative?
Moreover, Style is a major element for any brand to display it’s products and services. When you connect with your customers with Telegram social chat, you have ample options to play with the designs.
To start with it scroll down and click on the Style button, and a drop-down option will appear.
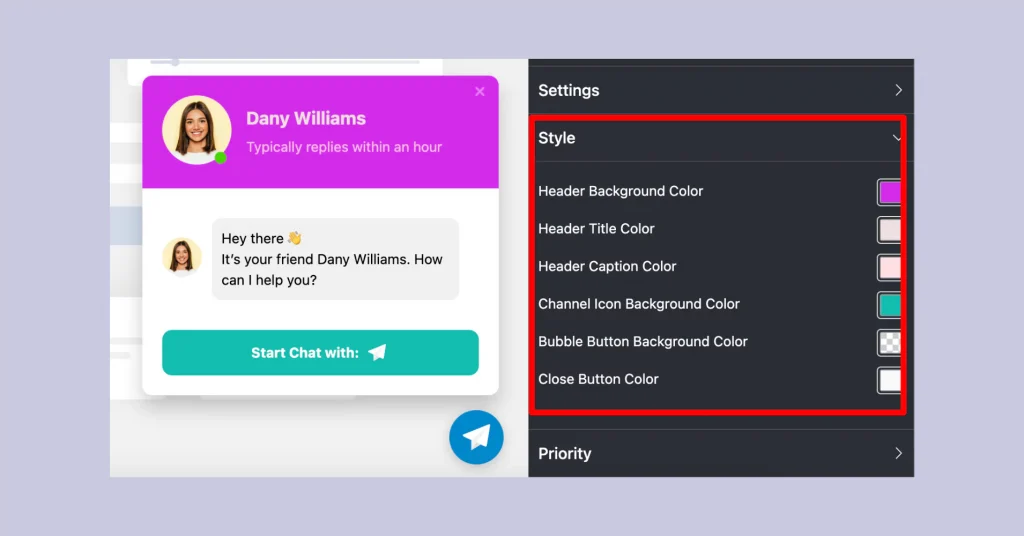
Here, we have four color-changing sections; Header Background Color, Header Title Color, Header Caption Color, and Button Background Color.
Complete Custom Style Editor for Your Website (No CSS or Theme Builders)
Step 1: Header Background Color
To make your website look eye-catching, we have Header Background Color. It has unlimited color options in the palette.
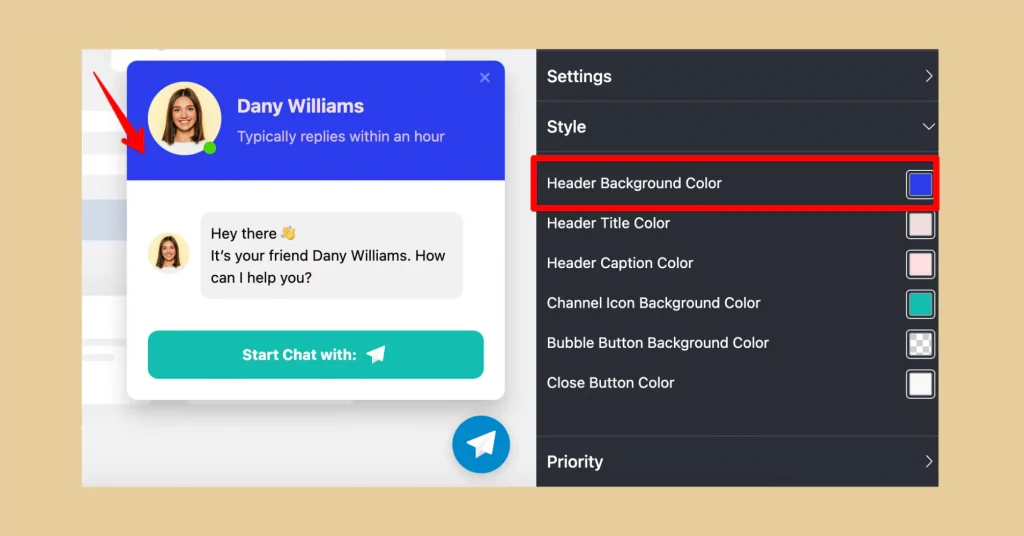
So you can pick the one that suits your brand image.
Step 2: Header Title Color
If you would like to adjust the Header Title Color, you can scroll further down and click on the button.
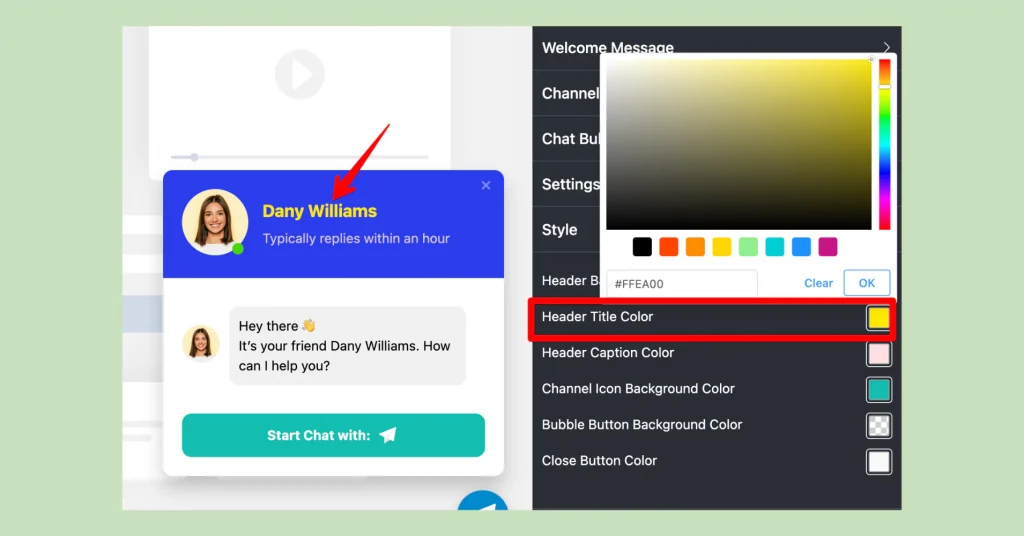
Similar to the Header Background Color and Header Title Color, you can also change the Header Caption Color, Button Background Color, and others as well.
Once you are done, click on the Save button to complete the configuration process.
So there you go! You are done with embedding Telegram social chat on your website within five minutes. Try our Pro Version for more exciting features coming up for you.
Conclusion
Telegram social chat ensures increased business by connecting with the audiences. Moreover, brands provide a practical customer service experience that helps to get the user’s insights.
If you embed chat widget like Telegram will open up new doors for businesses to outreach vast potential users. And a compact social tool like WP Social Ninja can make it a lot easier!
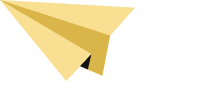
Get exclusive social media marketing tips and tutorials in your inbox!
Also, check out our articles on for adding more chat widgets on WordPress:
Piya Choudhury
Being a social media enthusiast, I am passionate about real-life stories that connect with my readers. I mostly deal with social media marketing, user reviews, feeds & communication processes. And when I’m not writing, you’ll find me binge-watching on Netflix.

Subscribe To Get
Weekly Email Newsletter
Connect and display your social feeds, reviews, and chat widgets on WordPress!


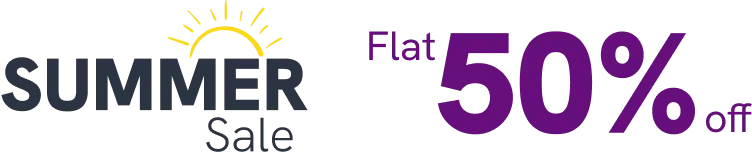

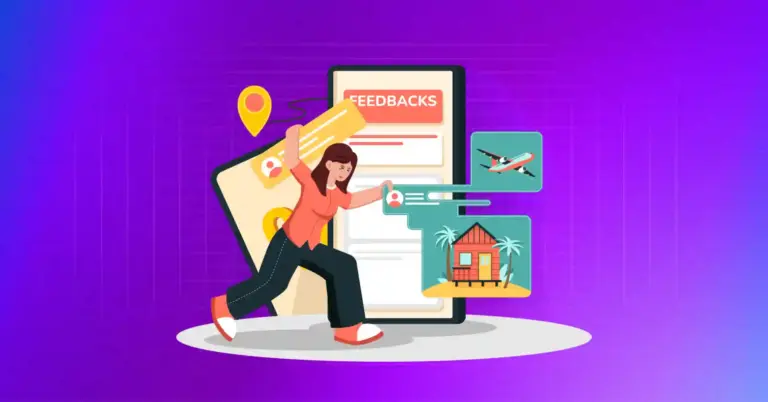
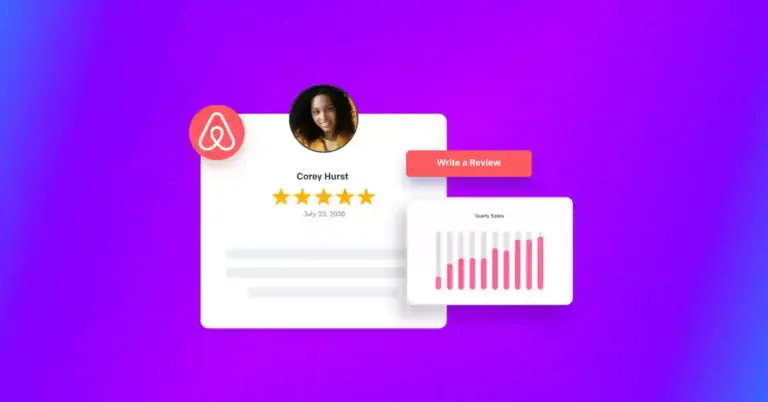
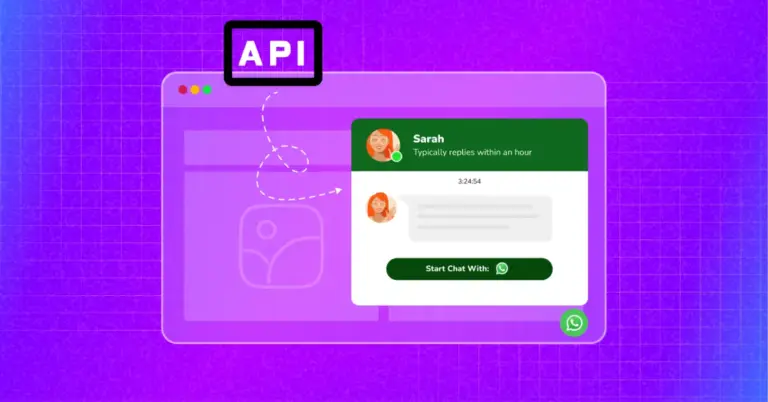









Leave a Reply