WP Social Ninja has three separate platforms; Social Reviews, Social Feeds, and Social Chat. This delightful plugin has all the updated social platforms with useful features.
Undoubtedly YouTube is the most prominent social site for the user today. It has 2 billion monthly active users. WP Social Ninja has Social Feeds with four platforms, and YouTube is one of them.
YouTube Configuration #
To add YouTube to your website, you need to connect with the YouTube server to fetch the feeds from their repositories. WP Social Ninja has a simple way to connect with the YouTube feed on your website.
To do that, you have to follow a few simple steps. Let’s see-

YouTube configuration has three Credentials Types; OAuth 2.0, API Key, and Manually Connect a Primary Account.
OAuth2.0 #
Select the credential type to start the configuration.
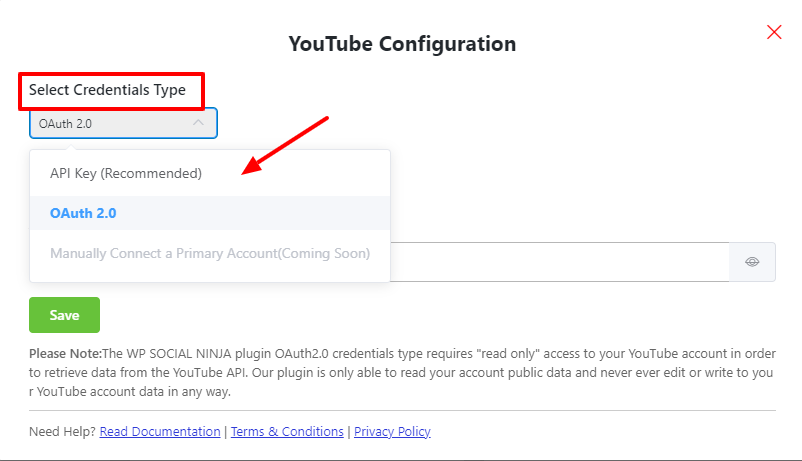
Next, click on the Sign In And Get Google Access Code to get Access Code. This will take you to a new window.
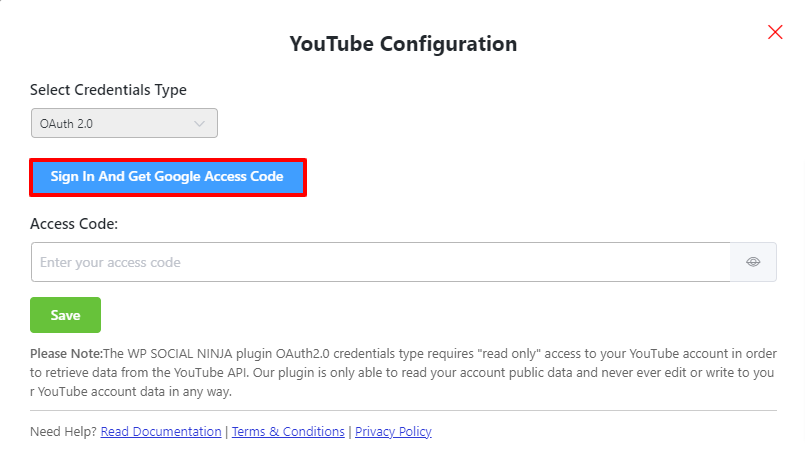
Here, you need to select the Email associated with your YouTube account!
Step 1 #
Continue with your YouTube account.
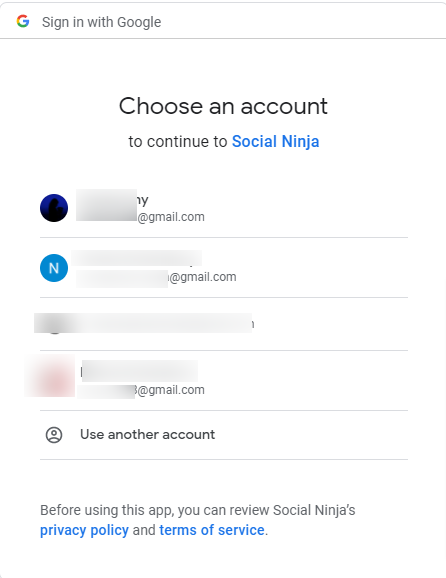
Choose your YouTube email account to continue with WP Social Ninja.
Step 2 #
Click on the Continue button to grant access permission.
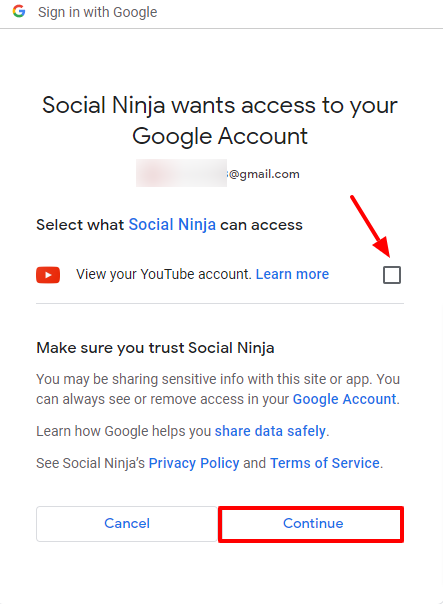
Step 3 #
Now copy the Access Code and paste it into the YouTube Configuration page to configure YouTube Feed.
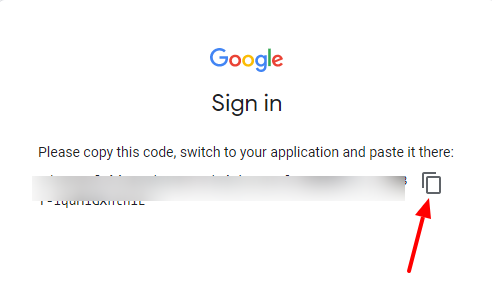
Step 4 #
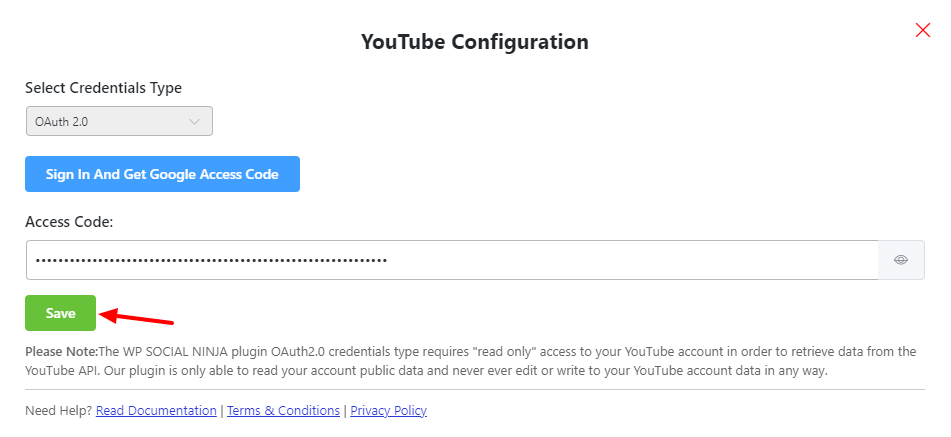
Click the Save button to complete the configuration process.
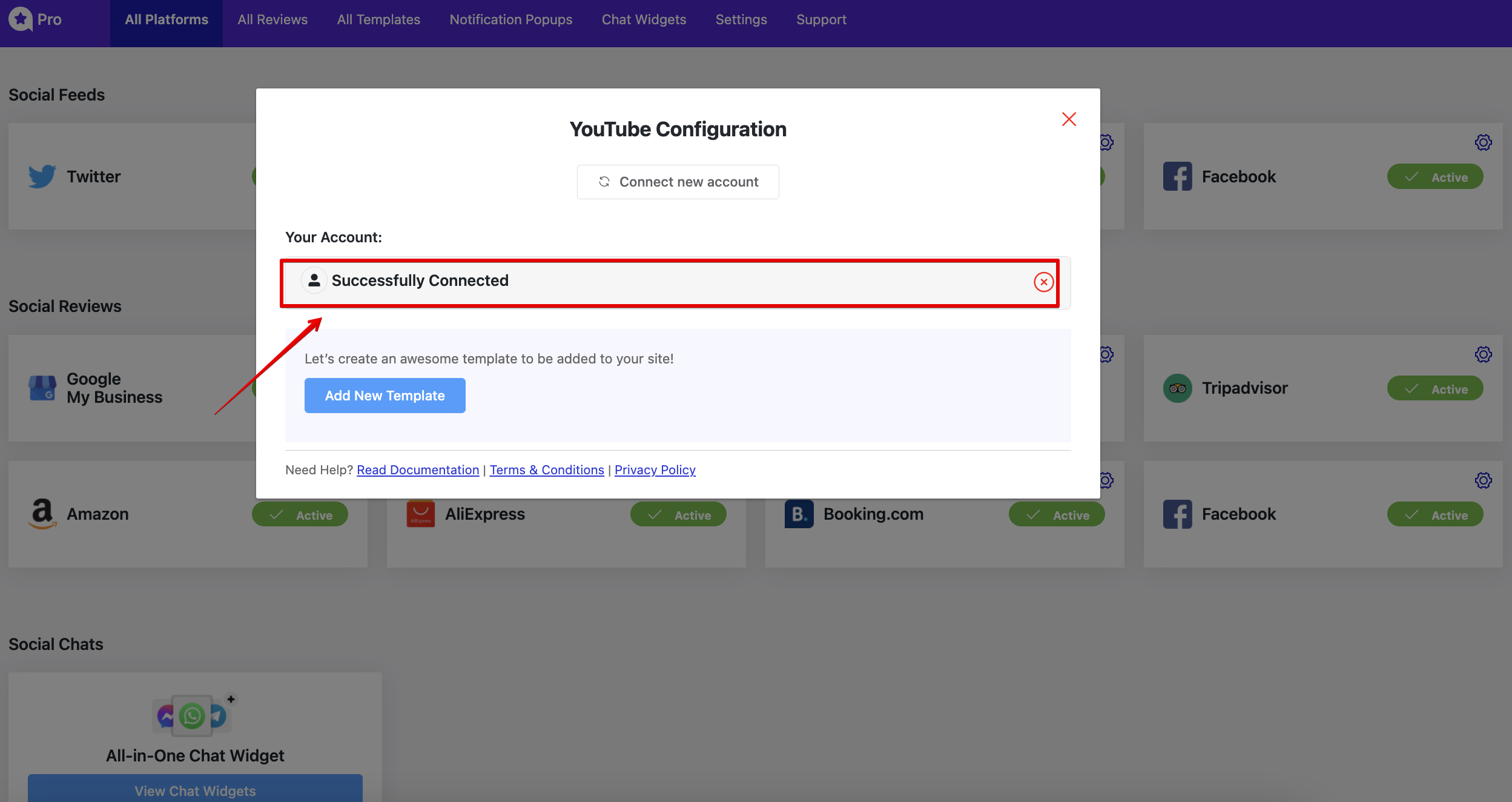
And you’ve successfully configured YouTube OAuth2.0.
API Key #
Step 1 #
Click on YouTube to start the configuration process.
For a more detailed configuration process, you can follow the steps below:
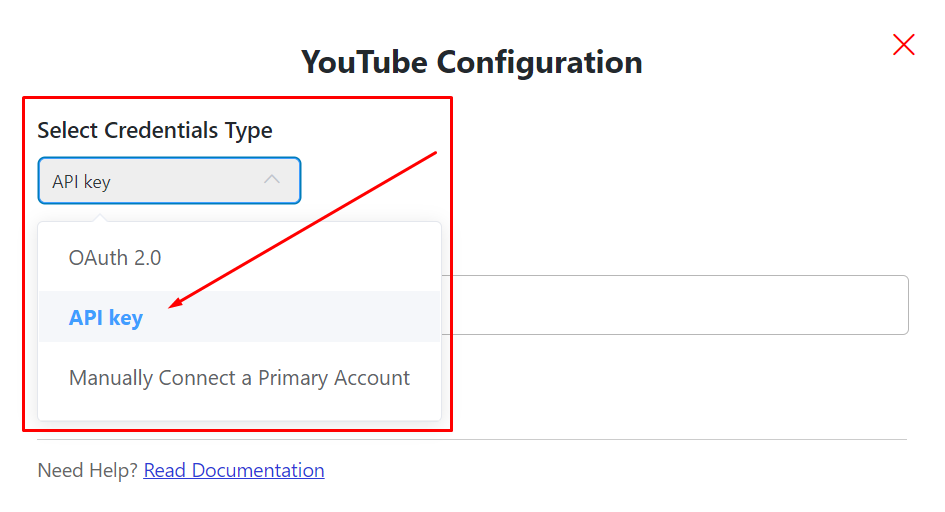
Click on the API Key to obtain the YouTube API Key.
Step 2 #
First of all, go to console.developers.google.com oauth. You need to create a New Project to acquire the API Key from the Google APIs.
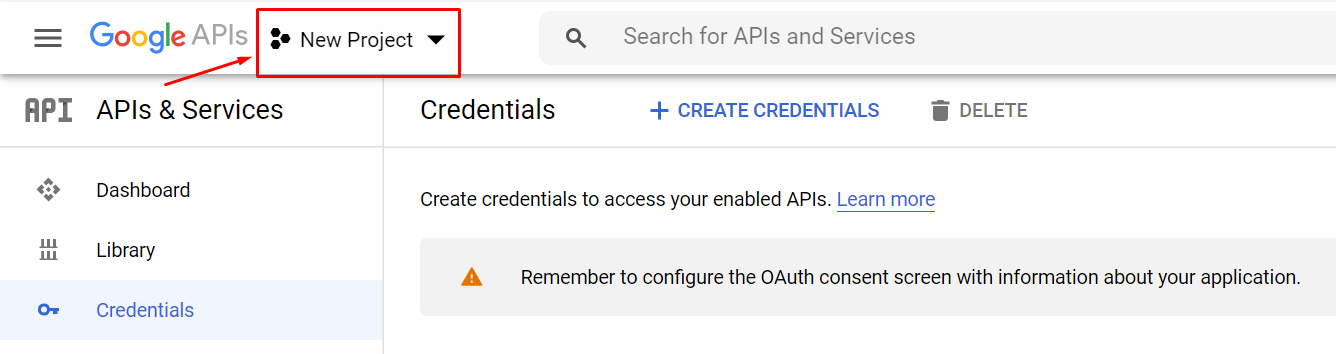
Click on the New Project to select or create a new one.
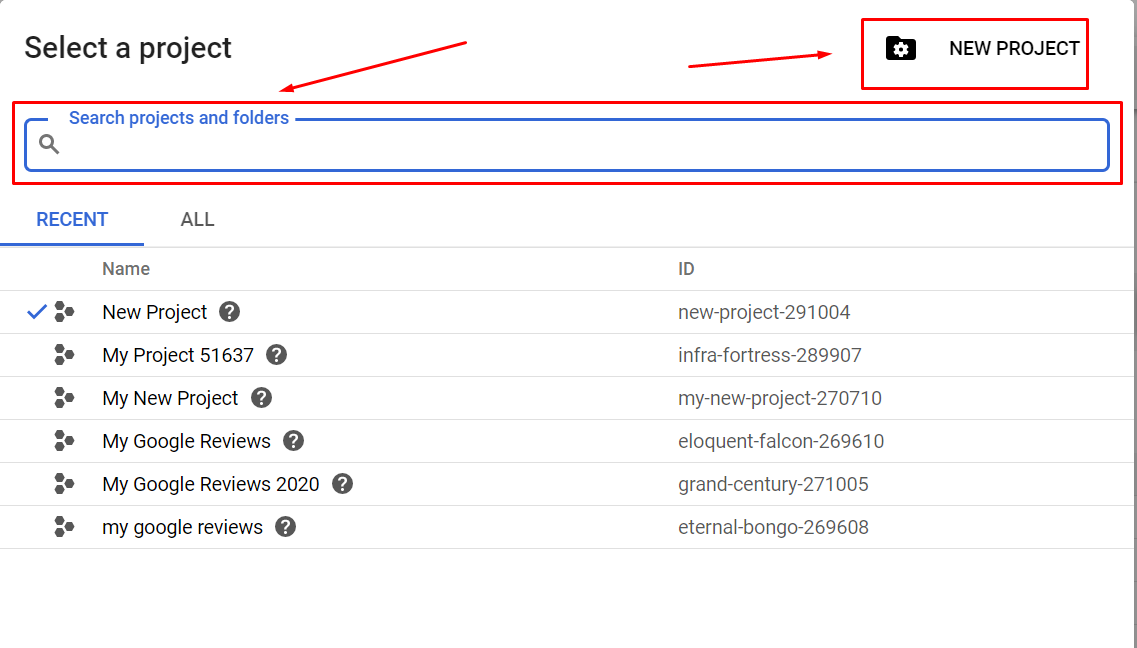
You can Search projects and folders or create a New Project. In order to create a New Project, click on it.
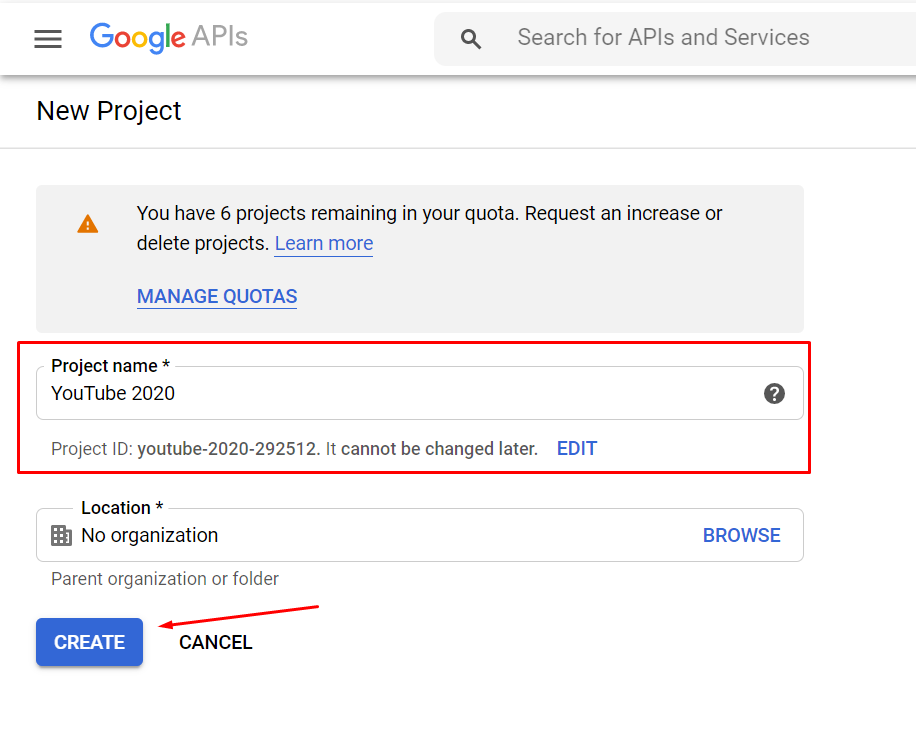
Put your Project name and click on the Create button. You will get a Notification with New Project.
Step 4 #
Now, click on the Credentials from APIs & Services to get the API Key.
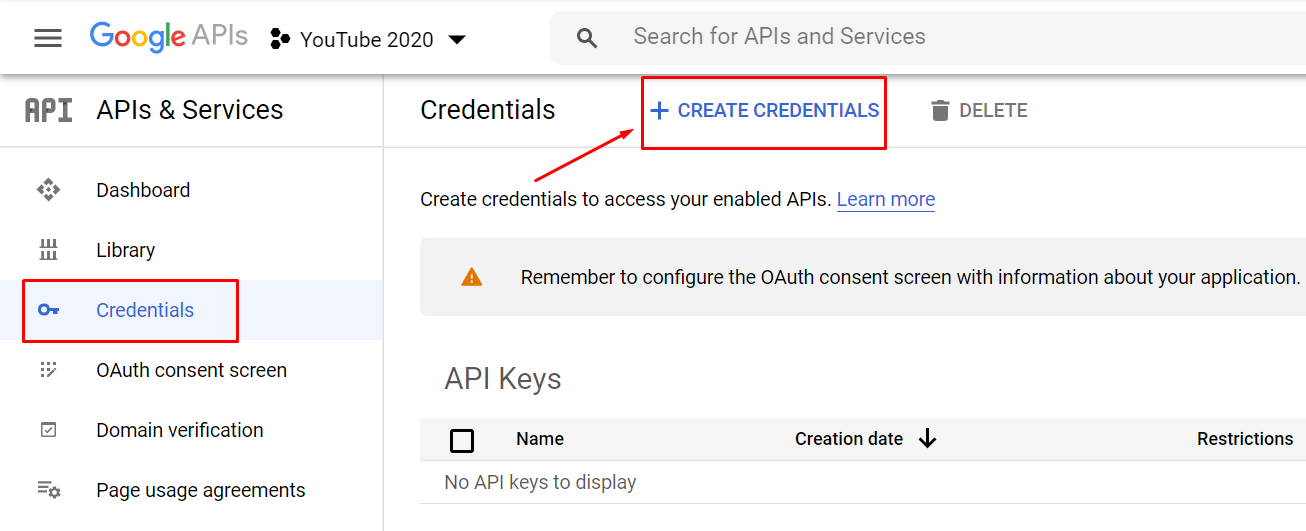
Once you are done with the project, click the Create Credentials button to create API Key.
Next, click on the API Key button.
Congratulations! You have got your YouTube API Key.
Step 5 #
In order to configure the YouTube Feed, you need to enable the YouTube Data API v3 button; otherwise, the API Key will not work. Now click on the Library to enable the YouTube Data API v3.
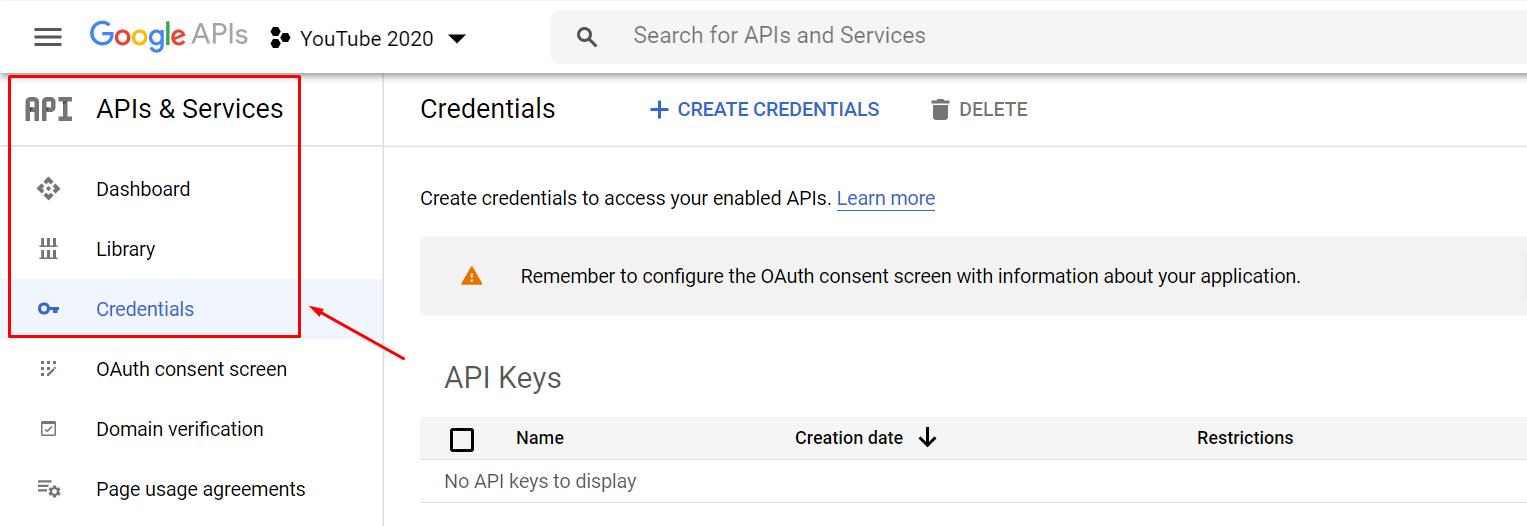
From the API Library scroll down and select the YouTube Data API v3.
Now Enable the button.
Step 6 #
In this step, copy and paste it to insert the API Key to configure YouTube Feeds.
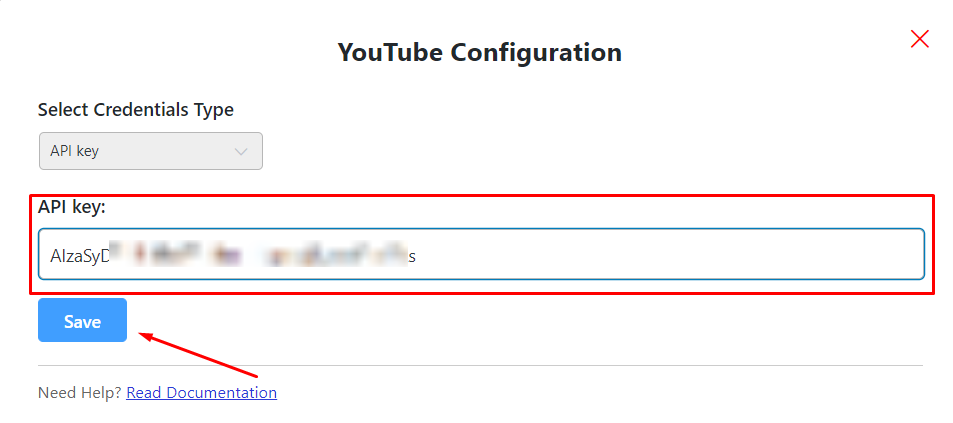
Now Click on the Save button to verify your YouTube Social Feed. And there you go! You have successfully managed to fetch the YouTube Social Feed.
Manually Connect a Primary Account #
In order to Manually Connect a Primary Account, you need the Access Token. However, you can easily connect with your YouTube Channel if you already have the Access Token.
Also, check out – YouTube Feed Type














