Changing Template Layouts are fun to do. You have the authority to change your Layouts the way you want.
Template Layouts #
Let’s check how you can change your Social Reviews Template Layouts in just a few clicks.
Source #
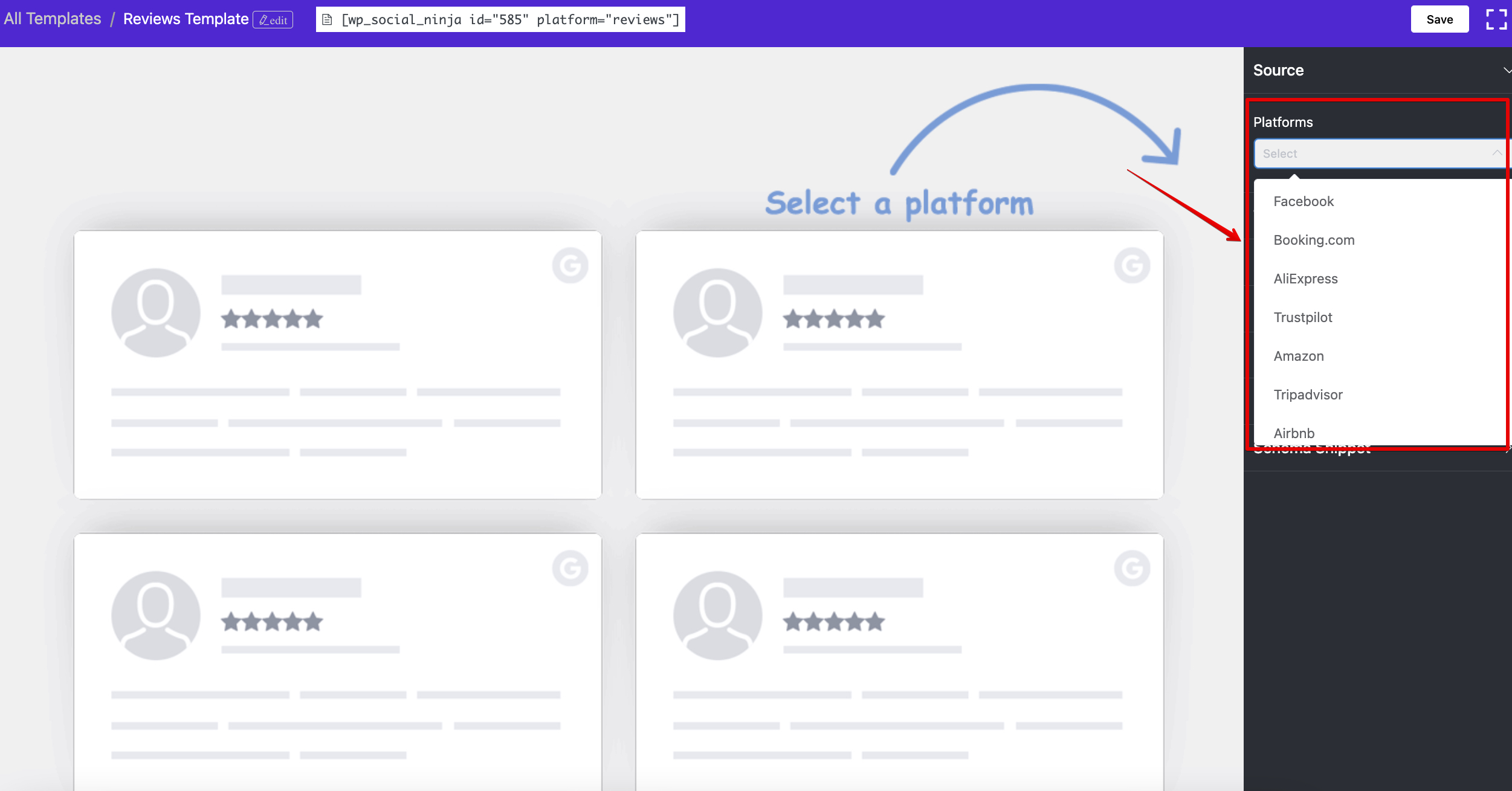
To change your Template Layout, click the Source button, and a drop-down menu will appear. You can Select a Platform, or you can select all the Platforms.
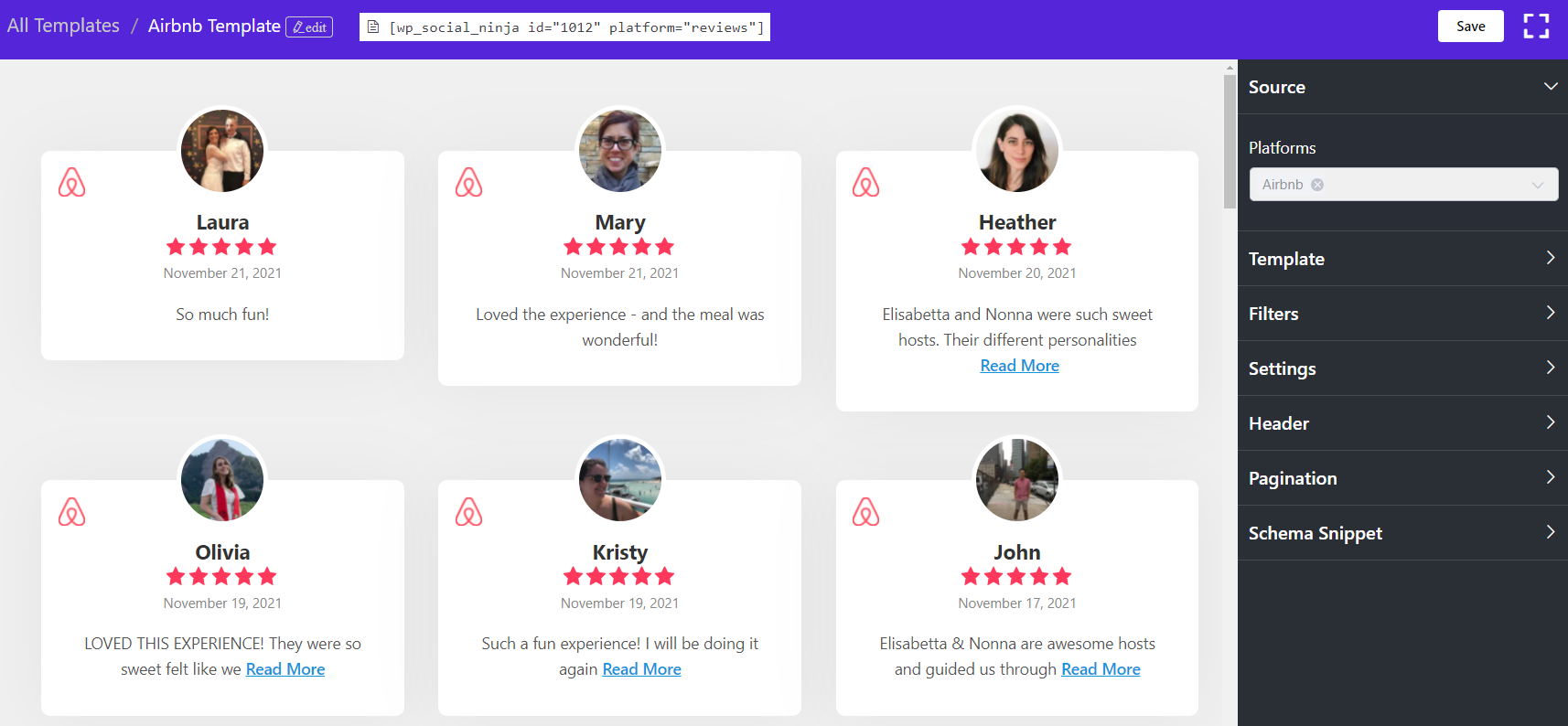
Here, the Airbnb platform was selected. Reviews/Recommendations have appeared automatically after selecting multiple Platforms.
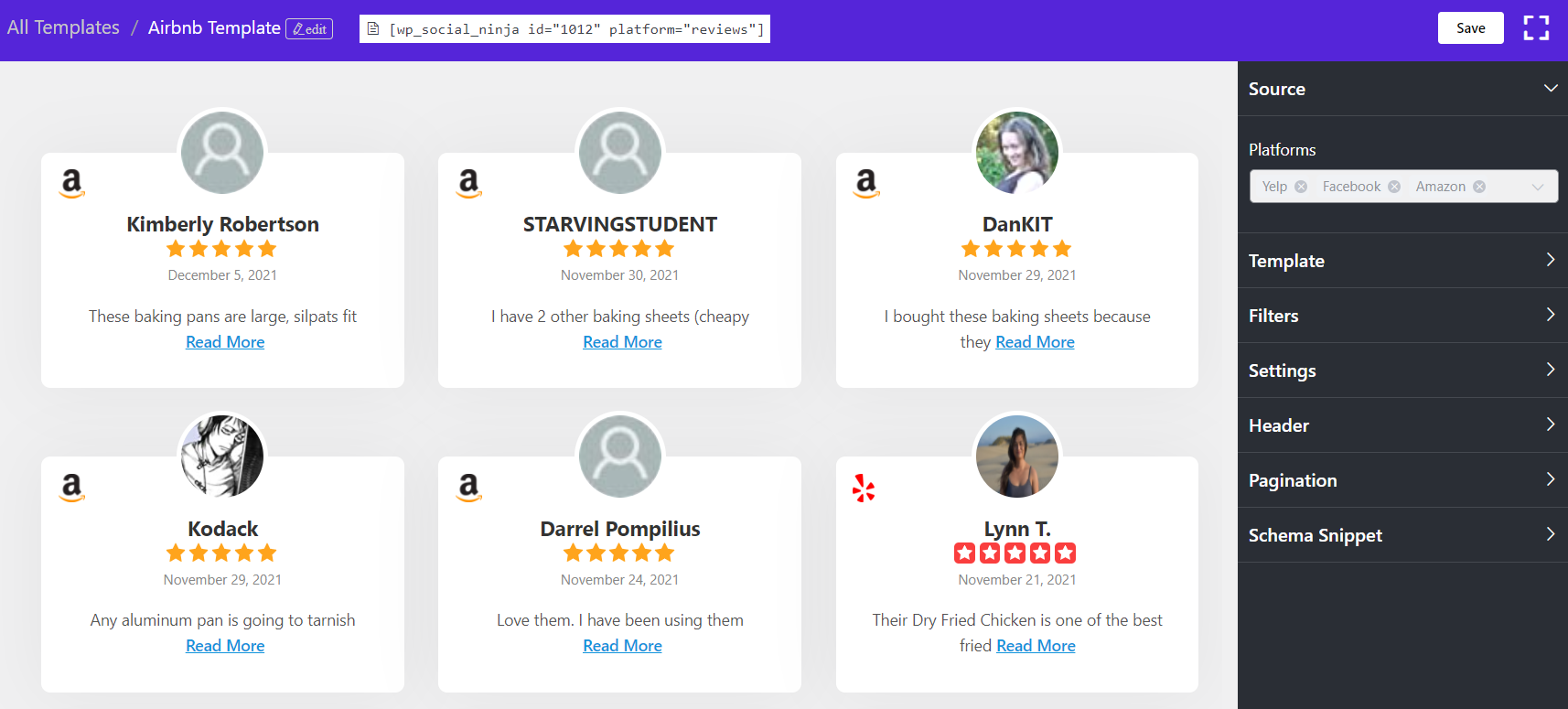
You can see multiple Platforms are selected, and all the Reviews/Recommendations are displayed on the Front End.
In this section, we will guide you on how you can easily adjust your Template Layouts using WP Social Ninja to design your Website.
Template #
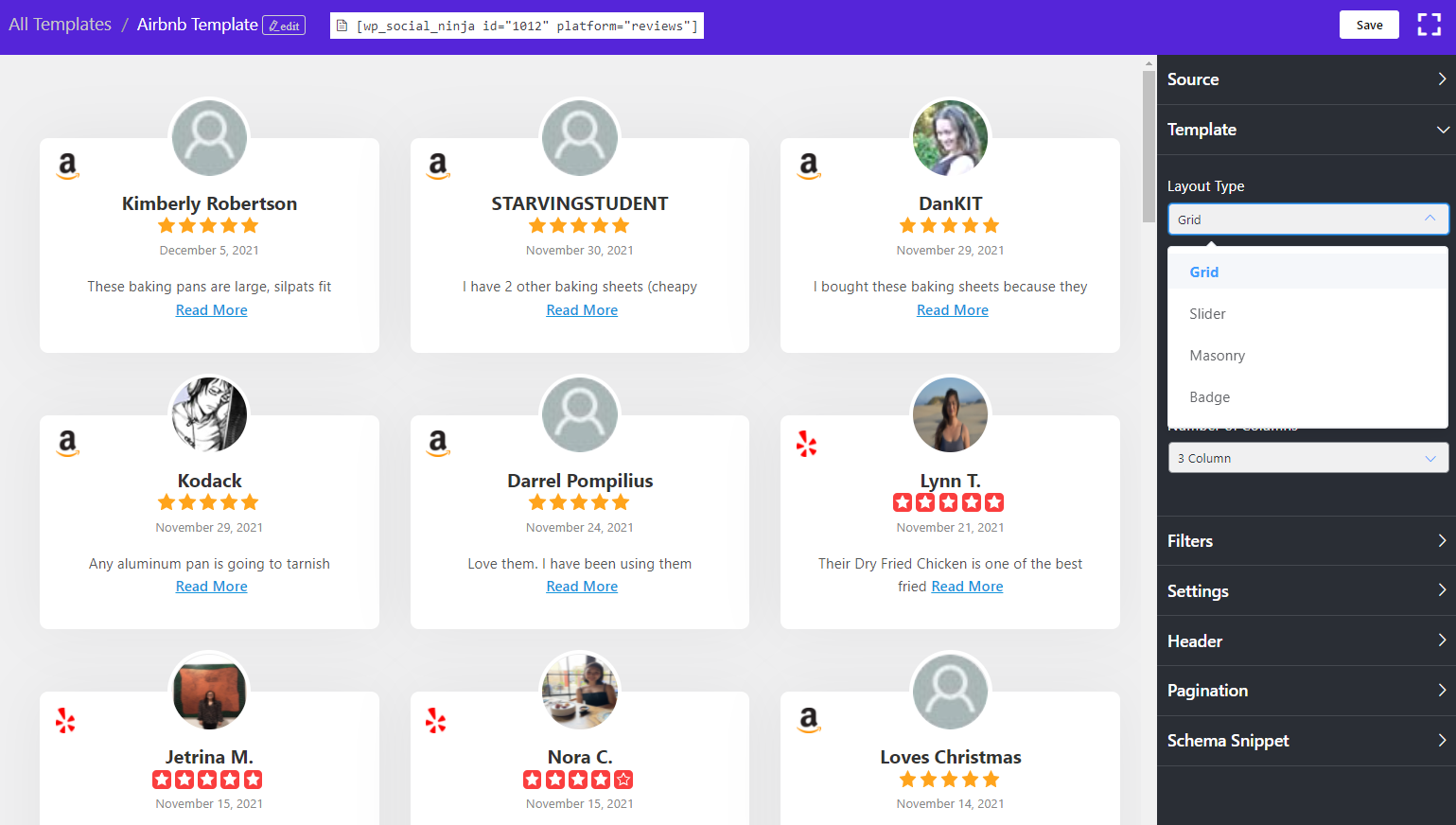
You can change your Layout Type from the drop-down option. Three Types of Layouts are available right now. Grid, Slider, and Masonry – these Layouts have specific designs to structure contents.
Here, Layout Type Grid is selected. You may also select Slider or Masonry if you want.
Template Types #
Select a Template to redesign your Layout. Nine Template Types are available at the moment.
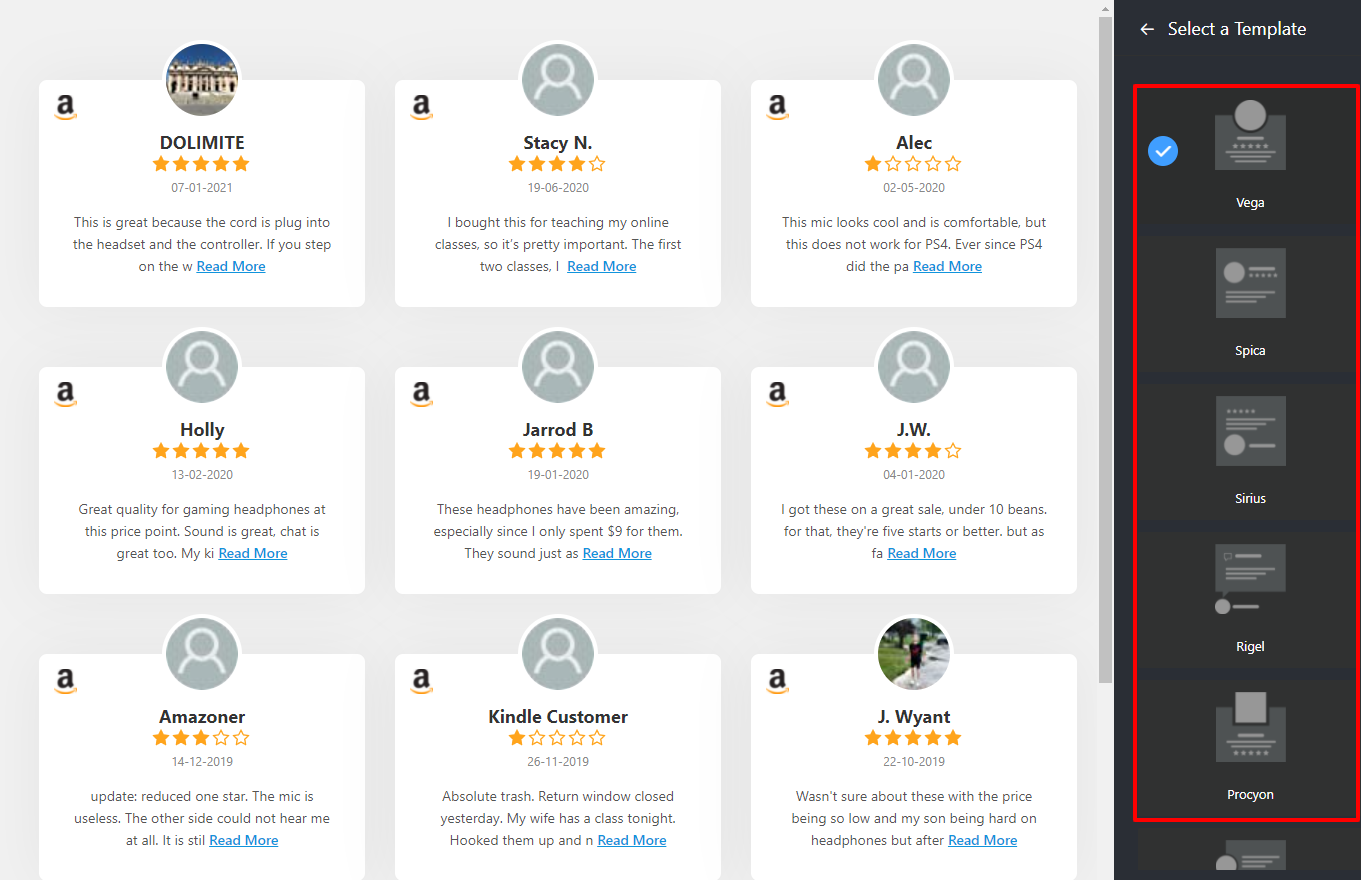
Vega, Spica, Sirius, Rigel, Procyon, Pollux, Mimosa, Hadar, and Deneb. Like Layout Types, different Templates have the power to change the outlook of your Website.
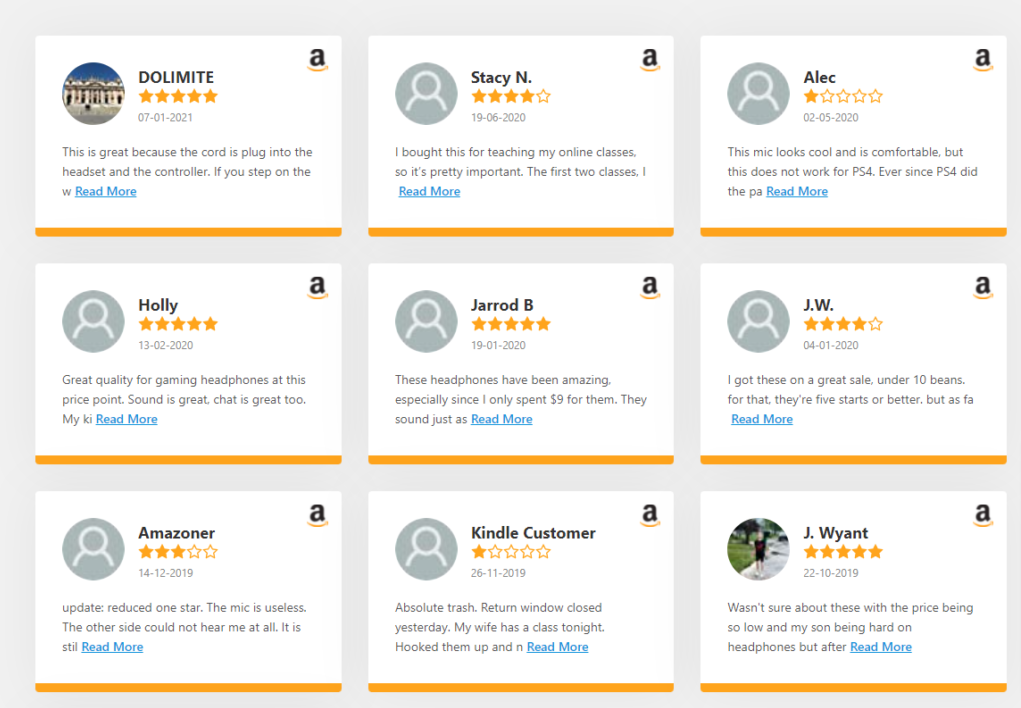
As you can see here, this is how the Front End will look after you change your Template Type.
Number of Columns #
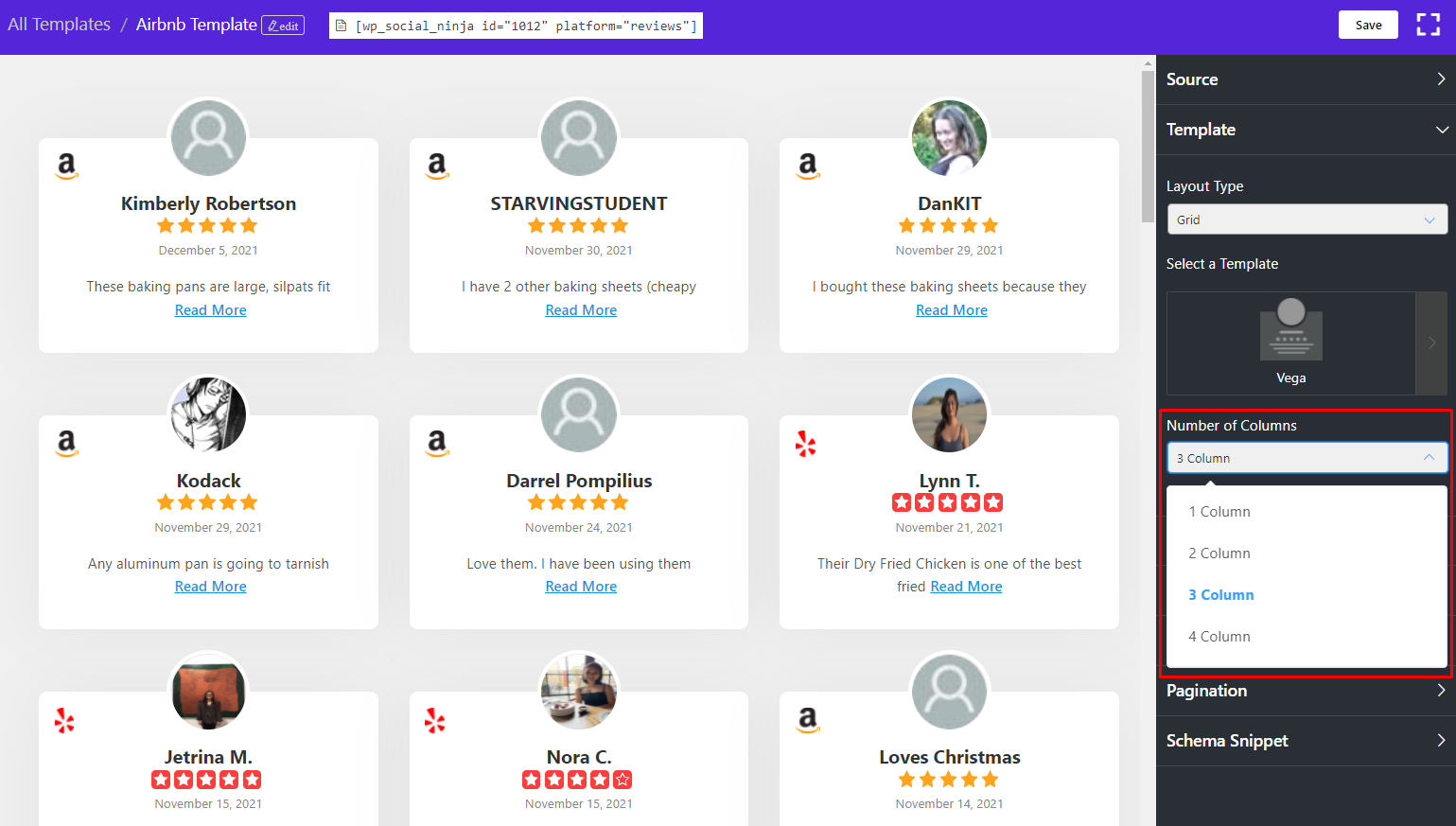
Once you are done with the Layout Type, you can also customize the Number of Columns. Here, you can choose from column options from the drop-down menu. Right now we have 1 Column to 4 Columns.
In our demonstration, 3 Columns are selected to display the reviews.
Filters #
Next, the Number of Reviews will appear. You can change the numbers according to your preference from the scroll bar.
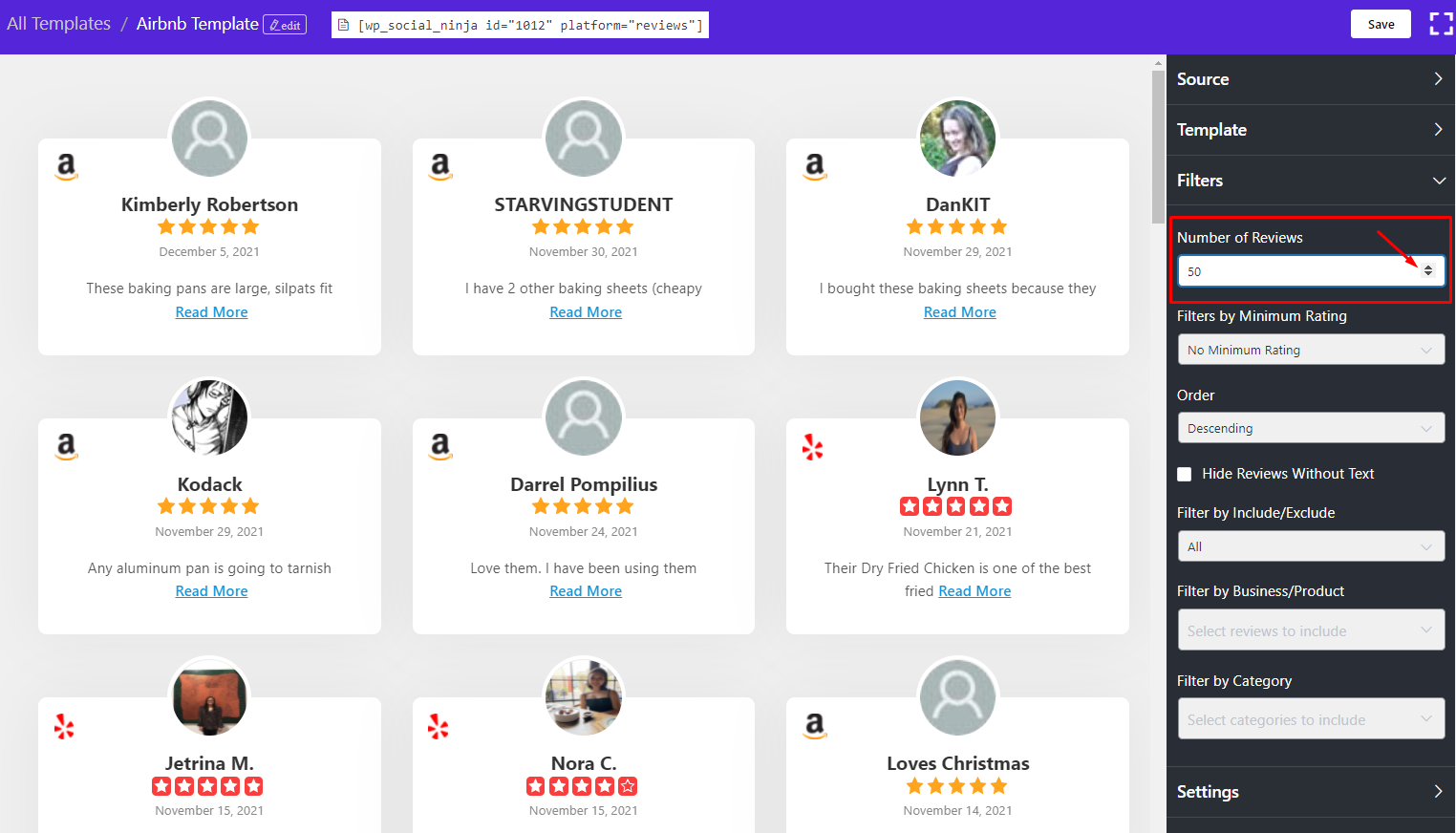
For each platform, you can select up to 100 reviews from the scroll bar.
Filters by Minimum Rating #
Did you know that you can filter your Review Ratings? If you want to add only a specific number of stars, you also have that option.
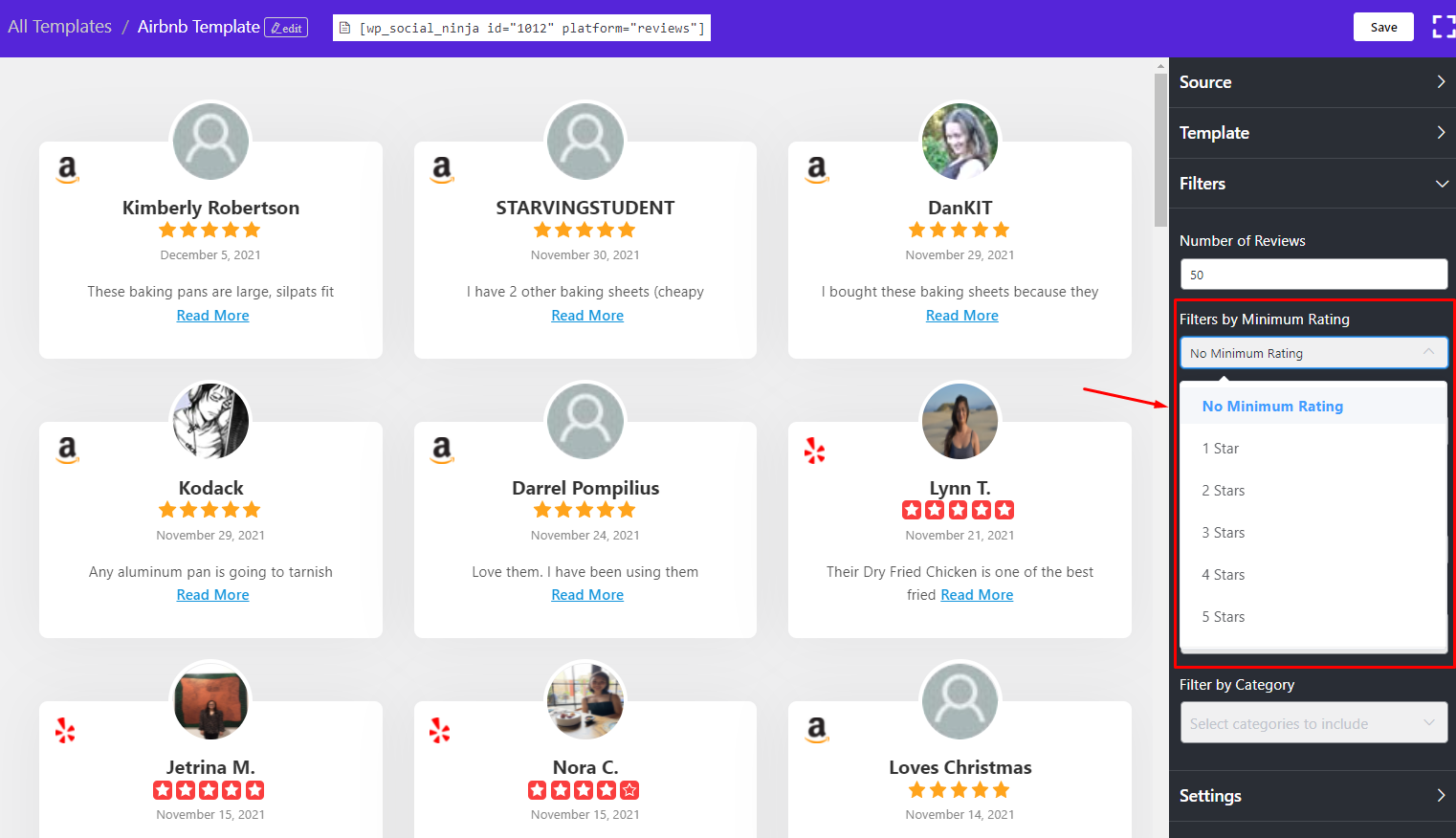
Did you know that you can filter your Review Ratings? If you want to add only a specific number of stars, you also have that option.
You will have six options to choose from No Minimum Rating to Five Star to display your Reviews. Here, we have selected No Minimum Rating.
Filter by Order #
Here, you have two options! You can choose the reviews to be displayed in Ascending, Descending, or Random order.
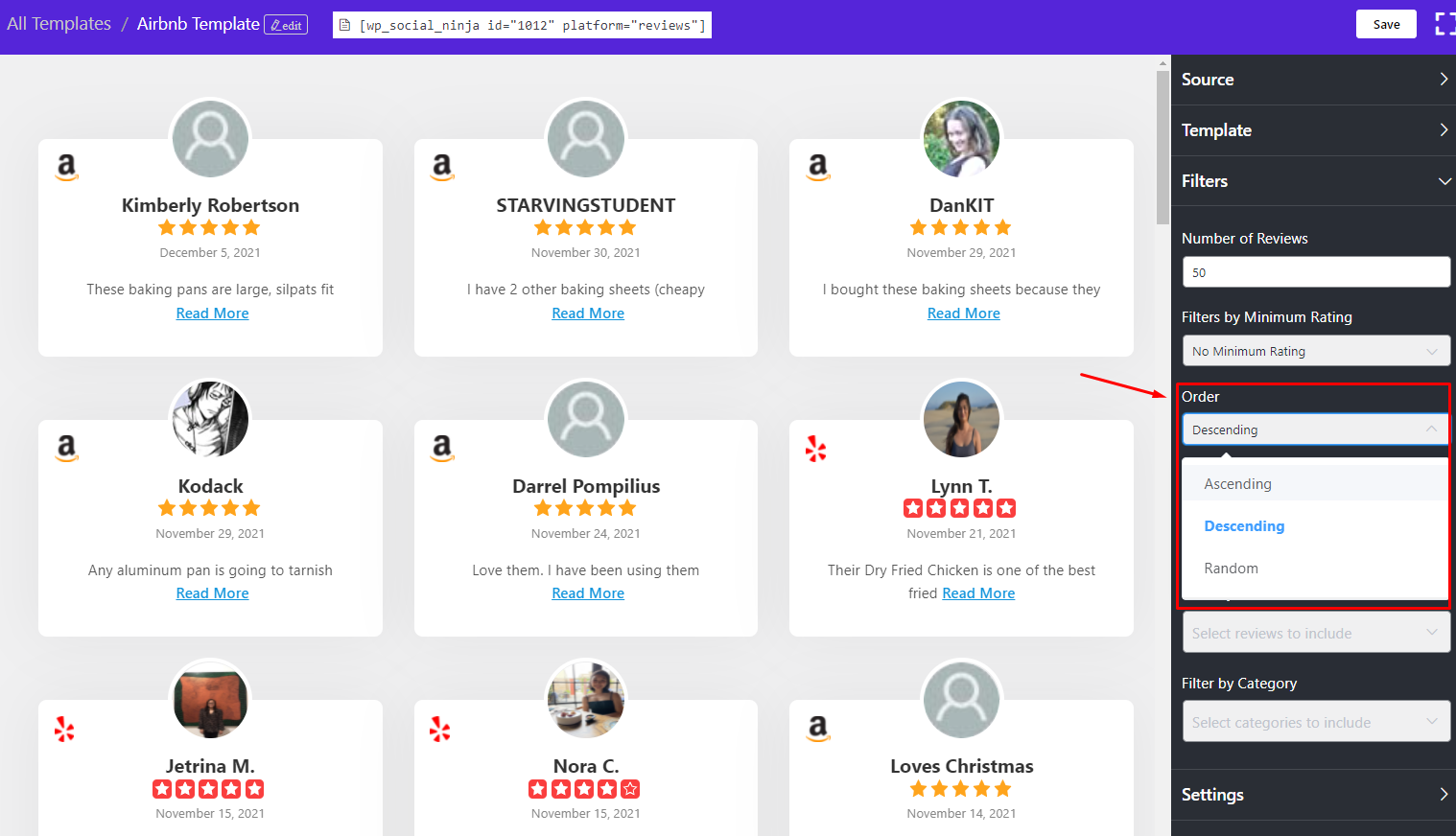
Filter by Include/Exclude #
If you click Include, a drop-down menu will appear, and you can pick the Hand-picked reviews by the reviewer names. Or filter them by Business/Product. And by clicking All, you are allowing all the Reviews/Recommendations to display on your site.
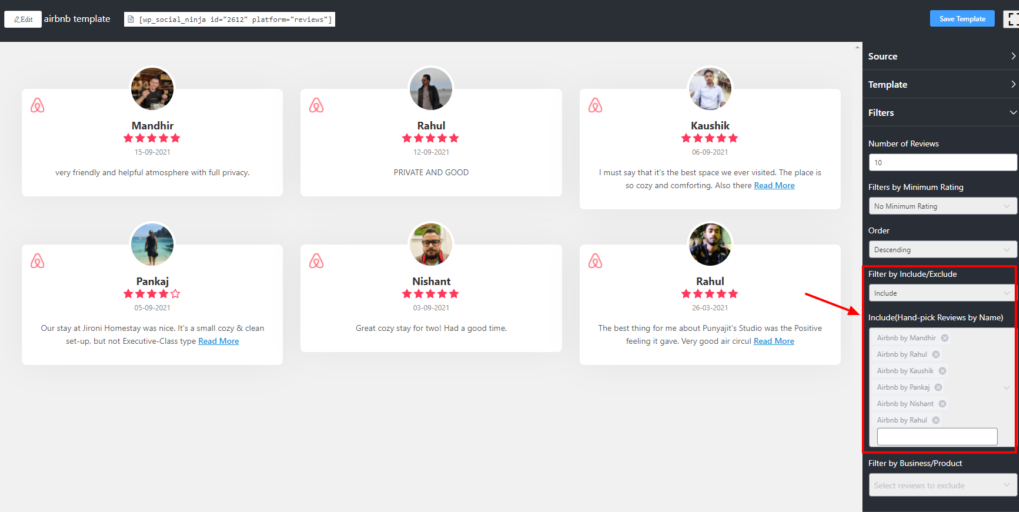
However, you can also Exclude specific reviews by following the same way you have Included.
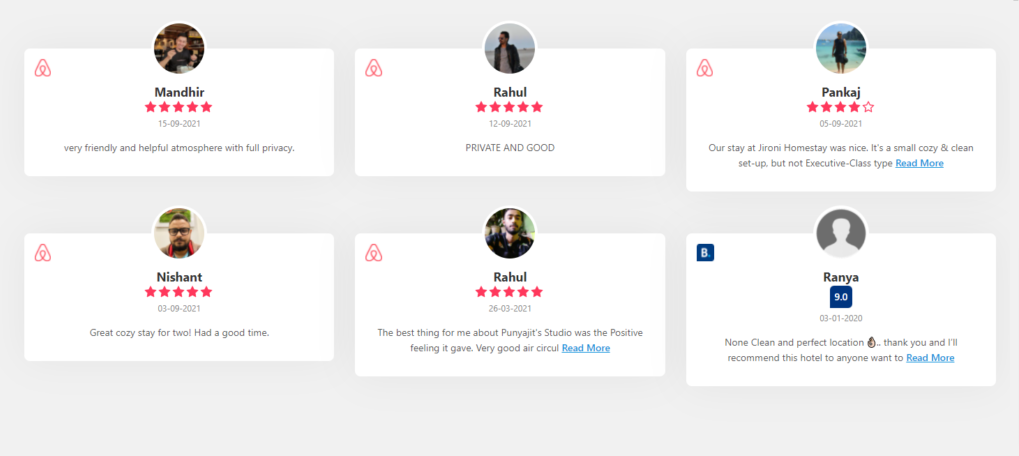
Front End View of Filters by Review Title where six specific reviews are Included for displaying.
This article was for Template Layouts. Hope this was helpful! However, you can customize your templates with any Platform following those steps.
Also, check out – How to Create a Template














