- Filters
- Feed Settings
- Display Avatar Image
- Display Author Name
- Display Username
- Display Date
- Display Twitter Logo
- Display Tweet Text
- Display Reply Action
- Display Retweet Action
- Display Like Action
- Display Images On Tweet
- Display Videos On Tweet
- Display GIFs On Tweet
- Display Photos & Videos in Popup
- Display Twitter Summary Card
- Display Twitter Player Card
- Header Settings
- Follow Button
- Pagination
WP Social Ninja has amazing Twitter Feed Settings for users that offers multiple filter options. Let’s see how this works-
Filters #
This feature has various options to filter specific tweets according to your requirements. Enter the Number of Tweets to Display by clicking the up/down arrow icon. You can choose in what order you want to display your posts using the Posts Order option. Currently, there are five options available – Ascending, Descending, Most Popular, Least Popular & Random. Next is Show posts containing these words or hashtags, you can use this setting to show posts that contain certain specific words or hashtags in the caption. Separate multiple words or hashtags using commas. ex: #hashtag1,word1. With the Hide posts containing these words or hashtags, you can hide posts in the same way. The Hide Specific Posts option lets you find the ID of a Post by viewing the post on Twitter and copy / paste the ID number from the end of the URL.
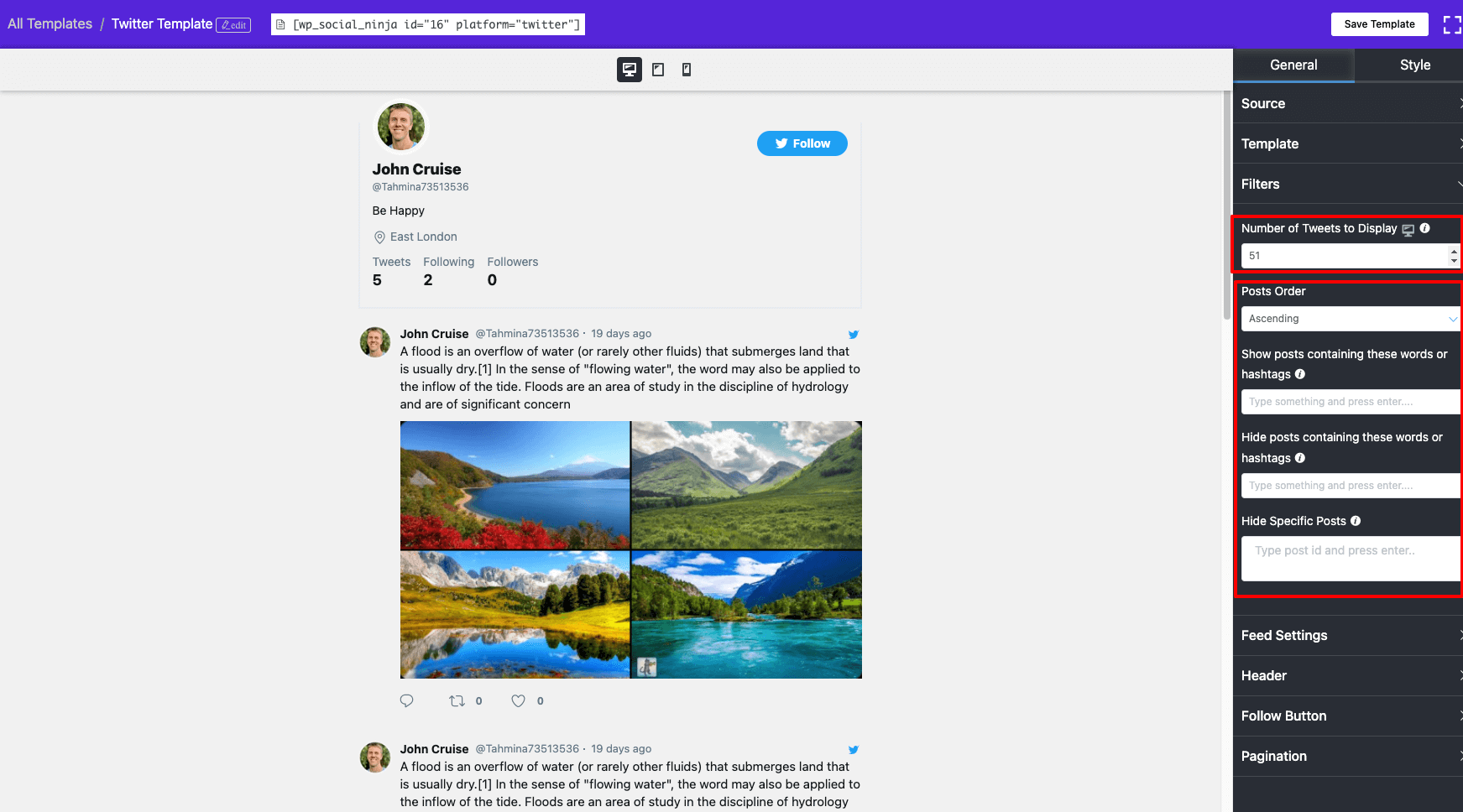
Feed Settings #
After clicking on Settings, a drop-down menu will appear.
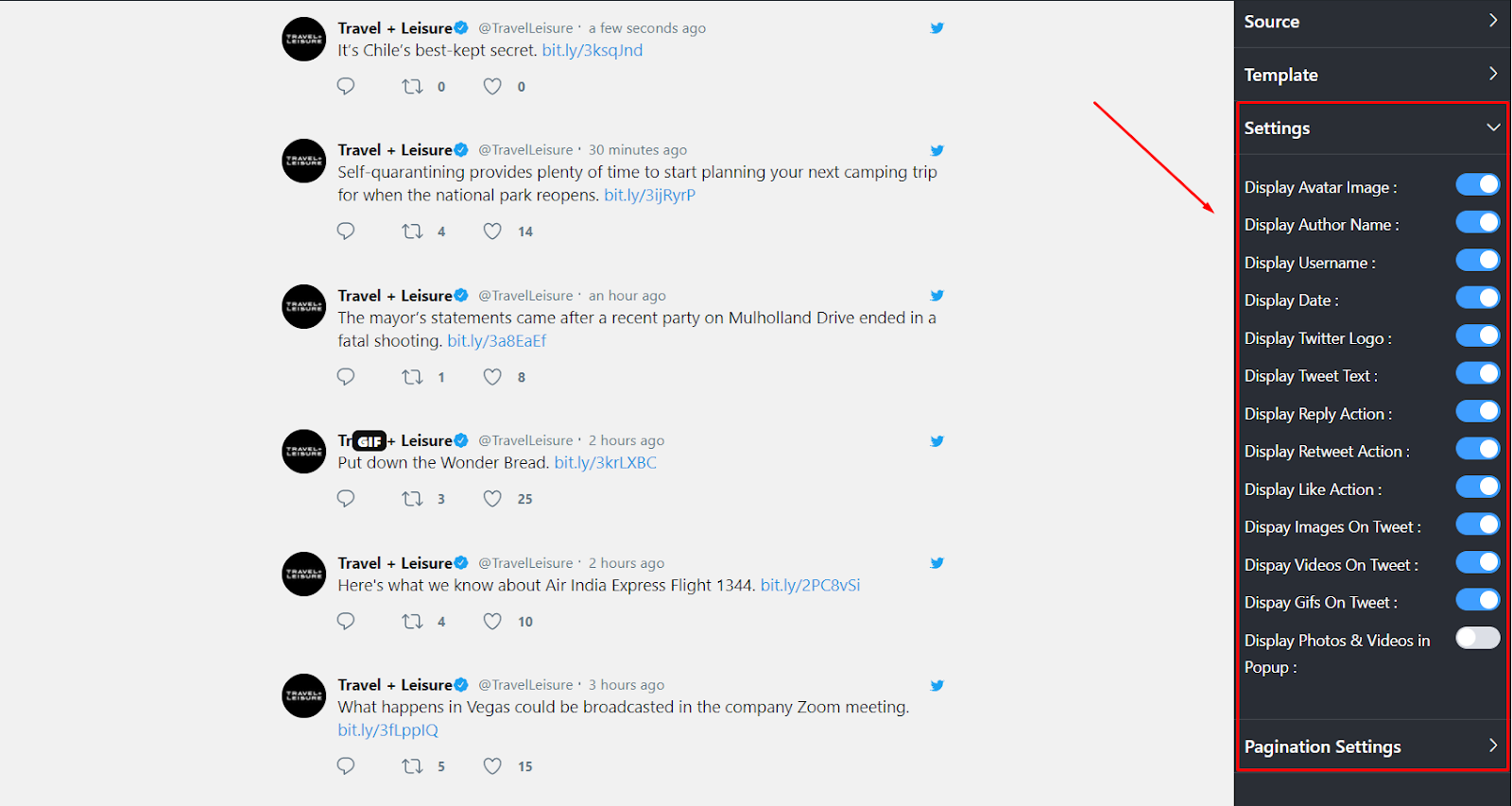
WP Social Ninja offers a detailed setting for the users that has multiple options and filters to adjust.
Display Avatar Image #
You can turn on/off the Display Avatar Image in this section.
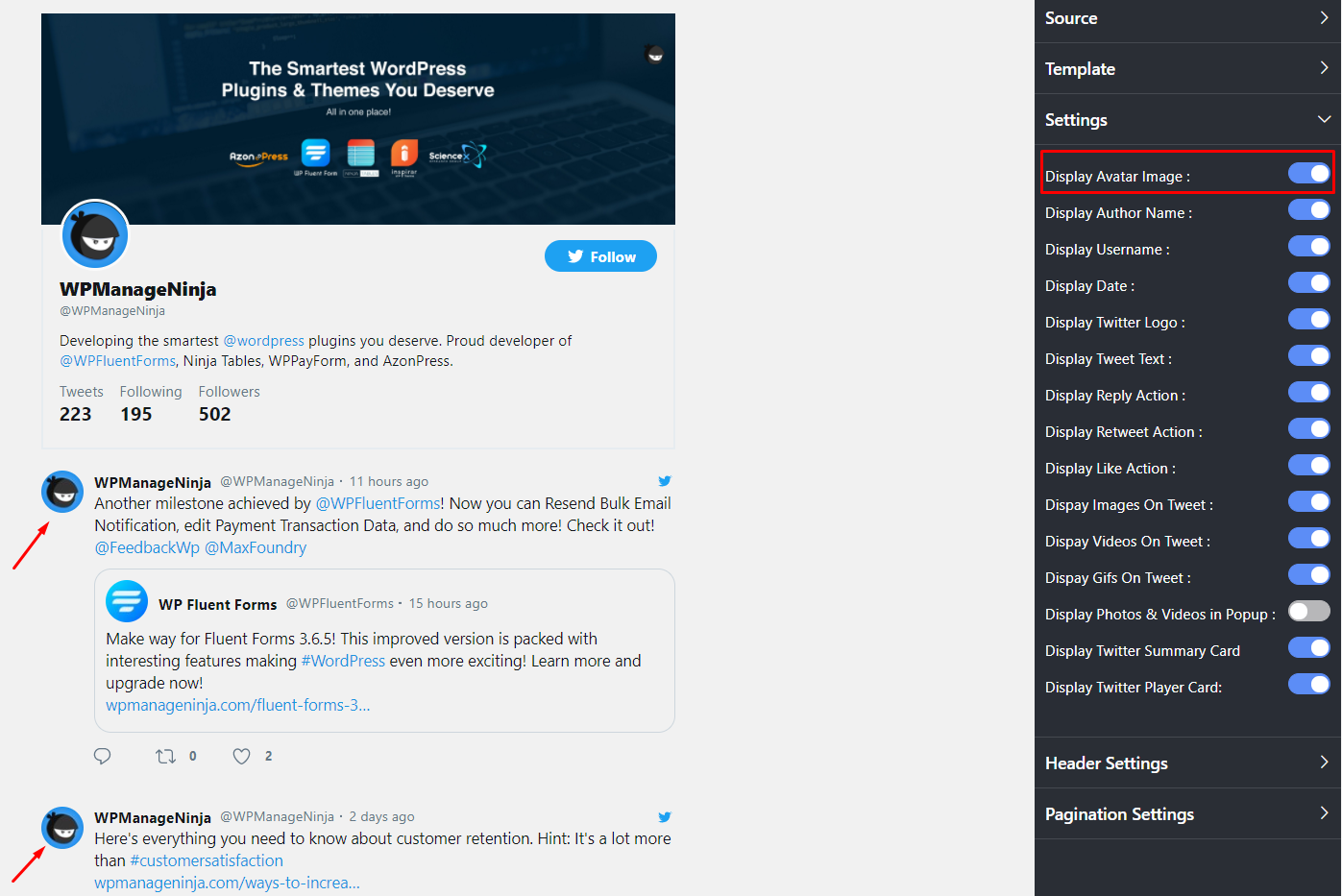
If you turn off the button, the Avatar image will not be displayed. For the purpose of demonstration, we have turned it on.
Display Author Name #
Like Display Avatar Image, you can customize the Display Author Name as well because privacy is always on top.
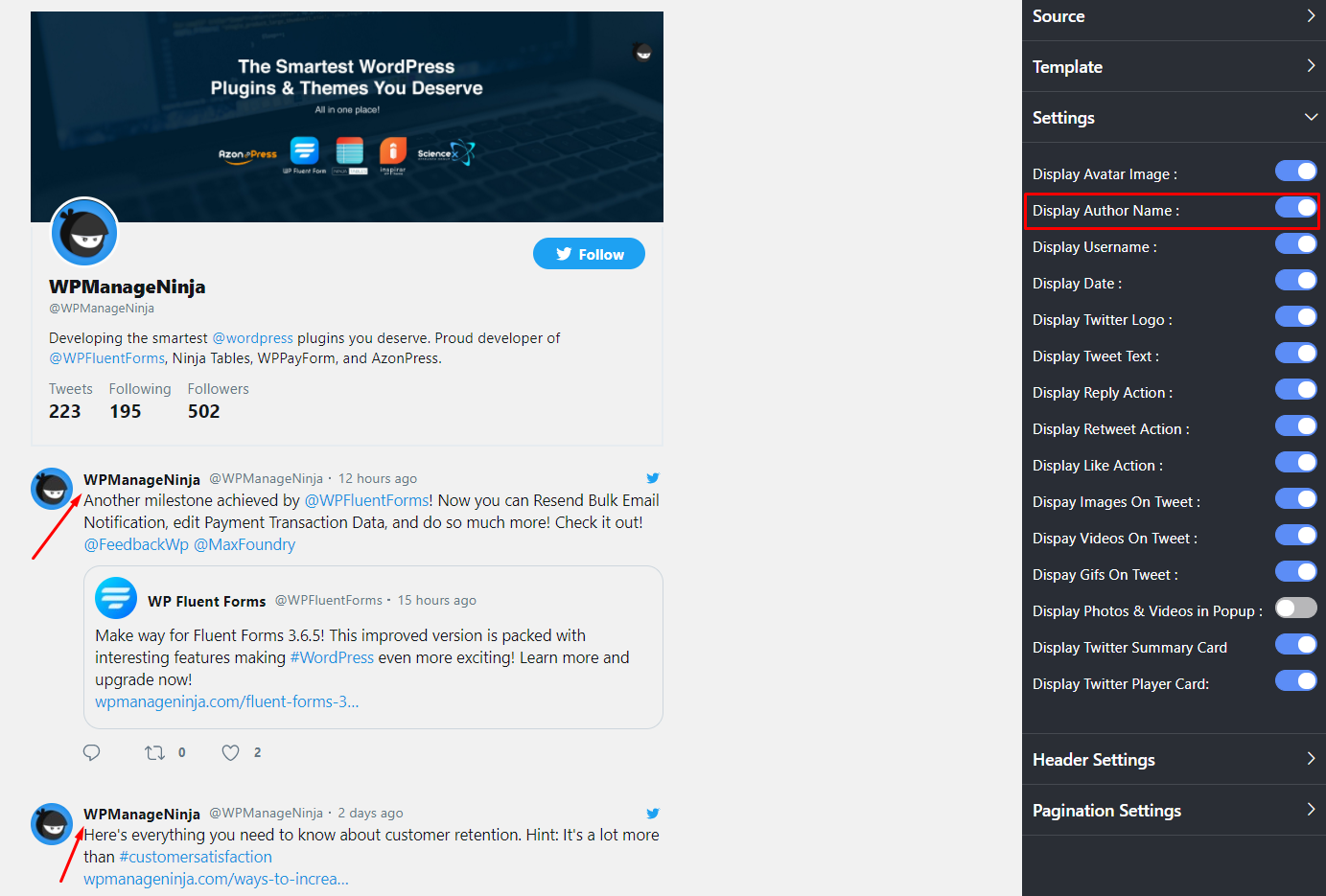
Here, you can turn off the Display Author Name to hide the name on your website.
Display Username #
Once you are done with the Display Author Name, you can also adjust the Display Username.
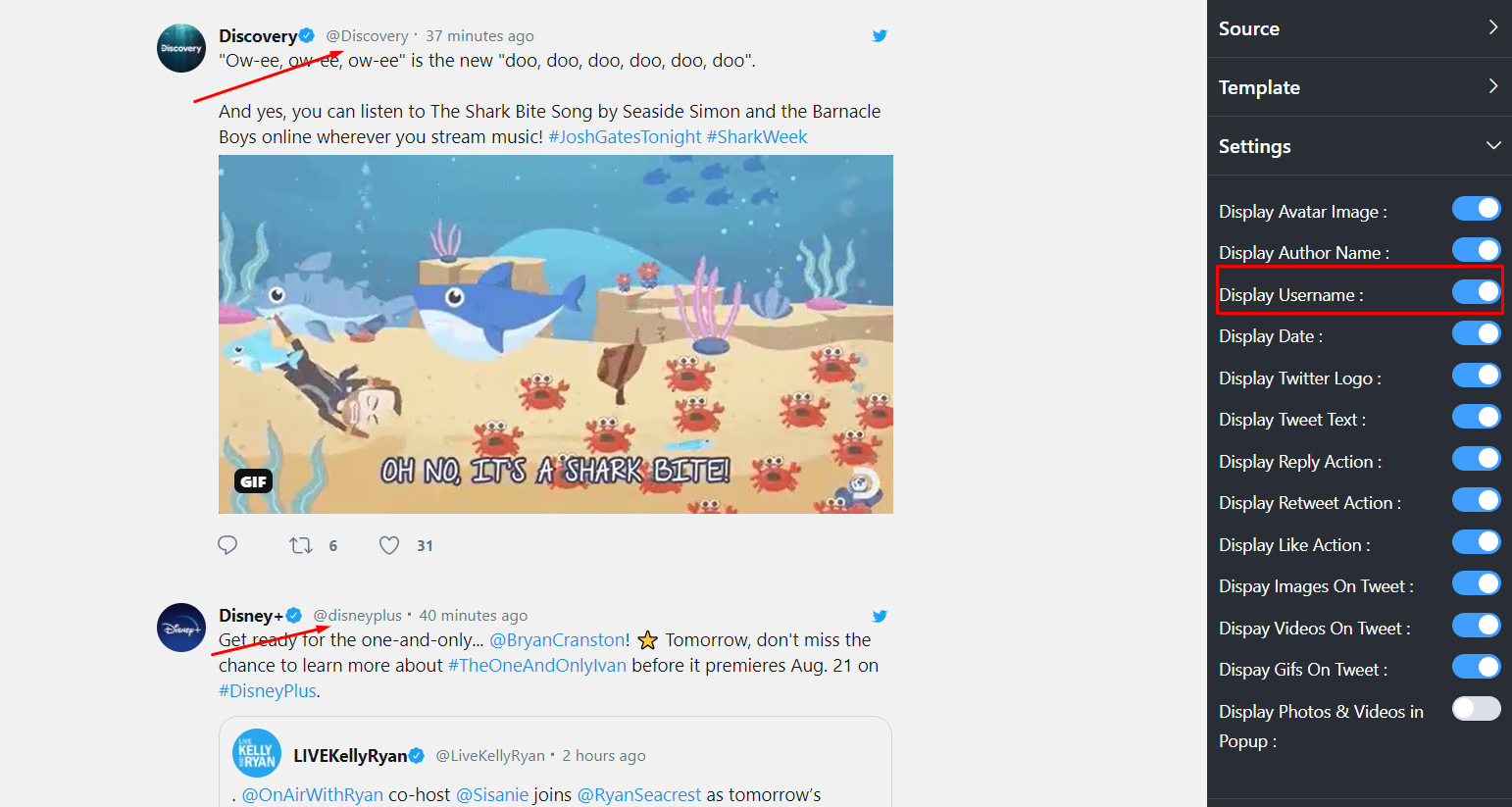
If you turn on the button, Display Username will be displayed. However, turning off the button will hide the username. Here, we have turned on the button to display the username on your Twitter feed settings.
Display Date #
Next, the filter is Display Date. In these settings, you can turn off the button if you don’t want to display the date on your website.
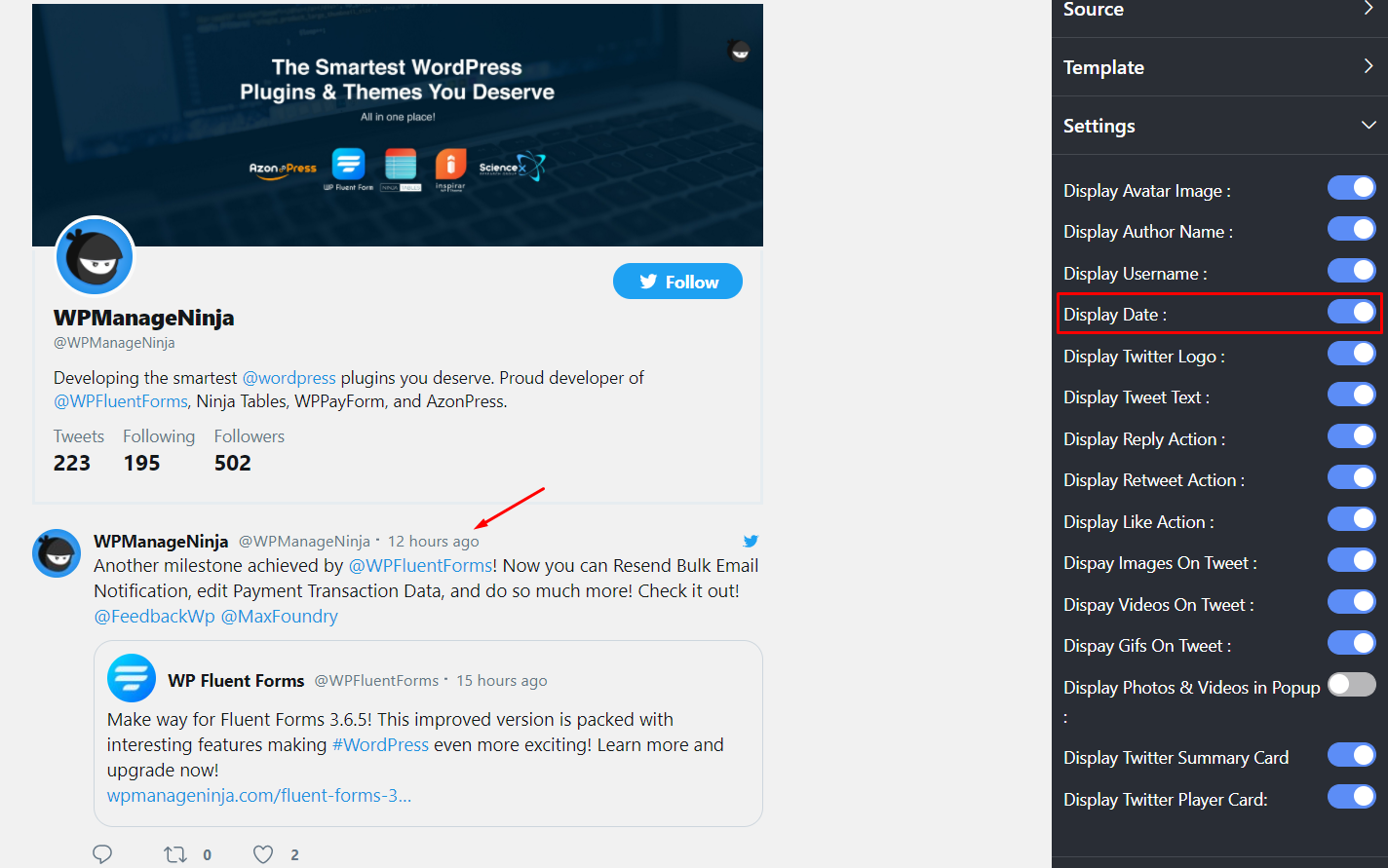
Here, the Display Date is showing as the Display Date is enabled.
Display Twitter Logo #
You can adjust the Twitter Logo by enabling or disabling the button.
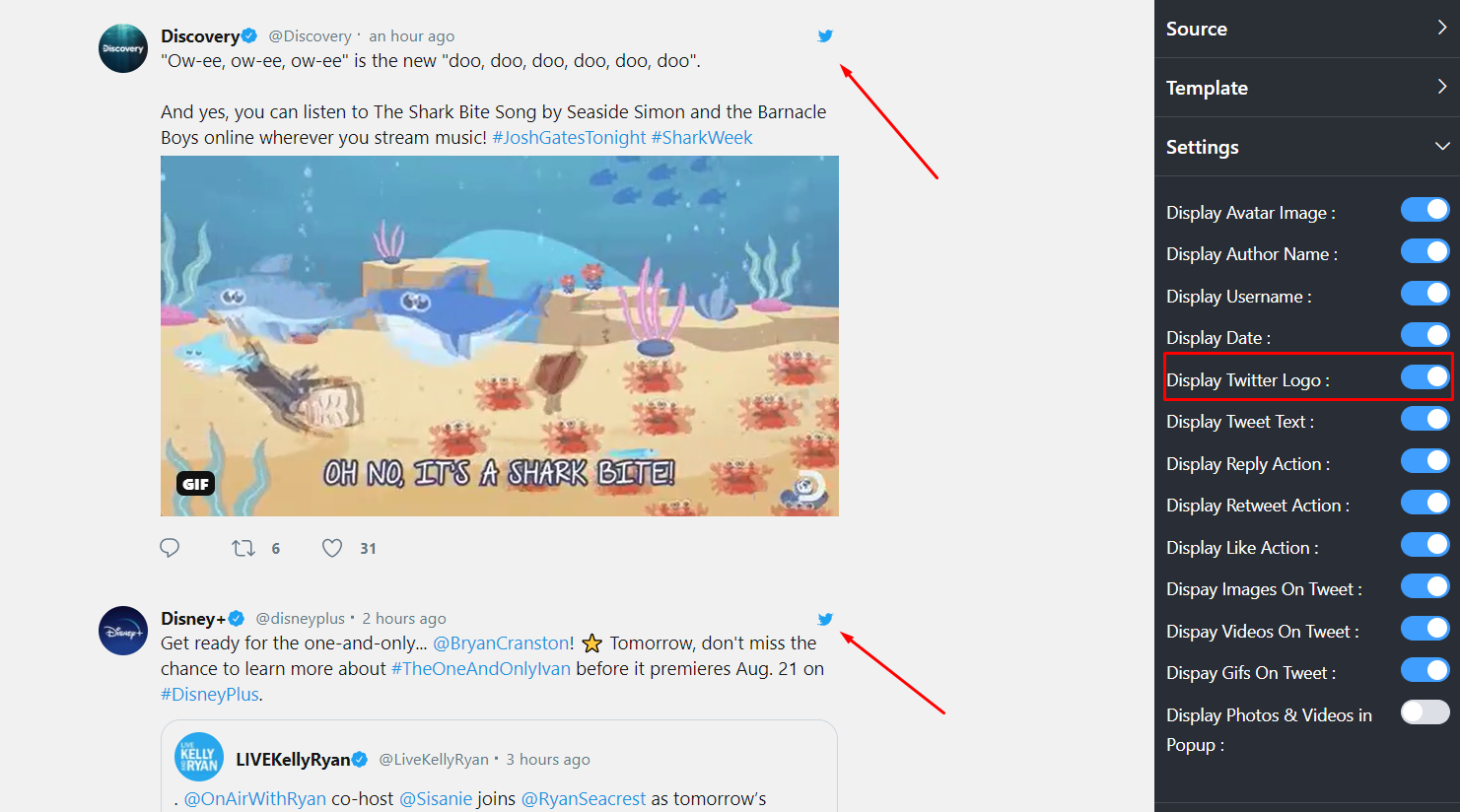
Here, the Logo is displayed as the Display Twitter Logo button is on.
Display Tweet Text #
With Display Tweet Text, you will be able to hide the Tweet Text.
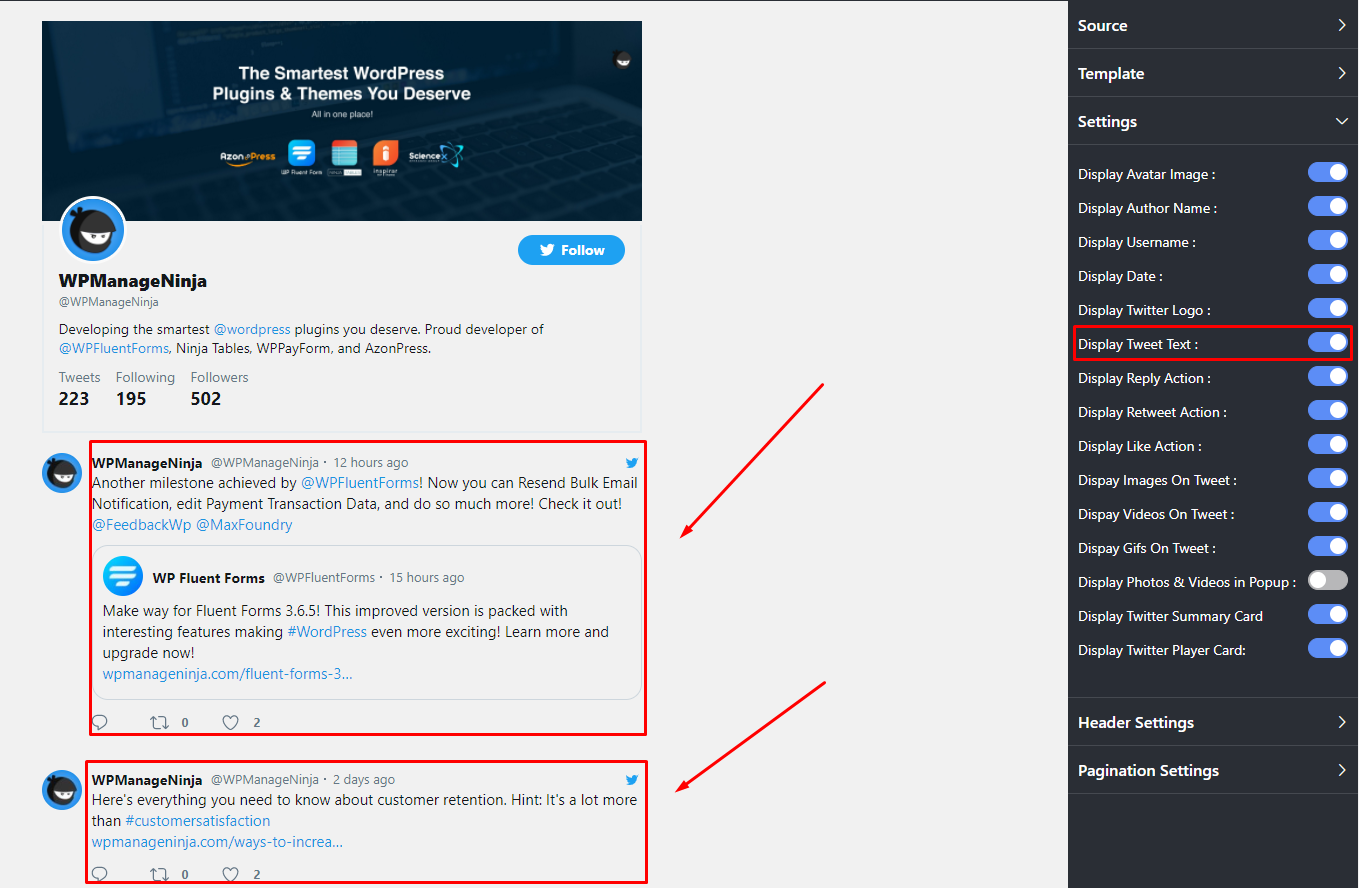
Here, pointed Tweets will not be displayed on your website if you turn off the button. We have kept it on for demonstration purposes.
Display Reply Action #
In this section, you can turn on/off the Display Reply Action button.
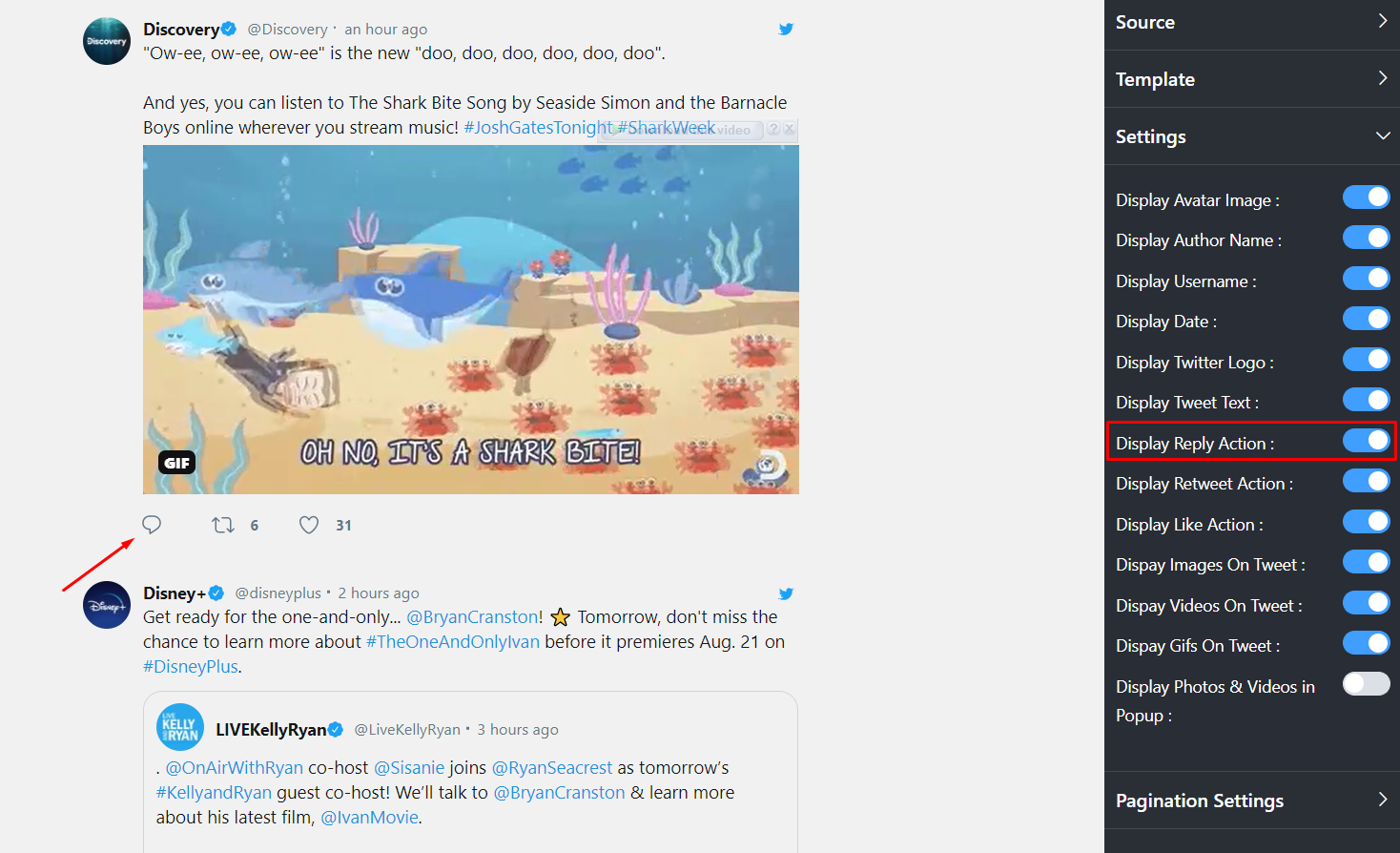
If you want to stop the reply option, turn off the button and reply button, and you will be able to hide the reply option.
Display Retweet Action #
Like Display Reply Action, you can also control your Display Retweet Action. In order to do that, you can enable/disable the button.
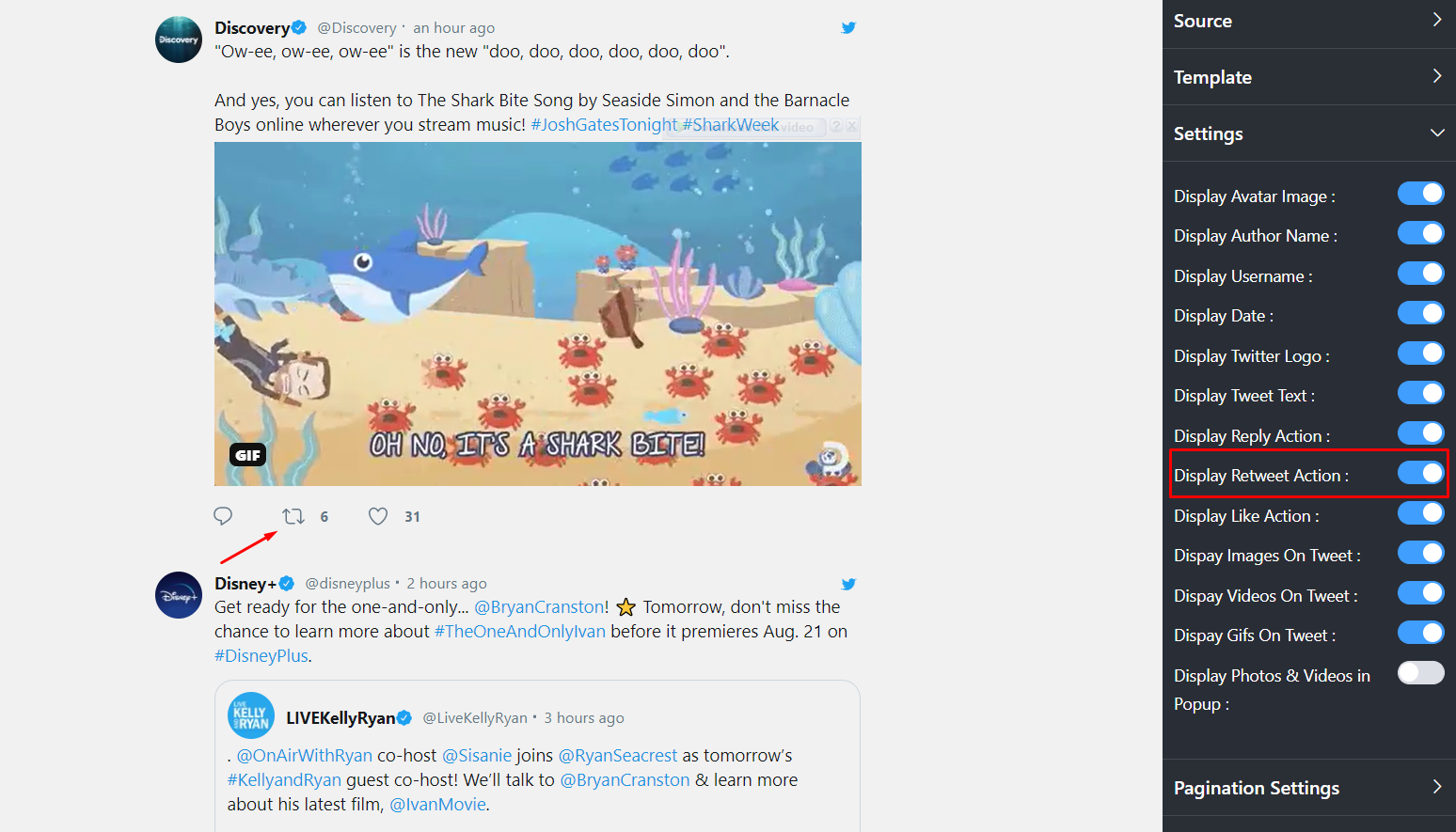
Here, Display Retweet Action is enabled. Turn it off if you want to stop retweeting options.
Display Like Action #
After Display Retweet, next is Display Like Action. In this section, you will be able to control the like button.
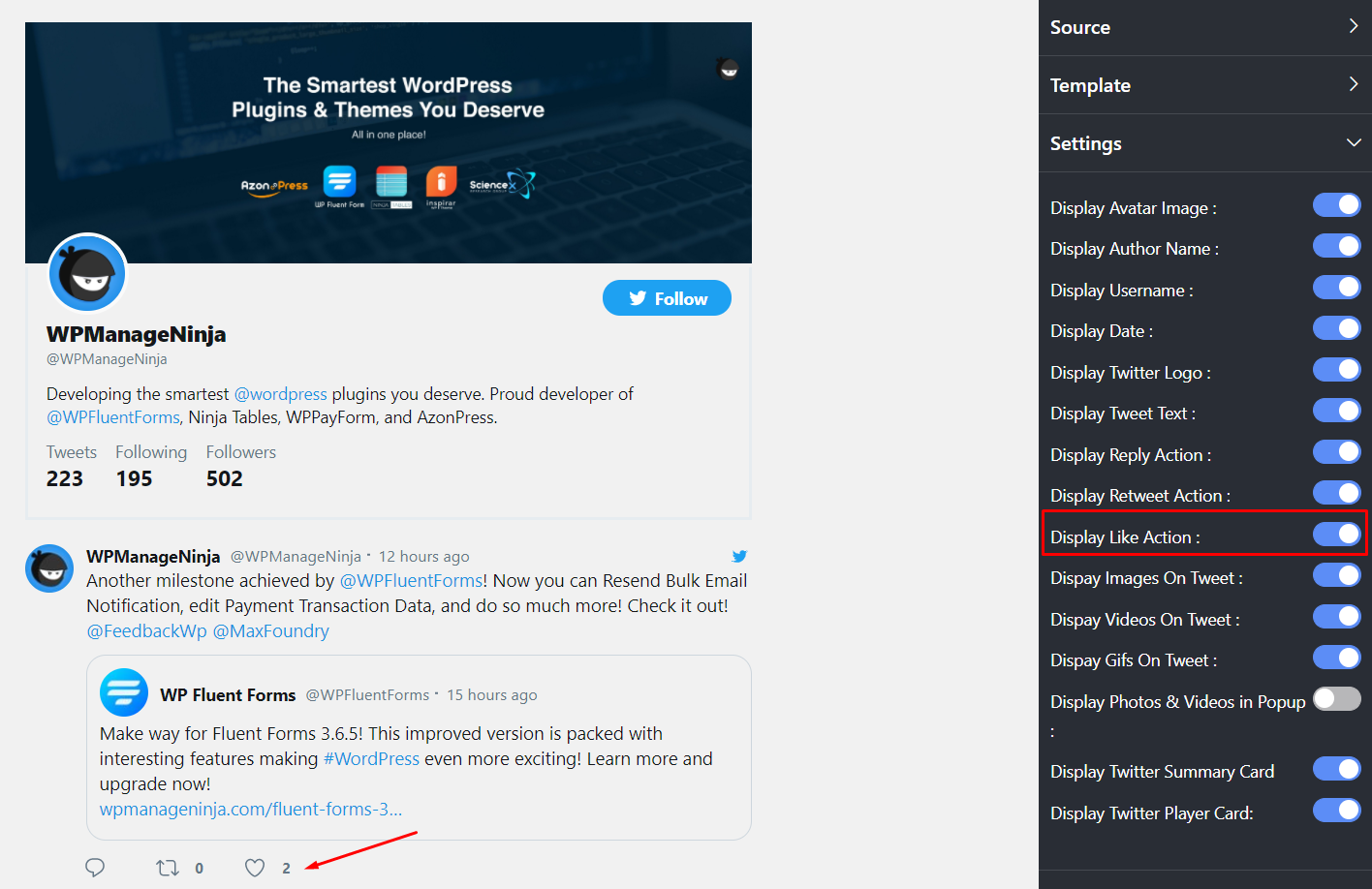
If you want to keep the like option on your website just turn on the button. However, turn the button off if you want to hide the Display Like Action Button.
Display Images On Tweet #
Next is Display Images On Tweet. If you want to hide the post images, this option gives you the authority to control the images.
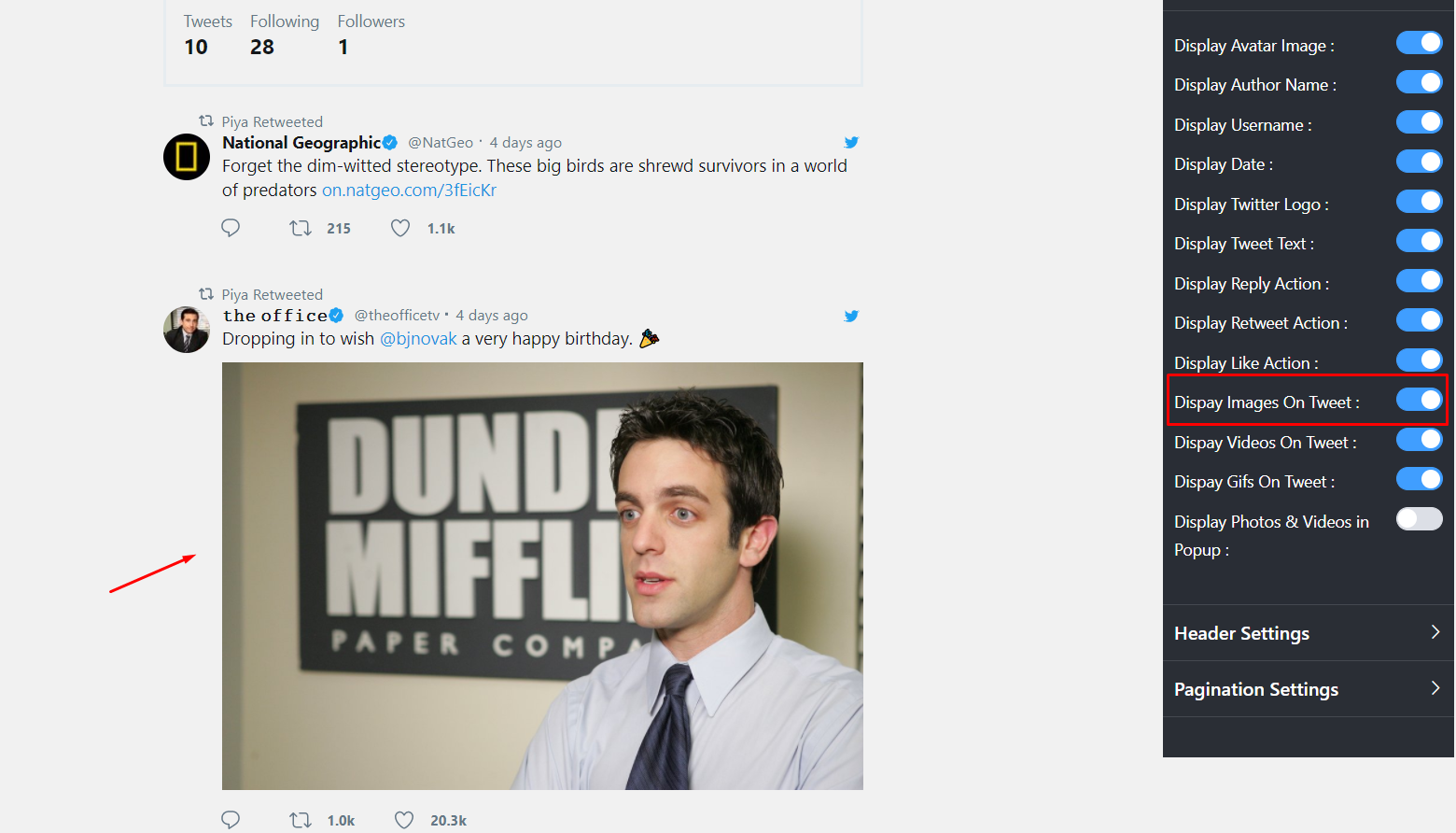
Turn off the button in order to hide the display image.
Display Videos On Tweet #
Like Display Images On Tweet, Display Videos On Tweet will adjust the videos. Just enable/disable the button.
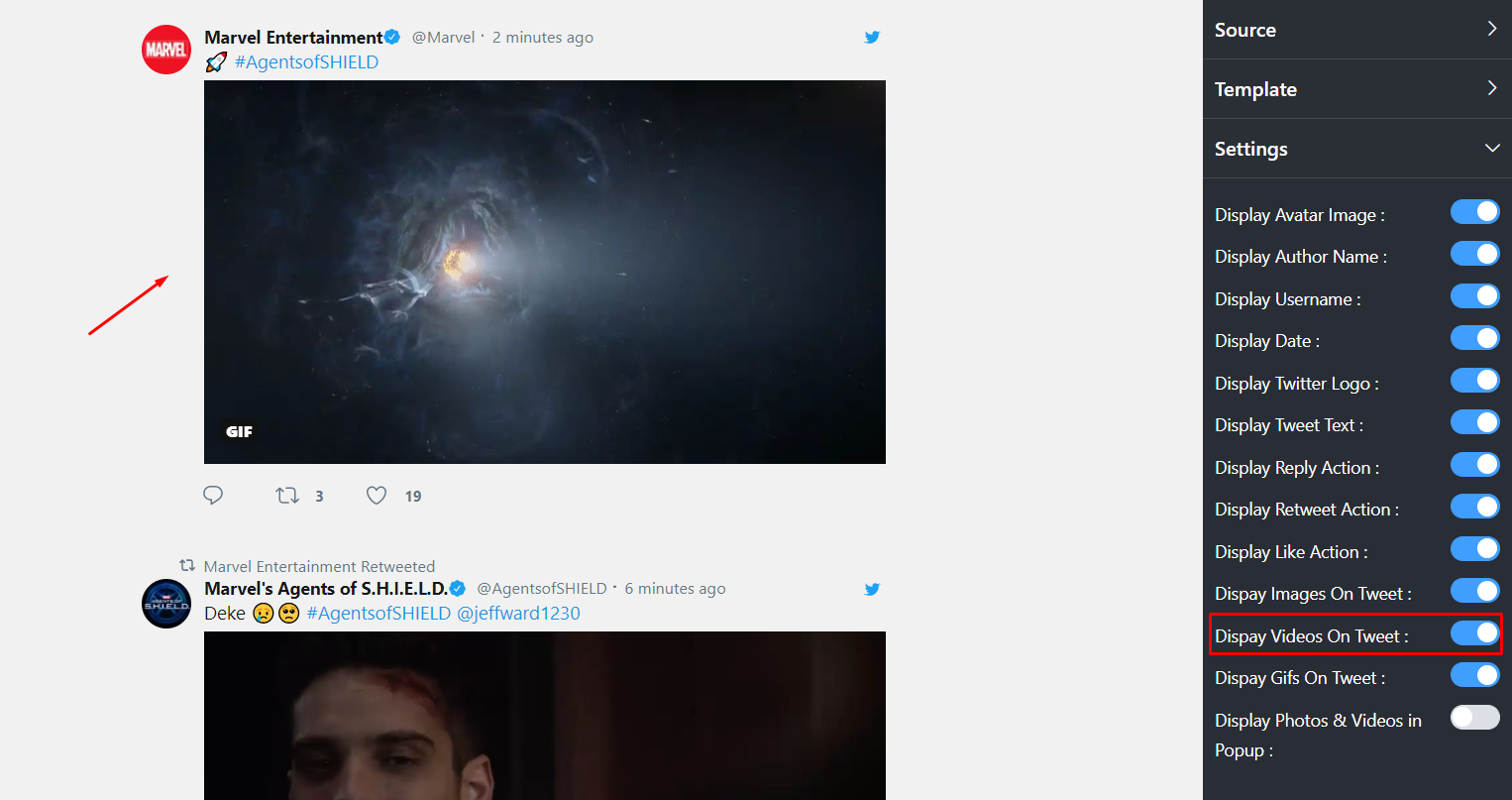
Here, the video is displayed as the button is on. Turn it off to hide the video.
Display GIFs On Tweet #
You can also control the GIFs. Just turn on/off the Display GIFs On Tweet button.
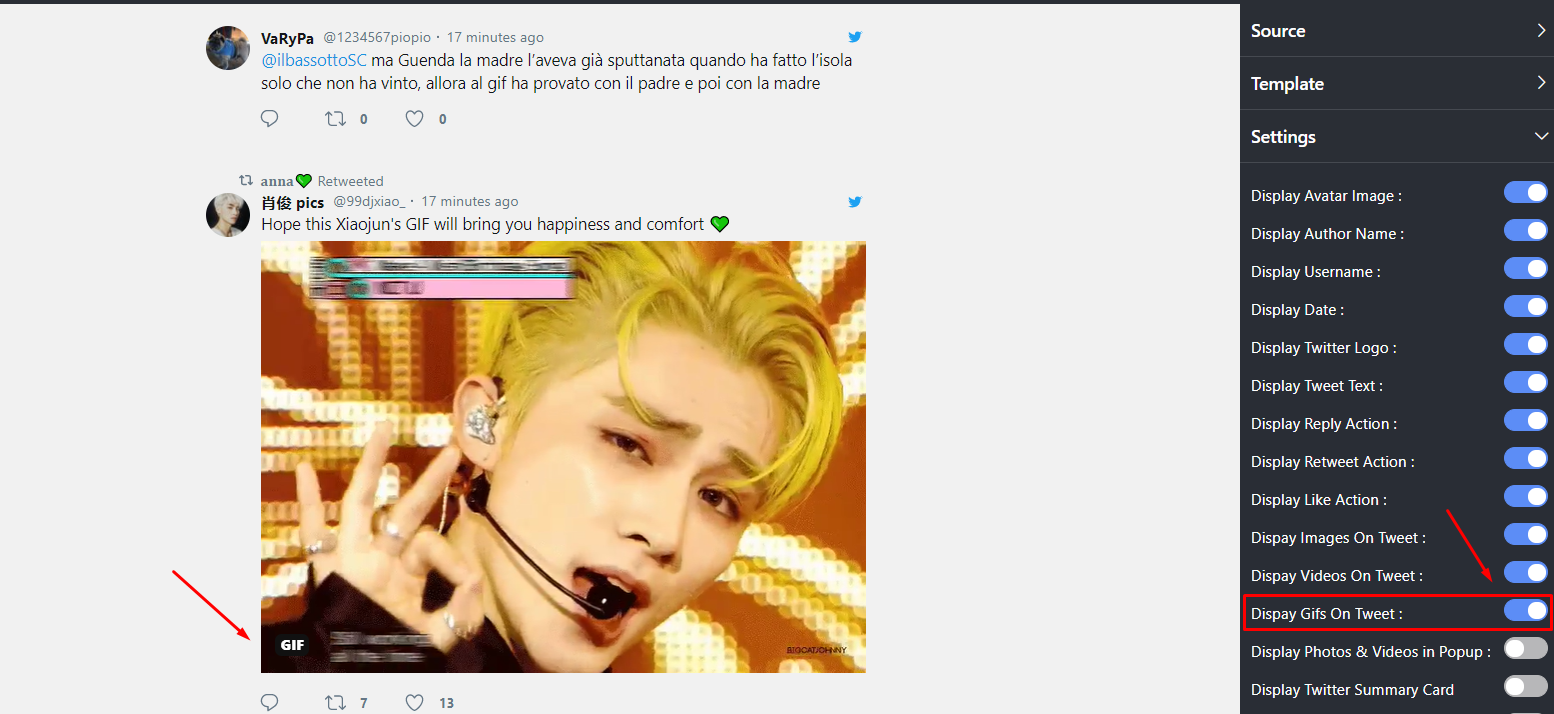
Display Photos & Videos in Popup #
Display Photos & Videos in Popup is another Twitter setting for users. If you turn on the button and click on the images and videos in the Front end, all the images and videos will be displayed in a lightbox.
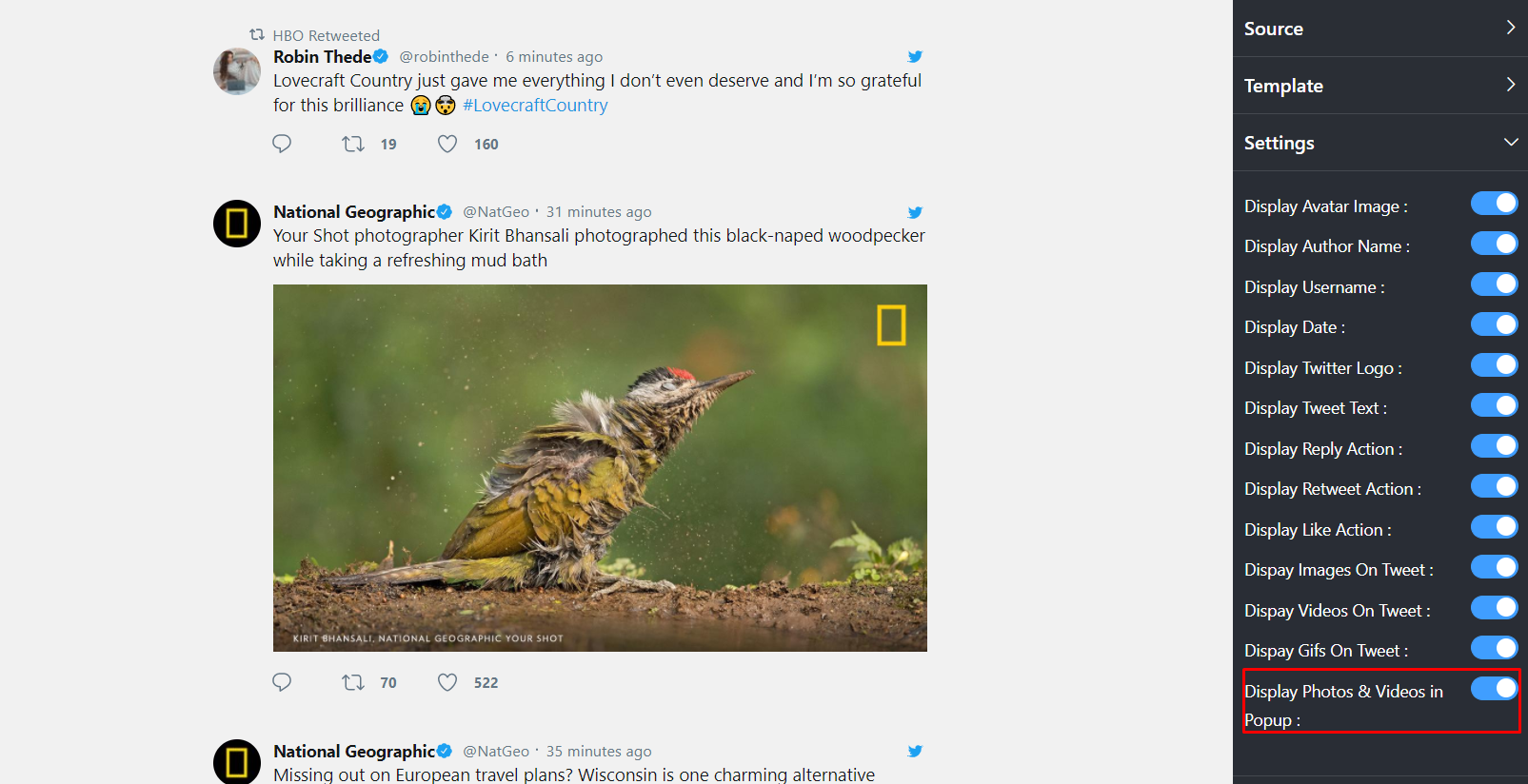

This is how the Front End will look when the lightbox pops up for Display Photos & Videos in Popup.
Display Twitter Summary Card #
The next setting is the Display Twitter Summary Card. Scroll down and turn on the Display Twitter Summary Card button.
Here, by turning on the button, you will be able to enable all the Twitter Cards on your website.
Now, if you preview the page, you can see in the screenshot Twitter Summary Card is displayed at the Front End.
Display Twitter Player Card #
Now let’s look at how you can use a Display Twitter Player Card. In this part, you can control your Twitter Player Card.
If you keep the button turned on, Twitter Player Card will be displayed on your website.
However, you may turn off the button if you don’t want to display the Twitter player card.
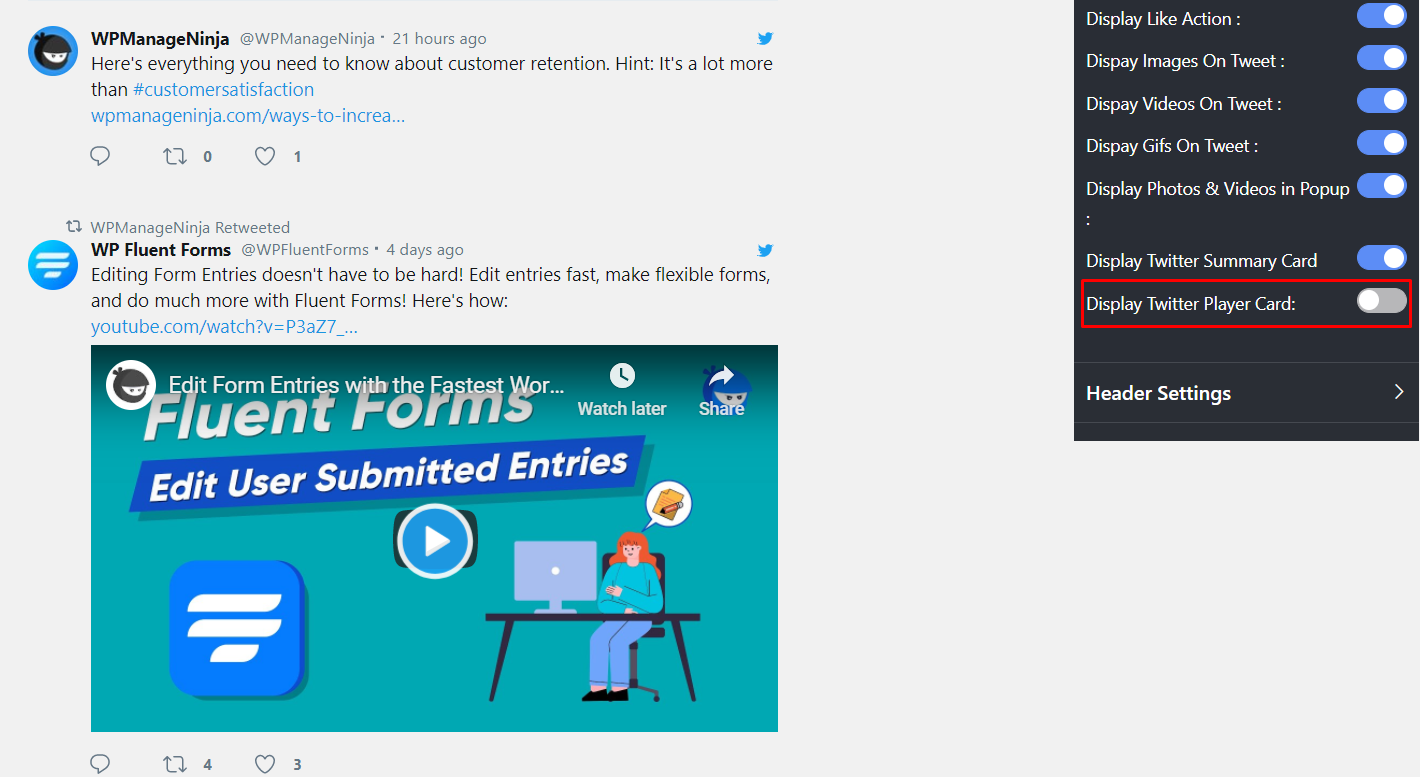
In that case, videos will pop up in the Front End.
Now when you preview the Front End, this is how the video will pop up.
Header Settings #
If you select the Feed Type User Timeline, then an additional Header Settings will appear automatically after the Settings button. Let’s find out how to change the Header Settings in the Twitter feed settings-
Display Header #
In this part, you can control the Display Header on your website. Here, the Display Header button is enabled, and additional settings are displayed. However, if you don’t want to display it on your website, turn off the button.
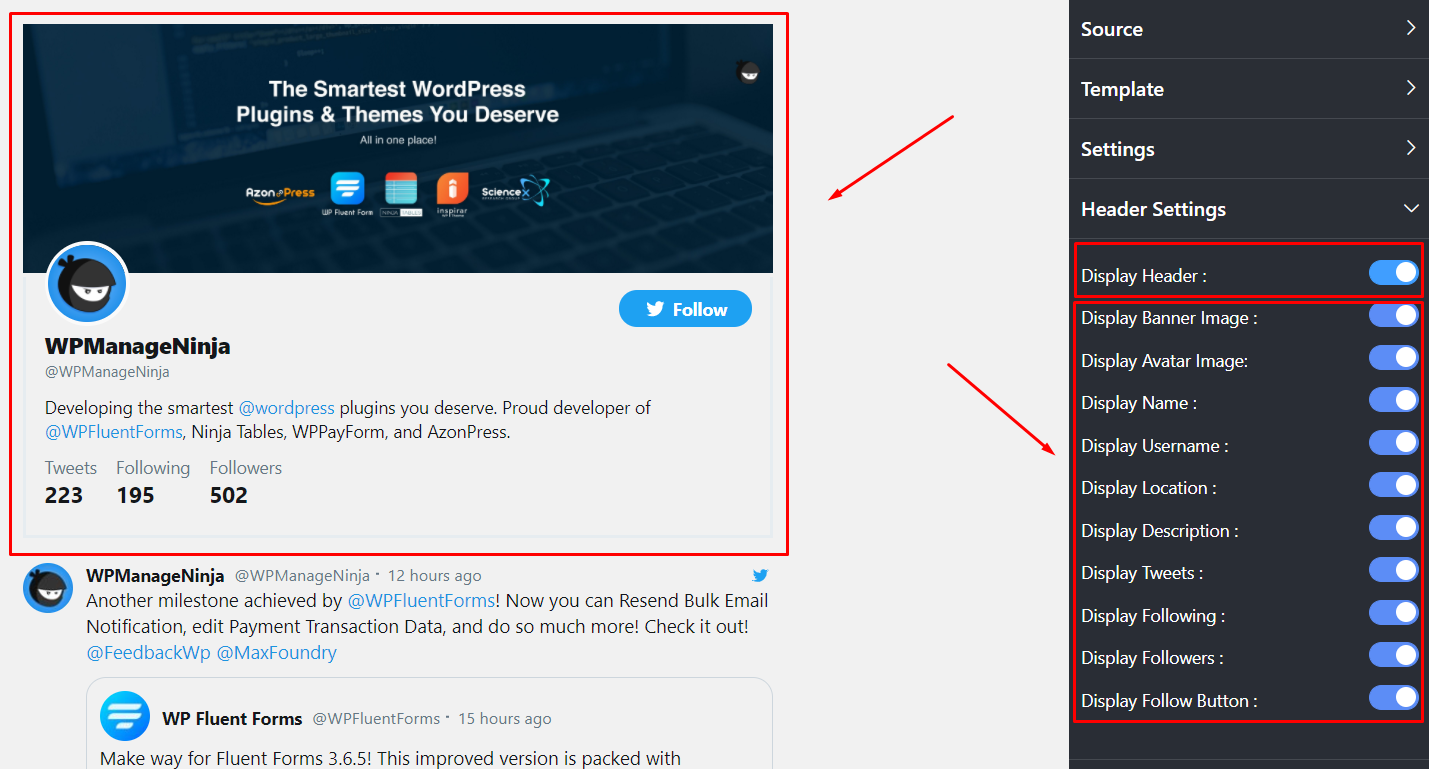
You can see in the screenshots all the additional settings are pointed. For demonstration purposes, we have kept the button enabled.
Display Banner Image #
Here, in Display Banner Image, you can control the image. If you don’t display the image, you can turn off the button from the settings panel.
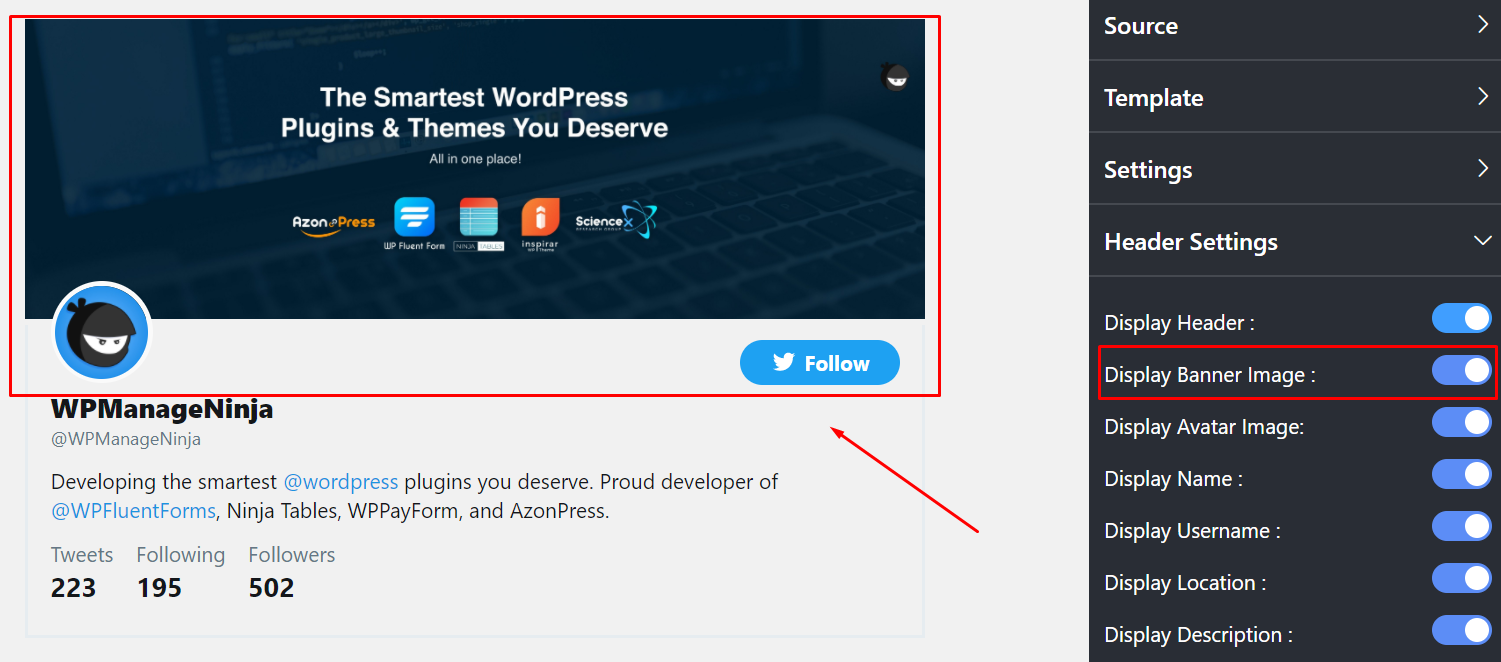
Here, the button is enabled, so the banner image is displayed.
Display Avatar Image #
After Display Banner Image, next is Display Avatar Image. Turn on the button if you want to display the image on your website.
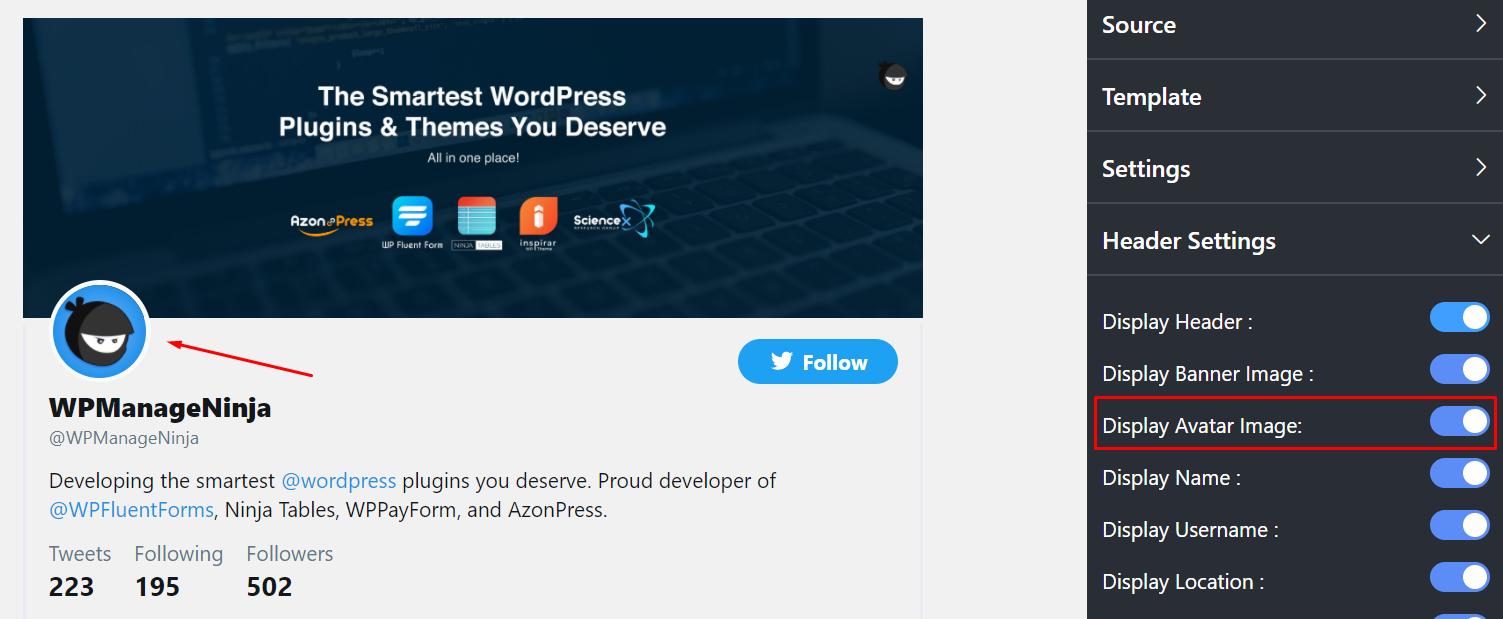
However, you can turn off the button in order to hide the Display Avatar image.
Display Name #
After Display Avatar Image, you can adjust the Display Name. In this part, turn off the display image button if you want to hide the name.
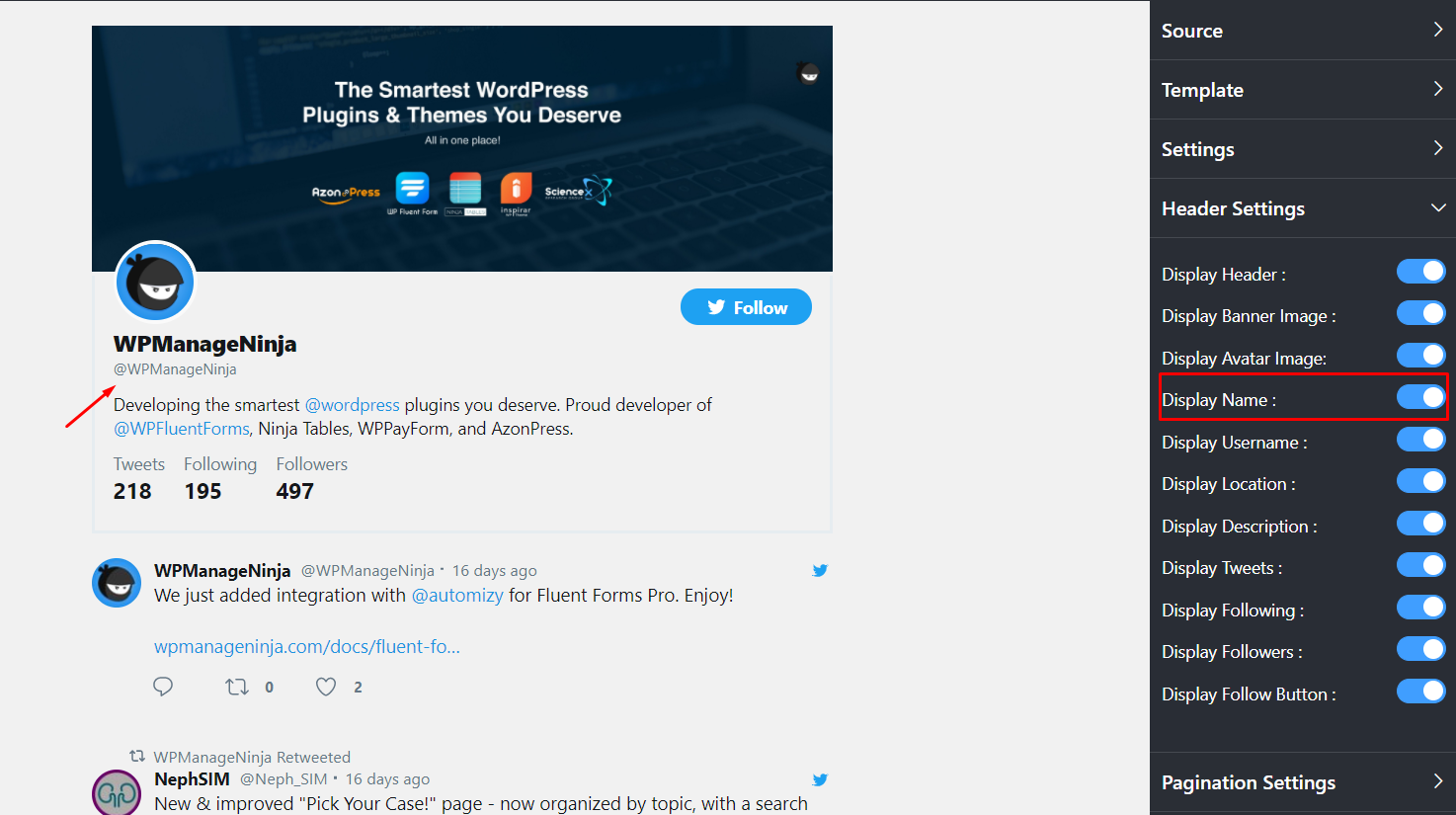
Here, you can see all the names as the button is enabled.
Display Username #
You can adjust the Display Username by clicking on the button at this stage.
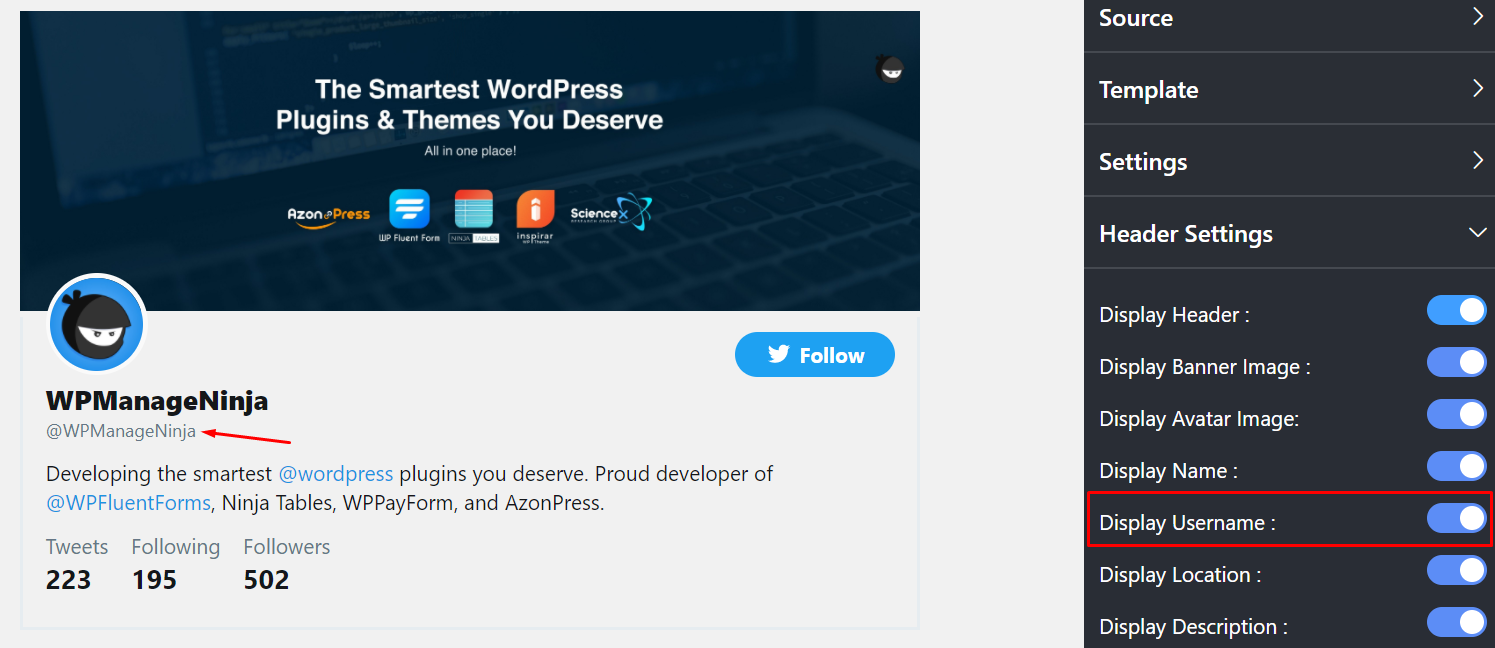
Display Username is showing as the button is enabled. Turn off the button if you don’t want to display the username on the website.
Display Location #
You can adjust your Display Location by just clicking on the button. Turn the button on if you want to show the location. Simply disable the option to hide the location.
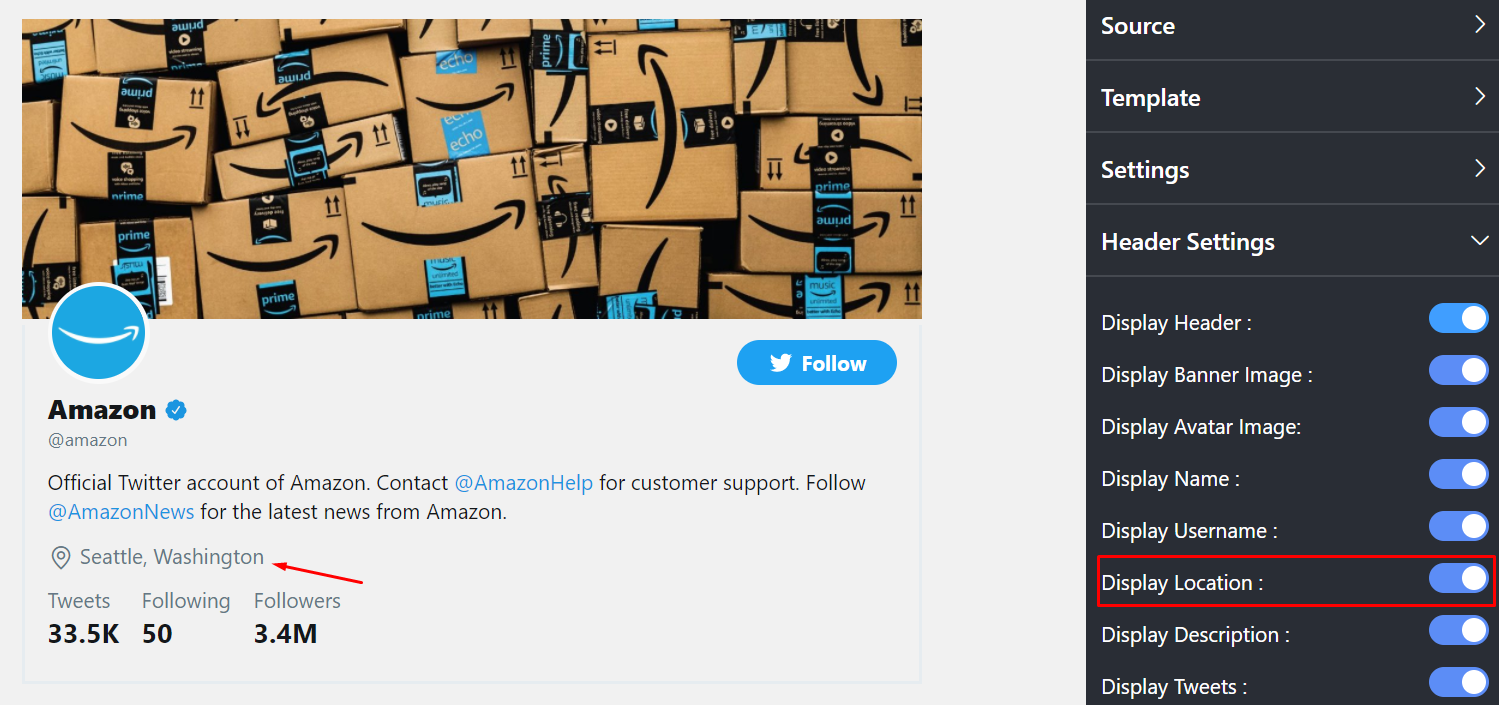
As you can see, the Display Location button is on, and the location is displayed.
Display Description #
With this settings option, you will be able to control your Display Descriptions on the website.
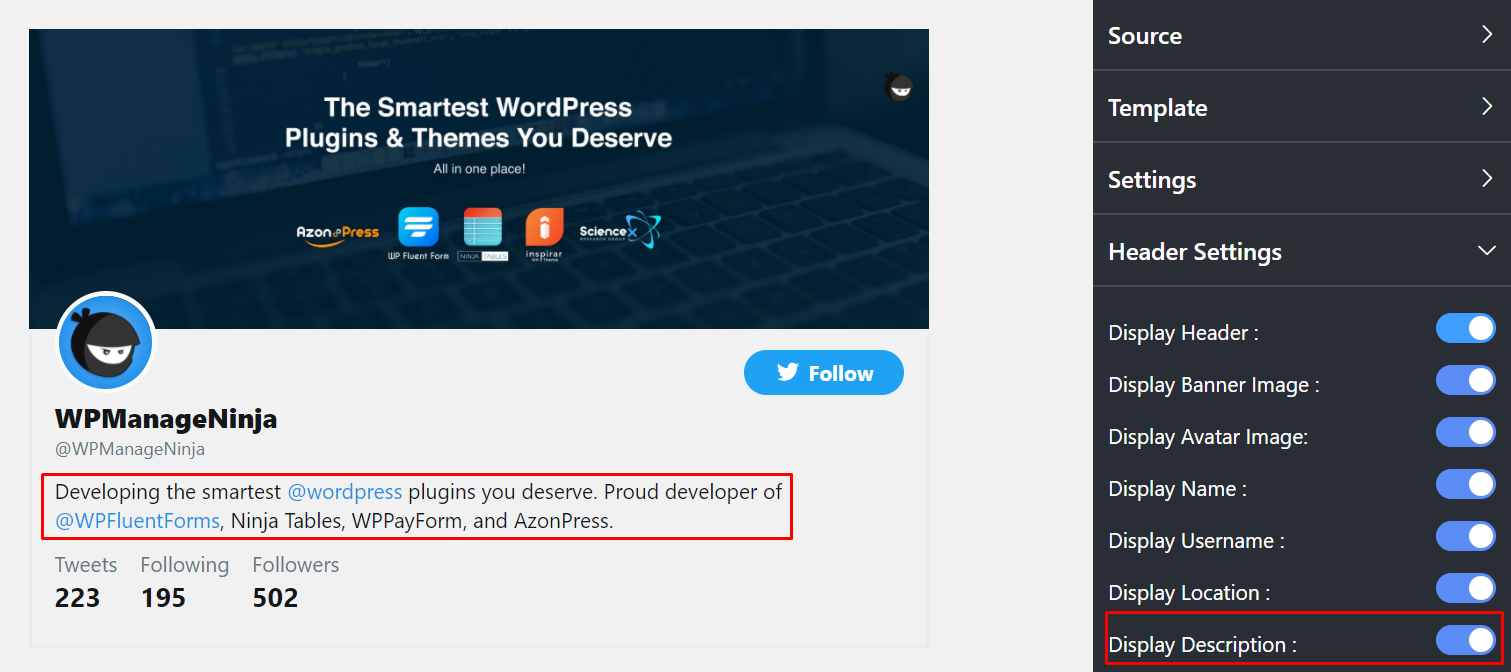
In this screenshot, the Display Description button is enabled, and it is showing. You can turn the odd button off if you want to hide the description.
Display Tweets #
The next filter is Display Tweets; enable/disable the button in order to show/hide the Tweets.
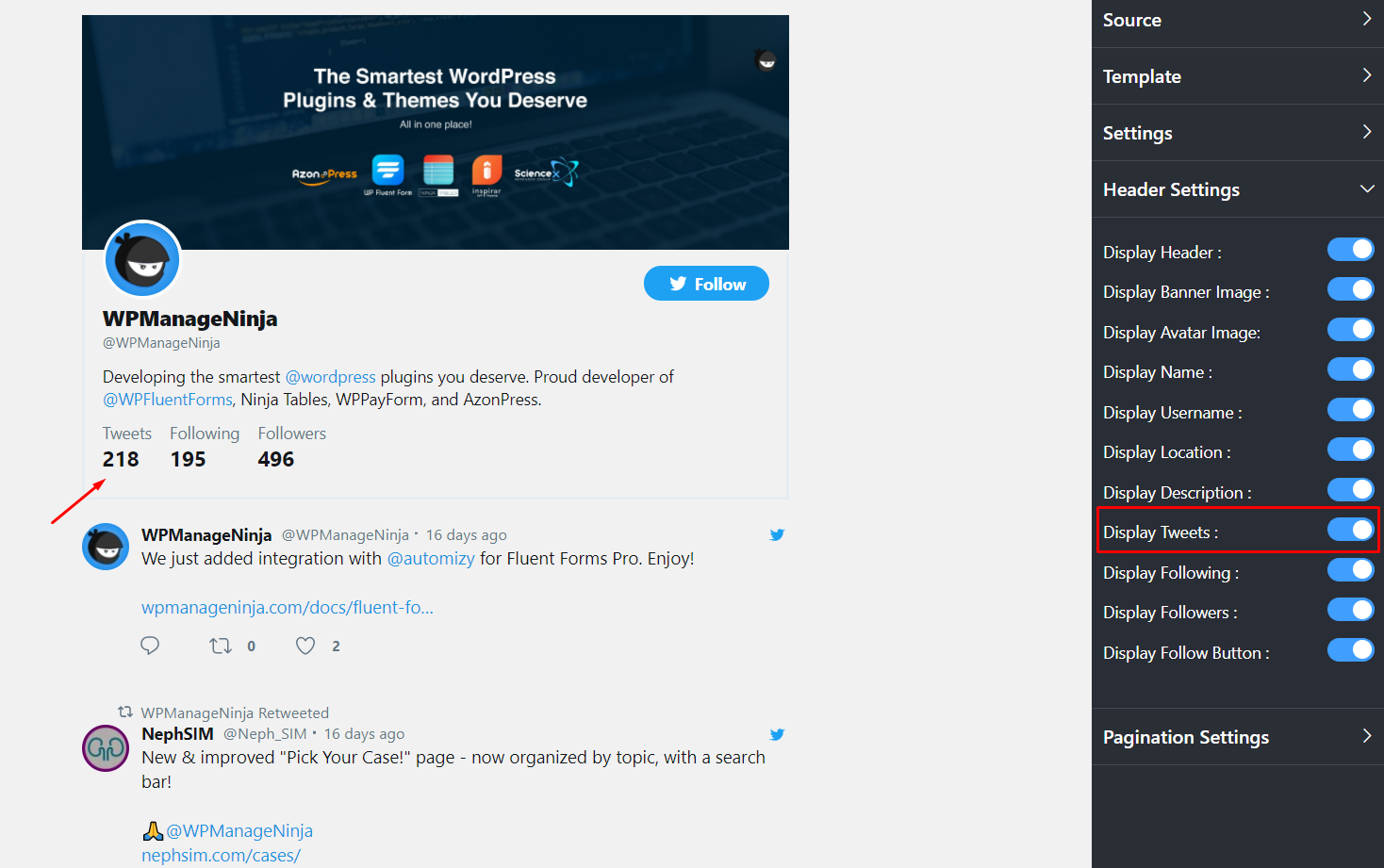
In this screenshot, the Display Tweets button is enabled, and you can see all the Tweets.
Display Following #
Control your Display Following by just enabling/disabling the button.
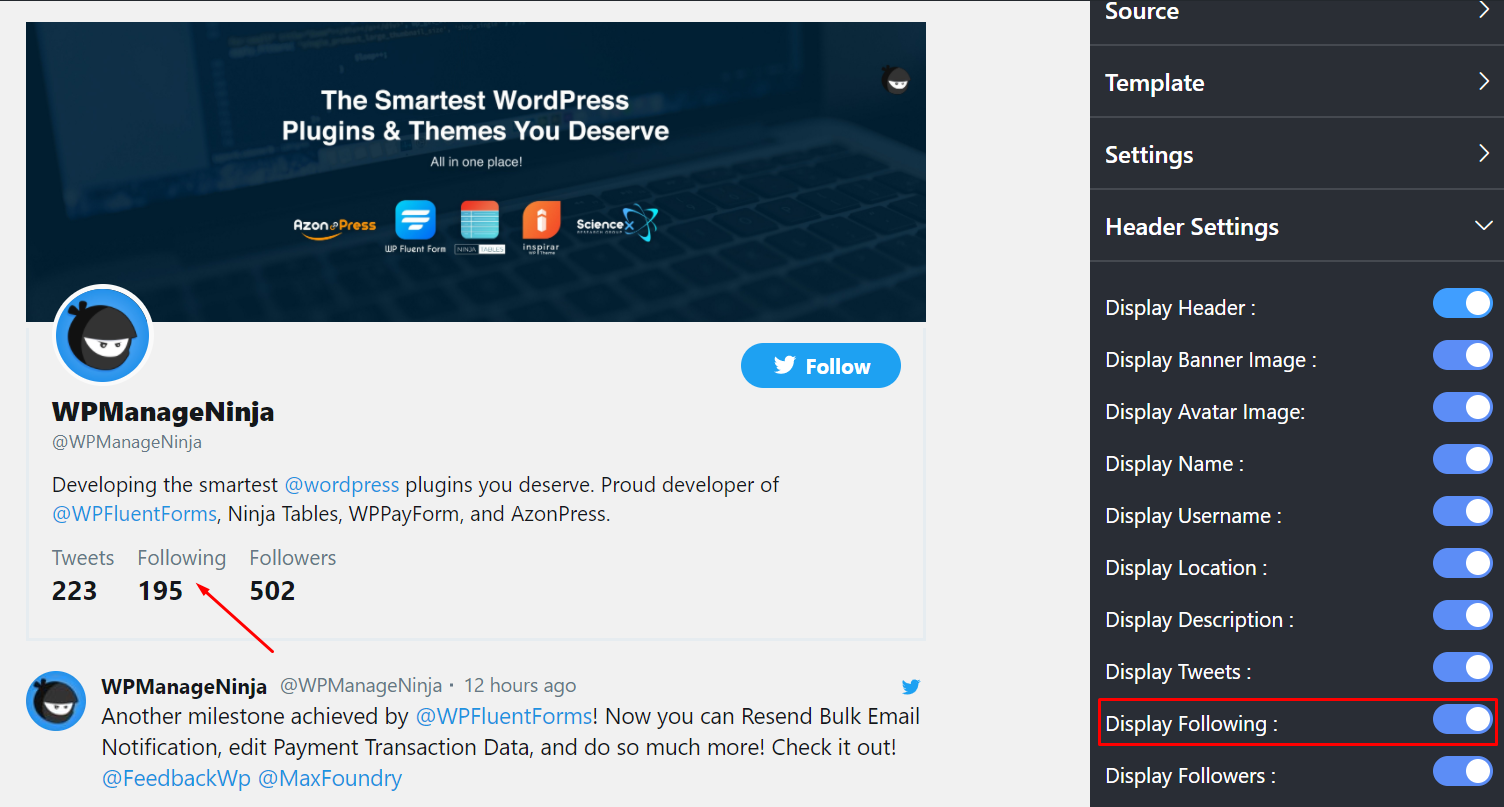
Turn on the button if you want to show the Display Following number on your website. Here, we have kept it on for demonstration purposes. Turn off the button if you don’t want to keep the following option.
Display Followers #
Similar to Display Following, now adjust your Display Followers button by adjusting the button.
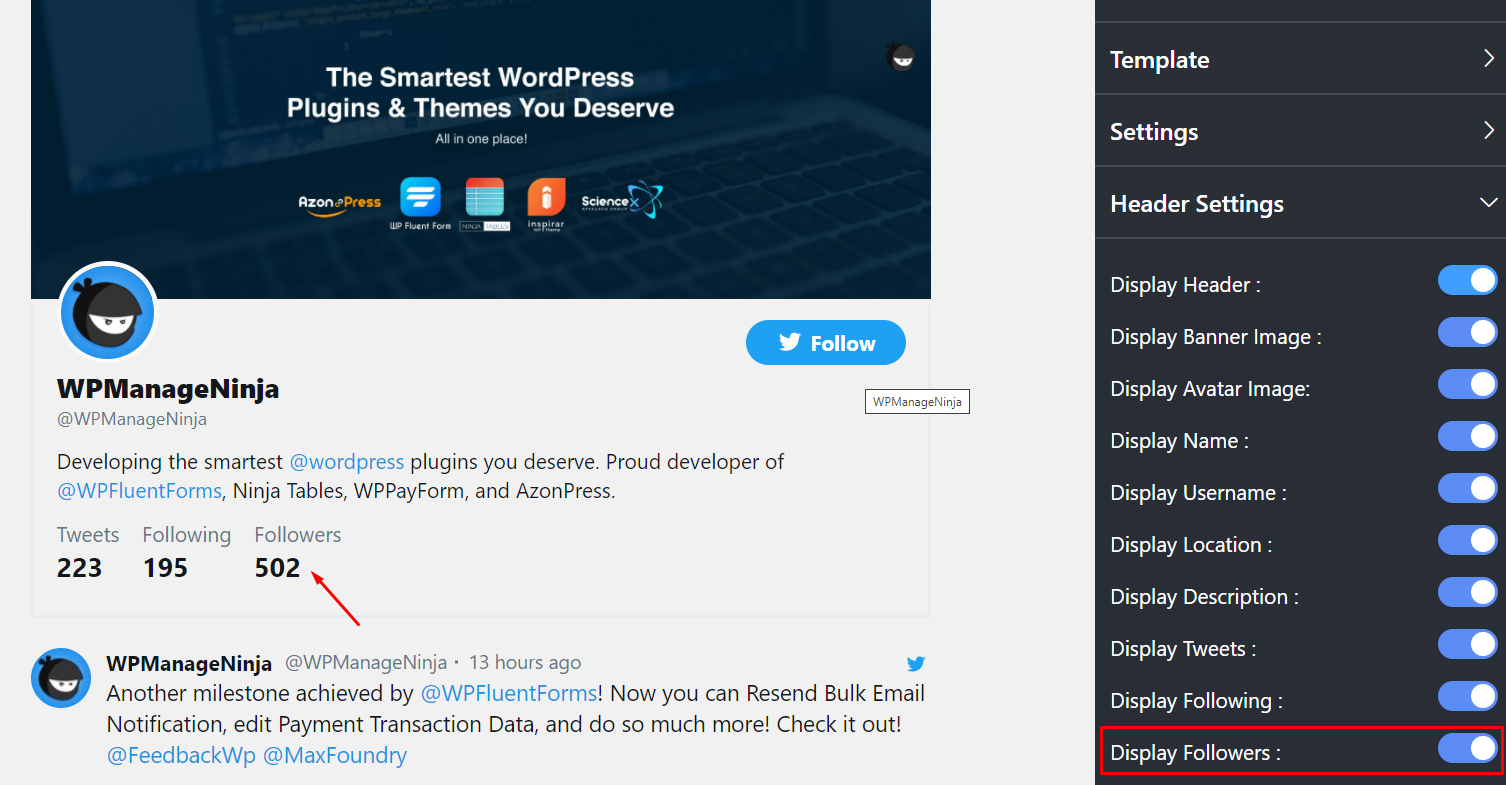
As the button is turned on, so followers’ numbers are displayed. However, turn off the button if you don’t want to show the follower’s information on your website.
Follow Button #
The last setting is the Display Follow Button. Keep the option enabled if you want to show the Follow button in your Twitter account. Turn off the button in order to hide the Follow option on your website. Set the Follow Button Position according to your needs; there are three options to choose from; Header, Footer & Both. You can add text on your follow button using the Button Text option.
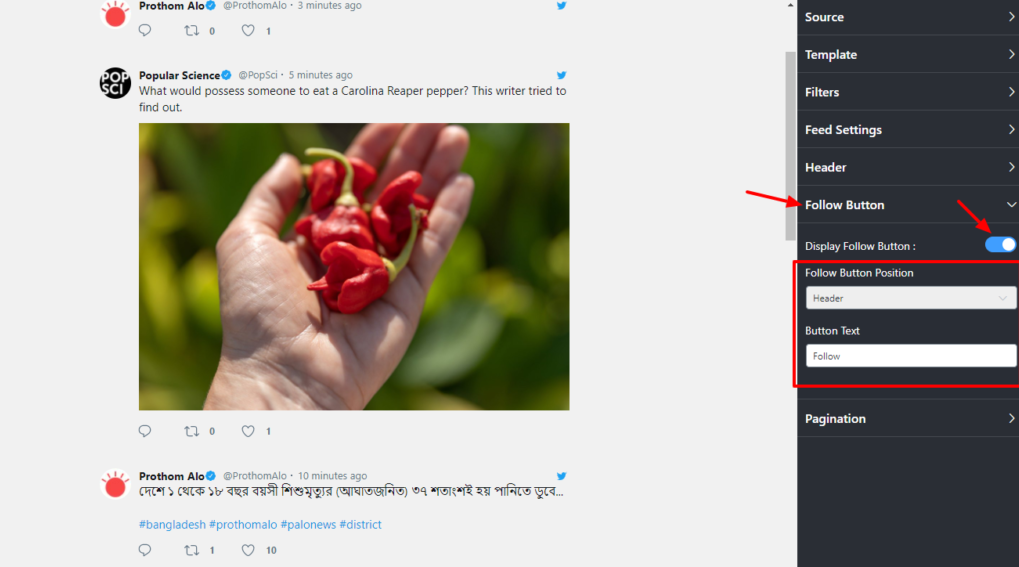
Pagination #
At this Twitter feed settings stage, you can adjust the Pagination Settings from the settings.
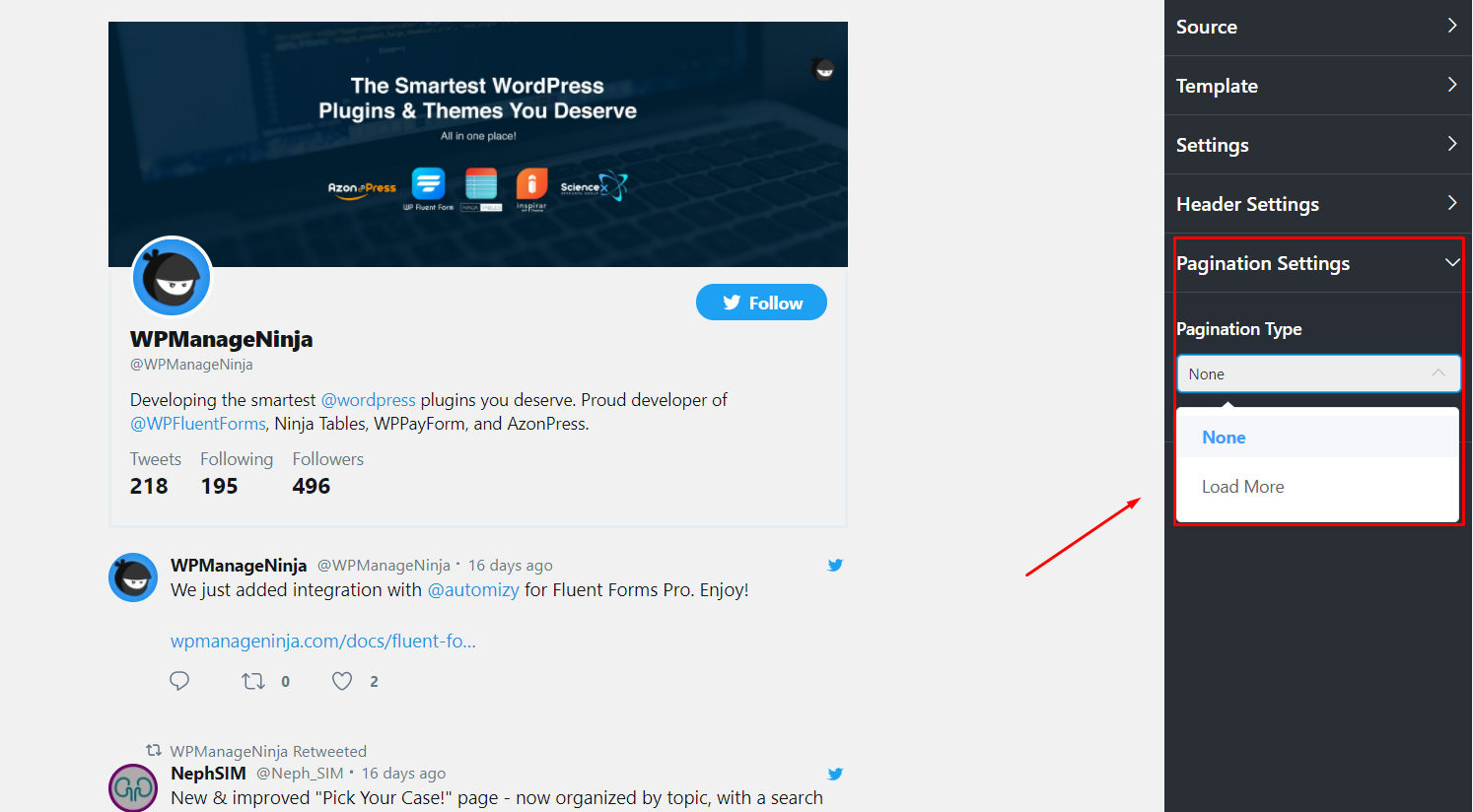
Pagination Style has three options at the moment. You can pick any from None, Load More, or Infinite Scroll.
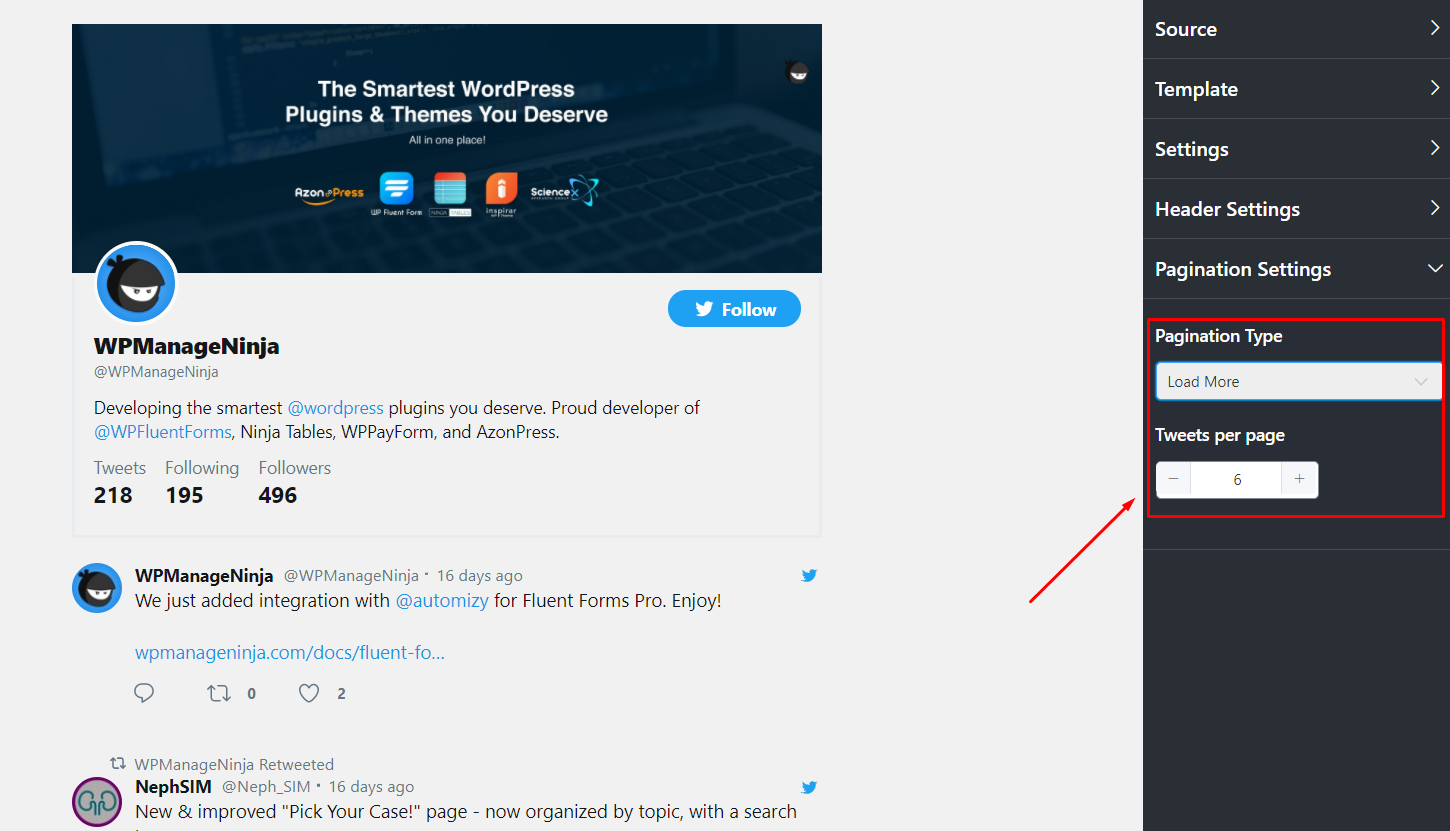
If you select the Load More option, it’ll ask you to adjust your Tweets Per Page. And if you choose Infinite Scroll, it will display an endless number of Twitter Feeds.
Once you’re done, don’t forget to click on the Save button, and you’ve successfully done your Twitter feed settings.
Also, check out – How to use Shortcode






