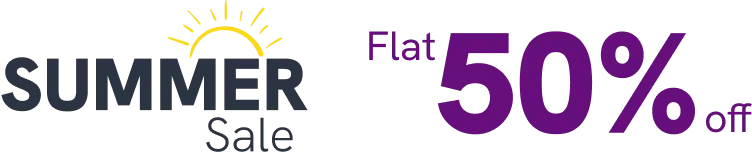Who doesn’t love to play with templates and designs? WP Social Ninja allows users to have some fun with it while they adjust their Social Feeds.
Template #
YouTube is one of the Social Feeds Platforms. We will give you a step-by-step guide on how to adjust your YouTube Template Layout. Let’s see-
Layout Type #
If you click on the Layout Type, a drop-down menu will appear. Currently, we have two Layout Types; Grid and Carousel.
Here, the Layout Type Grid is selected for further instructions. You may also select Carousel.
Carousel #
If you select the Carousel Template Type, it has separate settings.
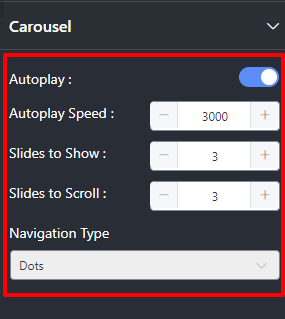
Let’s see how to adjust the features-
Autoplay #
In this step, the first setting is Autoplay.
If you turn on the Autoplay button, the slides will be played automatically. You can also turn off the button if you don’t want to keep the Autoplay mode on.
Autoplay Speed #
The Carousel has an Autoplay Speed option.
Adjust your slides with the Autoplay Speed button. You can increase or decrease the video speed in this section by clicking on the plus/minus button.
Number of Rows #
After Autoplay Speed, the next is the Number of Rows.
In this screenshot, you can see a single Number of Rows. Click to increase the Row Numbers to display the slides on your YouTube Feed.
Slides To Show #
In this part, you can control your Video Slides by adjusting the numbers.
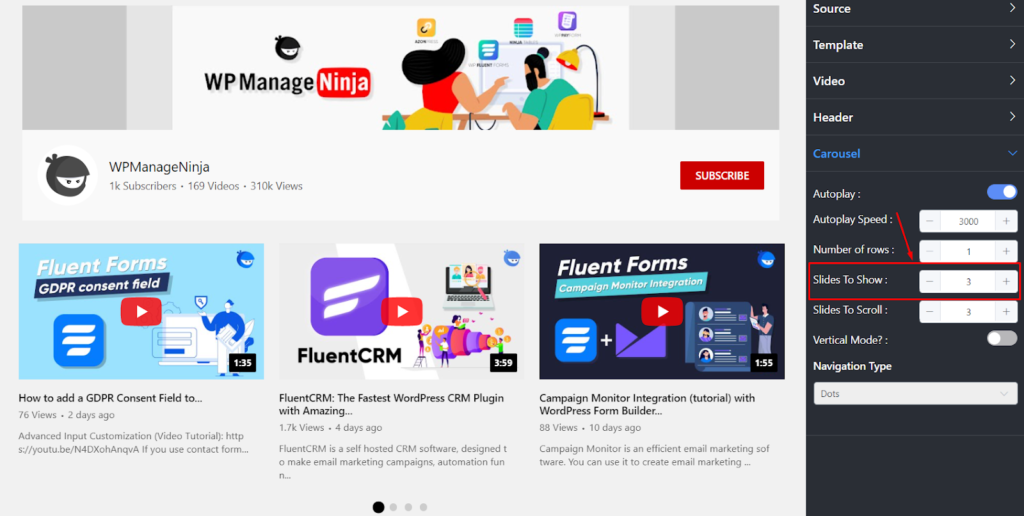
If you want to add more videos to the Slides, increase the Slides to show button. However, you can also decrease the number too.
Slides to Scroll #
Here, if you want to add more than three videos to the slide, click on the Slides To Scroll button and increase the video numbers.
You can also lessen the Slide Video Numbers. To do that, click on the minus button.
Navigation Type #
We have three types of navigation Types at the moment; Arrows and Dots, Arrows, and Dots.
Here we have selected Dots, you can select any Navigation Type for your YouTube Feed.
Once you are finished click on the Save Template button.
Template Types #
The next one is Select a Template. After you select a Layout Type as Carousel, the Template select option automatically comes too. At the moment, we have three different Templates available.
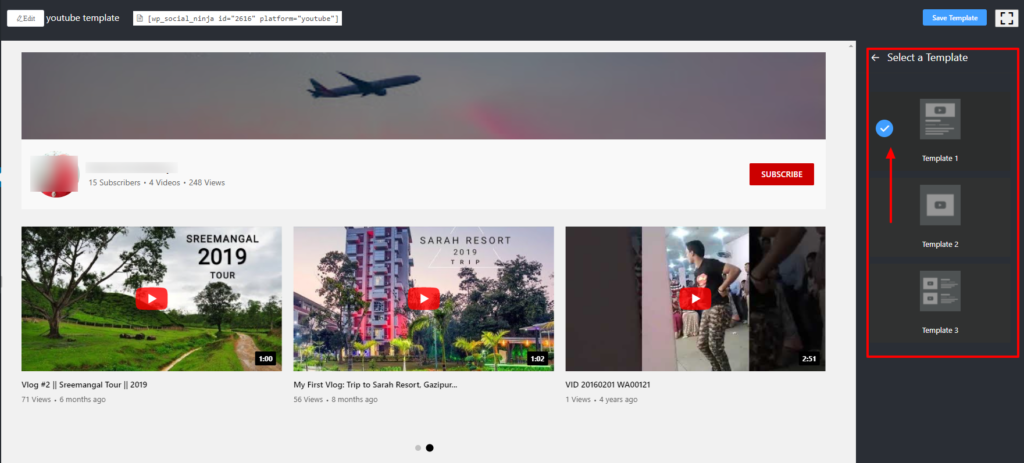
We will go with Template 1 for demonstration purposes.
Number of columns #
Once you are done with Template Types, you can change the Number of Columns on your YouTube Feed. Click on the Number of Columns, and a drop-down menu will appear.
At the moment, we have 1 Column to 10 Columns. Here we have selected 3 Columns.
Columns Gap #
Done customizing the Number of Columns? Next, we have Columns Gap. Column Gaps has six types of Column Gap at the moment; Default, No Gap, Narrow, Small, Wide, and Wider.
For display, we have selected Default. However, you can select any Columns Gap to change the outlook of your YouTube Template Layout.
Now click on the Save Template button to save your settings. It’s pretty simple, right?
Also, check out – YouTube Feed Type & YouTube Configuration