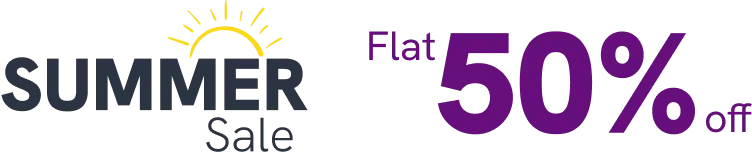Just like Social Reviews and Social Chats, Social Feeds can also be added to your WordPress Site. Our amazing plugin WP Social Ninja will display Twitter Feeds on your website, and the process is done in just a few steps. It has the power to reach out to a bigger platform and engage with more customers.
You already know about Twitter Feeds and how they can accelerate your WordPress site by adding several filters in a few clicks. WP Social Ninja is the most robust plugin to fetch Social Feeds on your WordPress site more efficiently.
Twitter Configuration #
Twitter Configuration is an effortless process and definitely saves your time. We’re going to walk you through the process and have added screenshots to help you further.
You have to configure your Twitter with WP Social Ninja Manually.
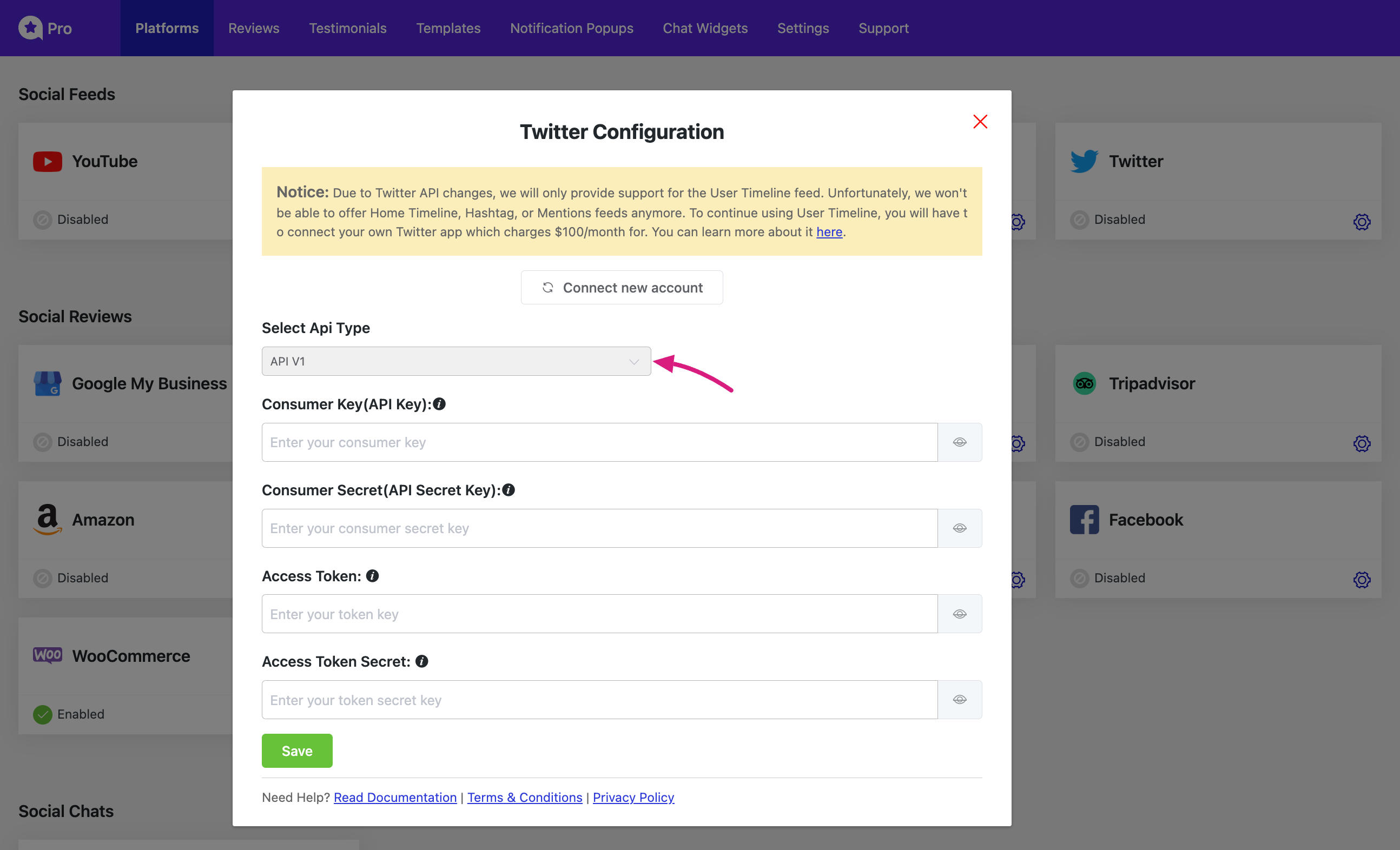
Step 1 #
In order to configure manually, Go to the Platform and you will find the Twitter module, click on the module and the Twitter configuration interface will come up. Now enter your Twitter App credentials collected from the Twitter app. To obtain the necessary credentials, you must link your own Twitter app and also you have to purchase a subscription for the Twitter app.
You can connect with the API Version 1 or API Version 2. We recommend API Version 2 to connect WP Social Ninja with Twitter.
To get the credentials from the Twitter App you can follow this documentation.
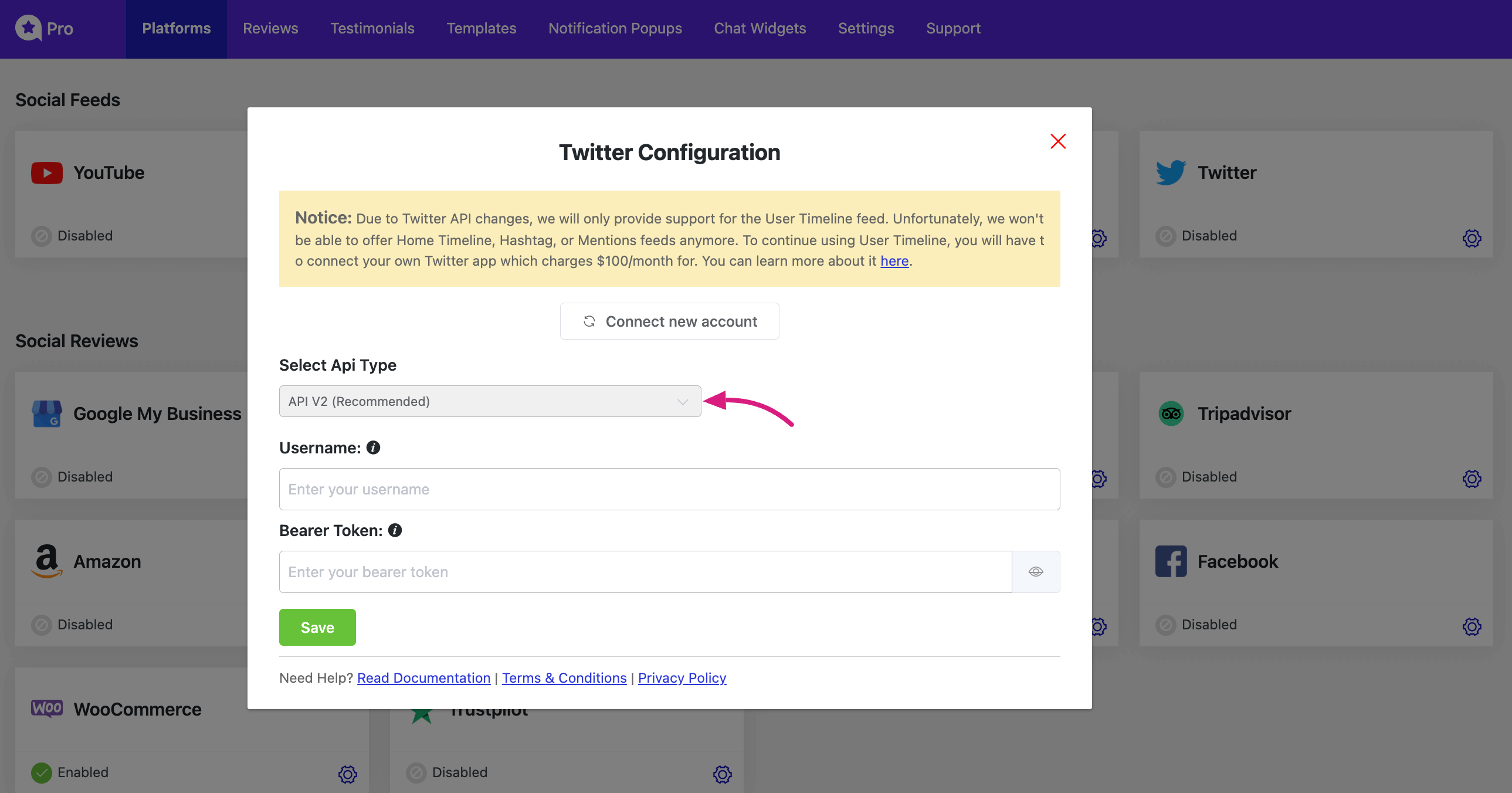
You will see a Success notification along with the Access credentials. Now, click the Add New Template button to create a new template for your website. Easy!
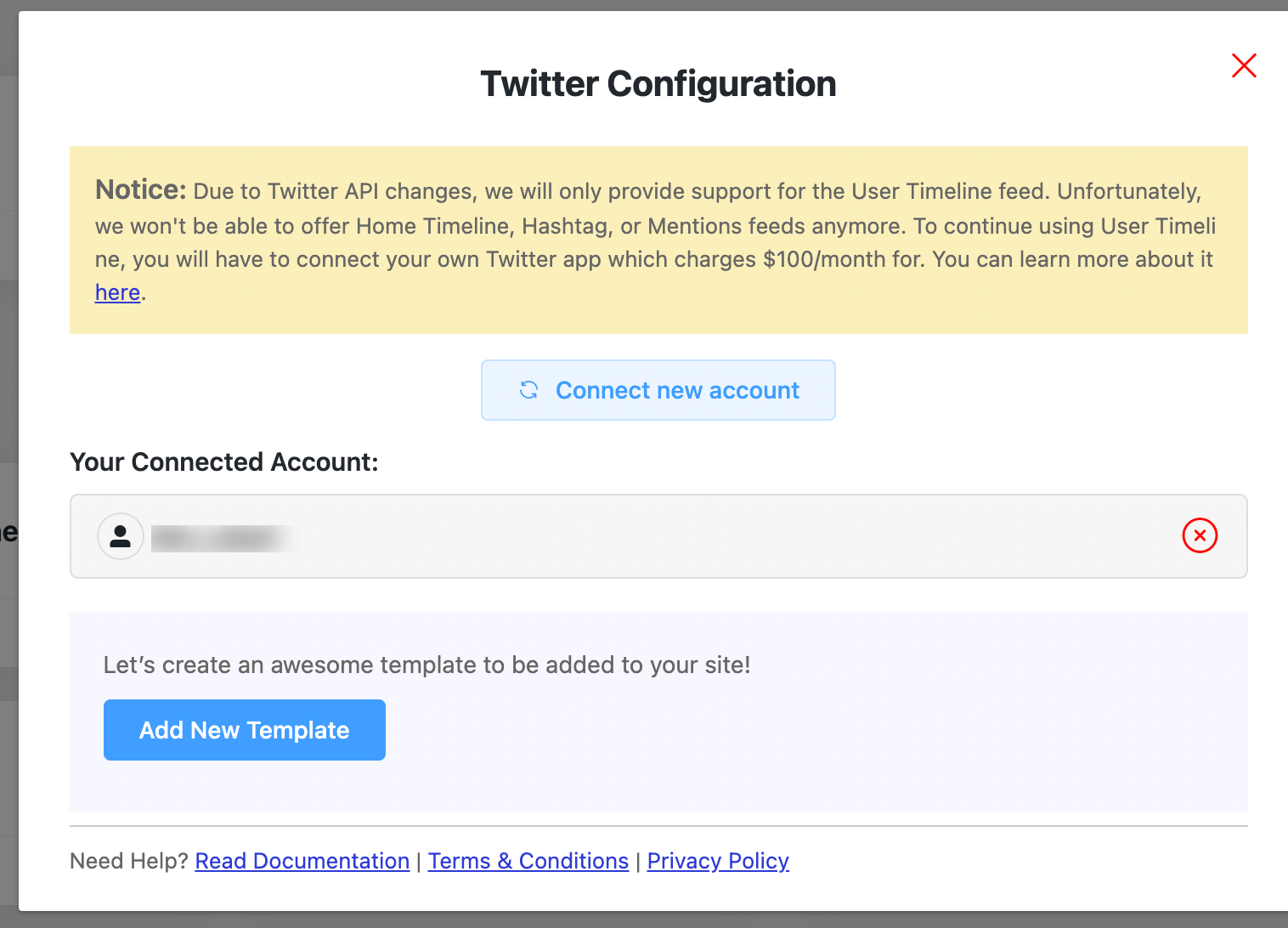
Please feel free to contact our support staff if you require any more help or have any questions.
Also, check out – Twitter App