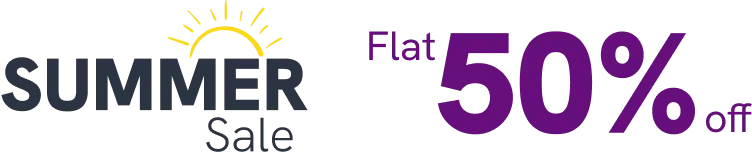- Notification Popup
- Source
- Template
- Notification Settings
- Custom Notification Title
- Notification Position
- Display Reviews in Popup Box
- Include Pages to Display Notification
- Exclude Pages to Hide Notification
- Display by Post Type
- Hide Notifications on Desktop/Mobile
- Display Close Button
- Display Date
- Display ‘Read all reviews’ Button
- Initial Delay
- Delay Between
- Display For
With the most exclusive Notification Popup available in WP Social Ninja Pro, you can show off your social reviews in the most stylish way without any hassle and coding.
Notification Popup #
Let’s see how we can configure a new Notification Popup in just a few minutes.
- To design a template, you need to go to the Notification Popups tab first.
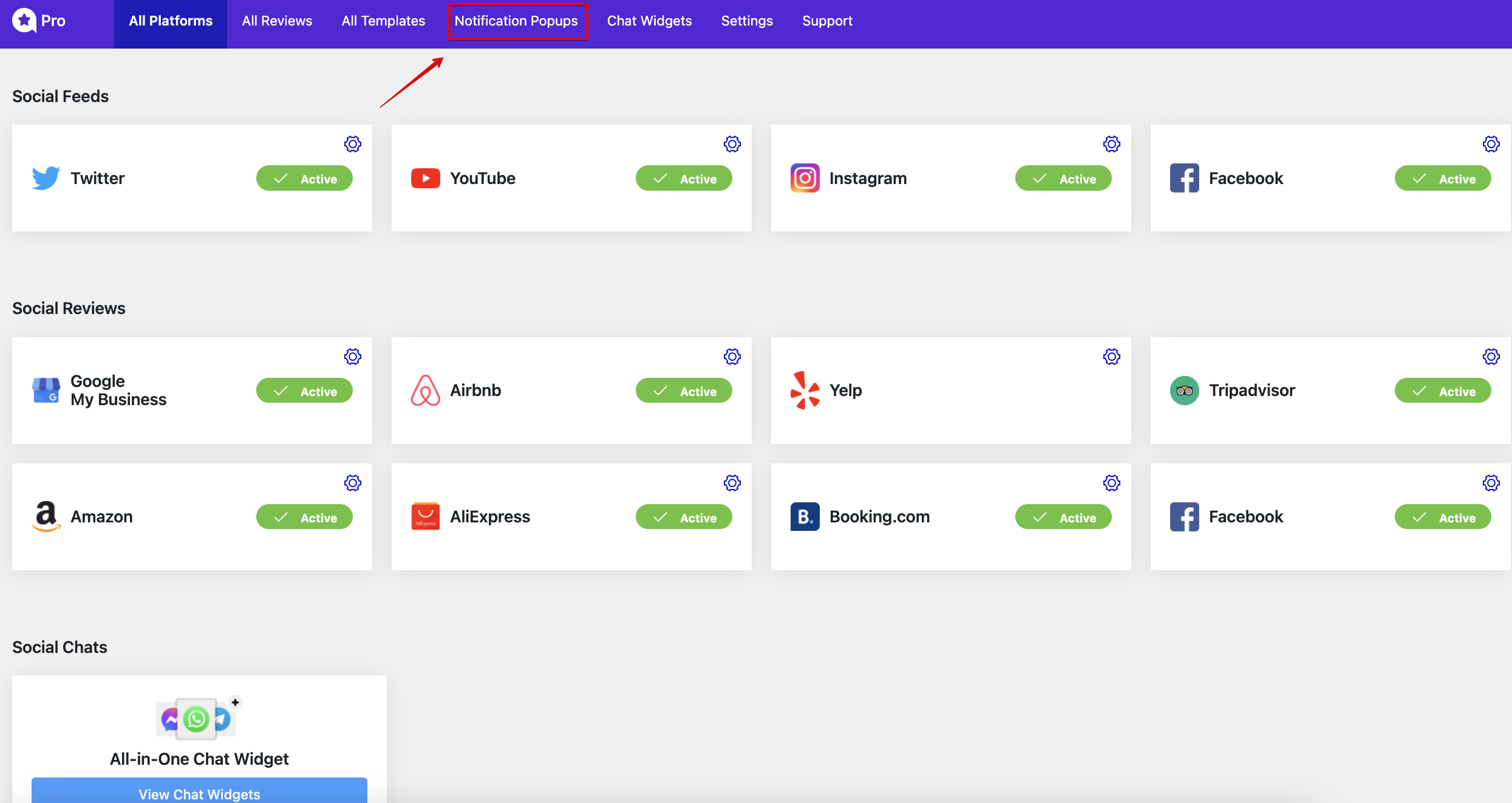
- Then, click on Add New Popup button to start designing a new Notification Popup.
Source #
Select a Source from which you want to display your social reviews.
Template #
Choose from 9 different template variants like Vega, Spica, Sirius, Rigel, Procyon, Pollux, Mimosa, Hadar, and Deneb.
Notification Settings #
Let’s look at the Notification Popup settings and how to adjust them on your website.
Custom Notification Title #
WP Social Ninja also lets you modify the Custom Notification Title to lock your website visitors then and there.
- To do it, go to the Custom Notification Title, set the number of rating scales, and show it on your notification popup.
- So you can specify a Custom Notification Title to enhance your brand worth.
Notification Position #
- Next, go to the Notification tab from the sidebar and set Notification Positions. You can adjust your Notification Position in two ways: Left to Right.
- So, specify your notification popup box according to your plan.
Display Reviews in Popup Box #
- Next, if your customers want to see all the reviews when they click on the popup, enable the Display Reviews in Popup Box button. In case.
- In case, if you don’t want to show reviews on click, then disable the option.
Include Pages to Display Notification #
- If you want to display reviews on specific pages, select the pages from the Include Pages to Display Notification dropdown.
- Here, you can select specific pages to display reviews or select all pages to display the reviews on Notification Popup.
Exclude Pages to Hide Notification #
- If you don’t want to show reviews on a specific page, you can hide the specific pages.
- To do that, simply select the pages from the dropdown list of Exclude Pages to Hide Notification options.
Display by Post Type #
- Again, if you want to show reviews by different post types, then choose from the dropdown of the Display by Post Type option.
- With this option, you will be able to select the post type you would like to show on your display.
Hide Notifications on Desktop/Mobile #
- If you don’t want to show reviews either on desktop or mobile devices or both, then just enable the options Hide Notifications on Desktop or Hide Notifications on Mobile.
- In case, you want to show reviews either on desktop or mobile devices or both, then just disable the option.
Display Close Button #
- WP Social Ninja also has the privilege to stop your users from removing the popups on your webpage. You can enable the Display Close Button and give access to remove the popup.
- However, if you disable the button, there will be no close sign.
Display Date #
- Next, you can control the dates on the popup box.
- Whether you want to display or hide the dates is entirely up to you.
Display ‘Read all reviews’ Button #
- We have one much-needed feature Display Read All reviews Button. It lets the users read all the reviews from your website. So when your notification popup on your display, you can click on a specific notification then the selected reviews will come up on your display.
- Sometimes, users want to read More Reviews. To do that, you can provide your review business URL in the “Read all reviews’ Button URL input field and click on Read all reviews. It will redirect you to the business page from where your customer will get all the reviews in the same place.
Initial Delay #
- From now on, we have the Initial Delay option. So WP Social Ninja has the power to control the timing of your initial notification delay for the popup.
- So without facing any trouble with the cookie consent popup overlapping, you can display your notification smoothly.
Delay Between #
- Do you want to maintain a time gap between two notifications? You can enable this feature from the Delay Between option.
- In this part, you can specify the time frame between these notifications. Set the notification delay time machine that suits your business plan.
Display For #
- Lastly, you can also set the time for how long the notification will display on your screen.
- It helps your users read all the reviews on Notification Popup without any interruption.
- Once you’re done, click on the Save button to preserve all your settings.
- Now you can set up your Filters, Settings, Header, Pagination, Schema Snippet, and Priority settings just like you will do with any other template style.
And your new Notification Popup is all good to go.
Simple, right?