Before diving into the settings, let’s see some Schema Snippet privacy policies.
Google data structure policy #
Google has its policy, and it does not guarantee that the structured data will appear in the search results even if the structured data is marked up. Moreover, the testing tool can be extracted successfully; still, it might not appear in the search result. How Structured data works
Schema Snippet will not work if the reviews are only shown #
Schema Snippet will not show if the reviews are only shown. So there has to be at least one business header and the mandatory fields, including images, names, and reviews count.
Enable Schema Snippet for one page #
Google doesn’t index Schema Snippets on homepages due to its own limitations, not because of the plugin.
We recommend enabling Schema Snippets on just one page. Avoid placing a widget or shortcode with the Schema Snippets option on every page of your site, as Google may treat this as duplicate schema markup. Instead, choose a single page (excluding the homepage) to add the shortcode.
Take a Test before going live #
Before you publish your page, test the page from Test Your Structured Data
Now let’s go to the WP Social Ninja dashboard to adjust the Schema Snippet.
Schema Snippet #
Now let’s go to the WP Social Ninja dashboard to learn how to adjust the Schema Snippet. First of all, enable the Schema Snippet button to adjust the settings.
Now a settings panel will appear on your screen.
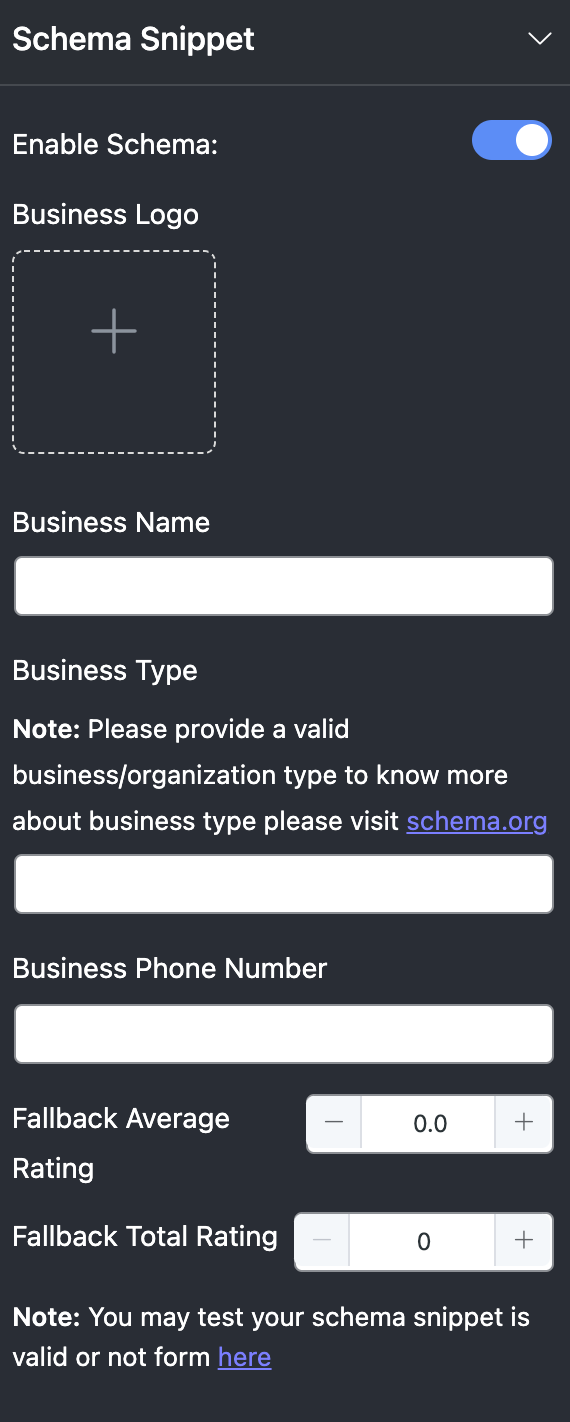
Business Logo #
Insert your Business Logo to display the Schema Snippet on Google with a valid Business Logo.
Business Name #
Next, provide your valid Business Name.
Business Type #
This part is a little crucial. You need to provide the Business Type following from the Schema.org Business Type list. Note that you need to put the type exactly the way from the list.
Business Phone Number #
Put your Business Phone Number to show it on the Schema Snippet.
Rating #
You can add your Average Fallback Rating and Fallback Total Rating. However, if you don’t add it, WP Social Ninja will, by default, collect the rating.
Once you are done, you can test whether your Schema Snippet is working or not from Google Structured Data Testing Tool
Also, check out How to use Shortcode















Hello,
I think there is a problem with your schema snippet functionality. It is correct for the ‘AggregateRating’ schema BUT it adds another ‘Organisation’ schema snippet but this one is not valid and makes a critical error when I test with the Google Rich Result test. Because the address is missing.
Can you help me ?
An other question : You mention this : “We suggest enabling Schema Snippet on a single page (Except the Homepage). The shortcodes or Widgets should be placed in one place; otherwise, Google will consider them duplicate content.”
Does this mean we can’t display the reviews widget on all pages? Because we can’t choose which page the “schema snippet” is activated on.
Thank you.
Regarding the schema snippet functionality, Google does not index schema snippets on home pages. This is a limitation of Google, not the limitation of plugin itself. To better assist you, could you please open a support ticket and share a screenshot of your schema snippet settings? This will help us look into the issue more closely. Here is our support portal: https://wpmanageninja.com/support-tickets/
By the way, as for your second question, yes, we recommend enabling the Schema Snippet on a single page (excluding the homepage) to avoid duplicate content issues. Though, you can display the reviews widget on all pages, but schema snippets should be activated on only one page to prevent conflicts with Google’s guidelines.