WP Social Ninja has a multitude of functionality, and Testimonials are one of them. To unlock it, you need to get the premium version.
Let’s see how to add Testimonials.
- To add Testimonials, first, go to the WP Social Ninja Dashboard menu, then select the Testimonials option, or you can also access it from the top of the page.
- After that, you will get a section where you can add Testimonials by clicking on the button.
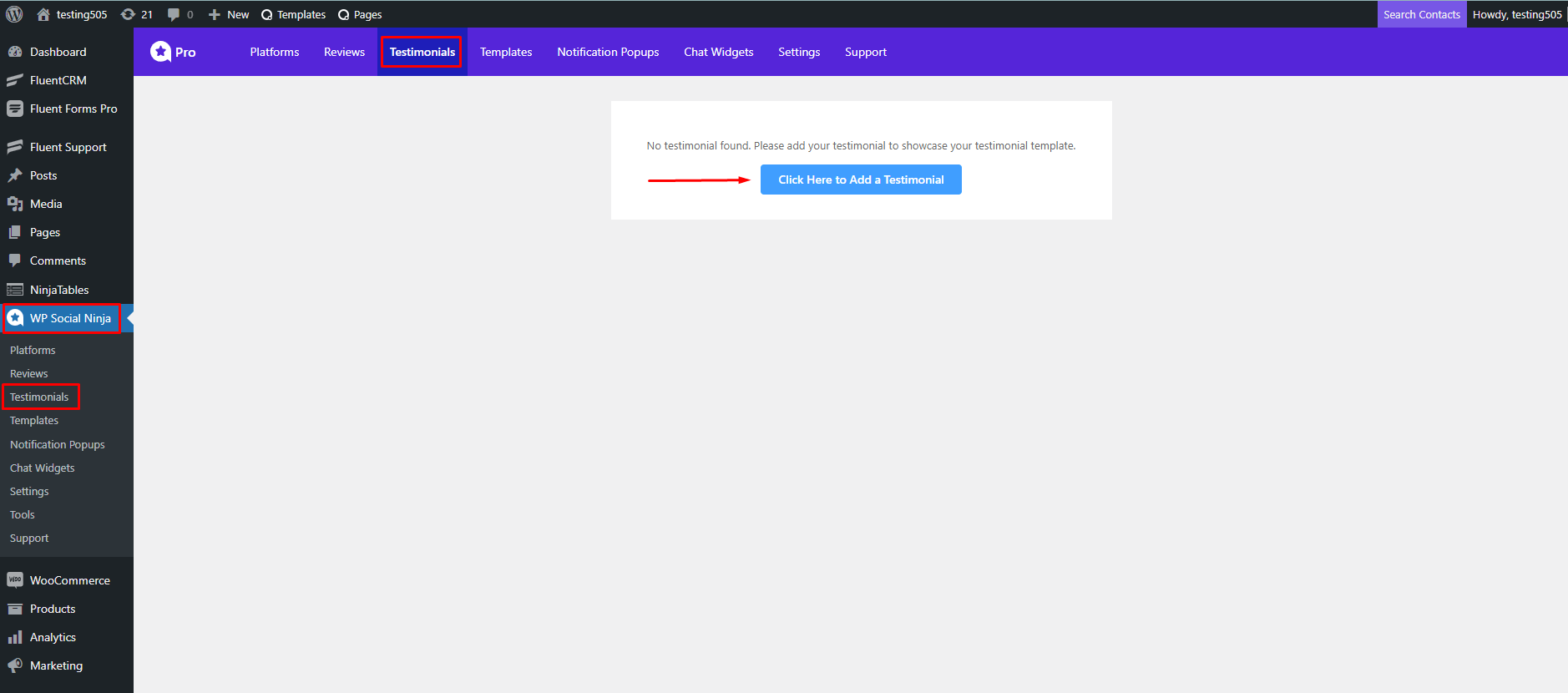
- Now a popup will appear with all the input fields.
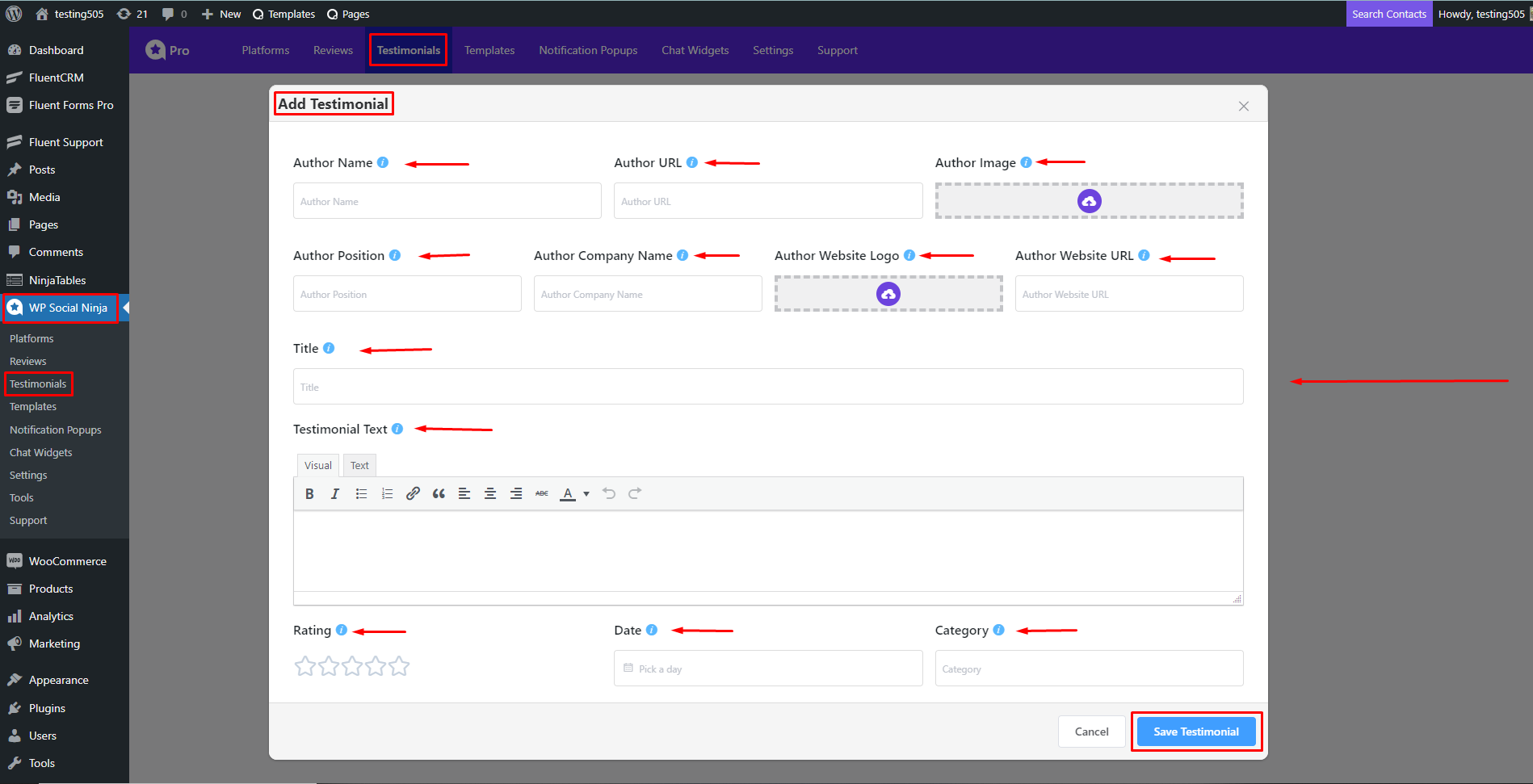
- Insert all your information/data (Author Name, Author URL, Author Image, Author Position, Author Company Name, Author Website Logo, Author Website URL, Testimonial Title, Testimonial Text, Testimonial Rating, Testimonial Date, and Testimonial Category) and click on the Save Testimonial button.
- All of your Testimonials will appear on the page after you save them.
- By clicking on the Add Testimonial button, you can add more Testimonials.
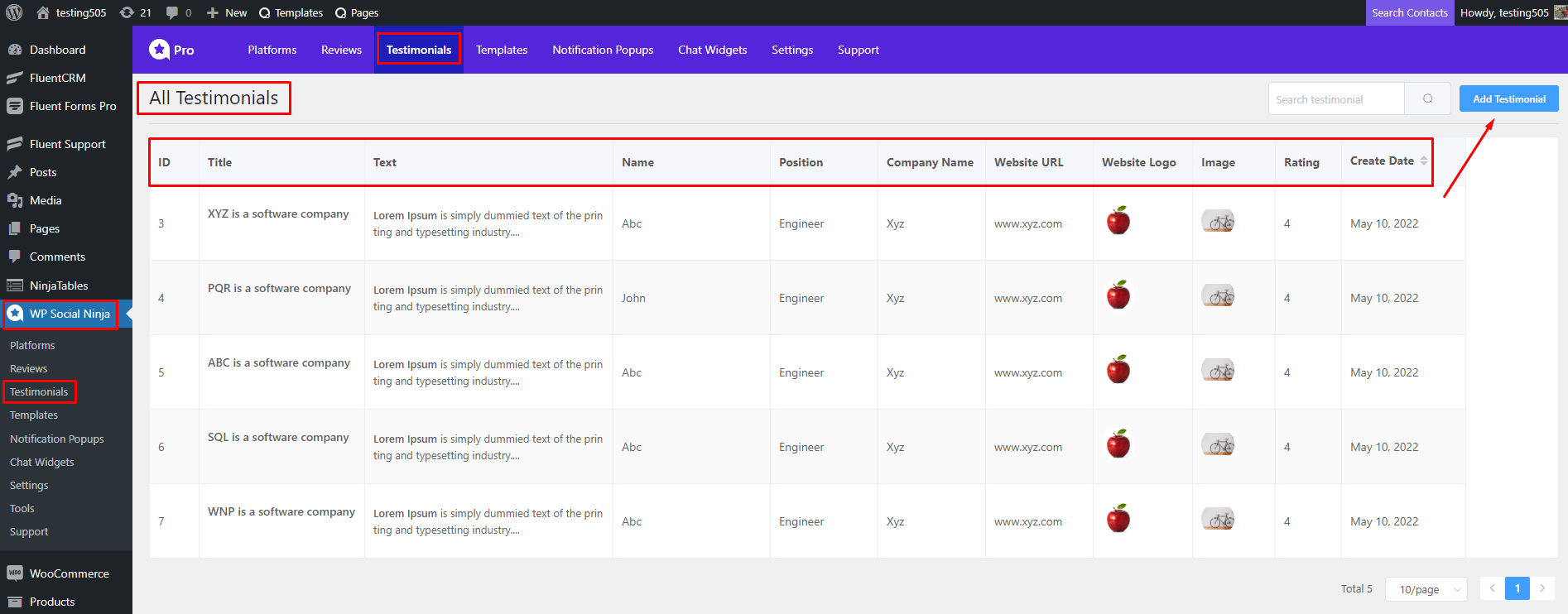
- Now you’ve saved your Testimonials, click on the Template to display the Testimonials on your website.
- Click on Add New Template.
- A drop-down menu will appear. Now select Add Testimonial Template.
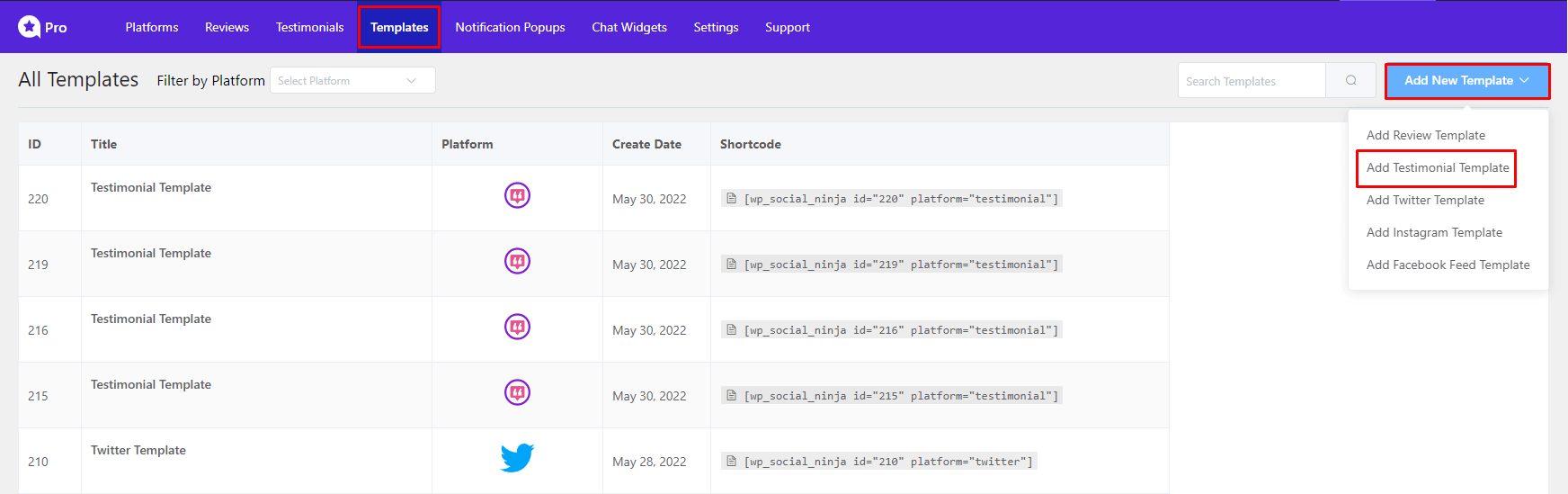
- This will take you to the WP Social Ninja template editor settings panel.
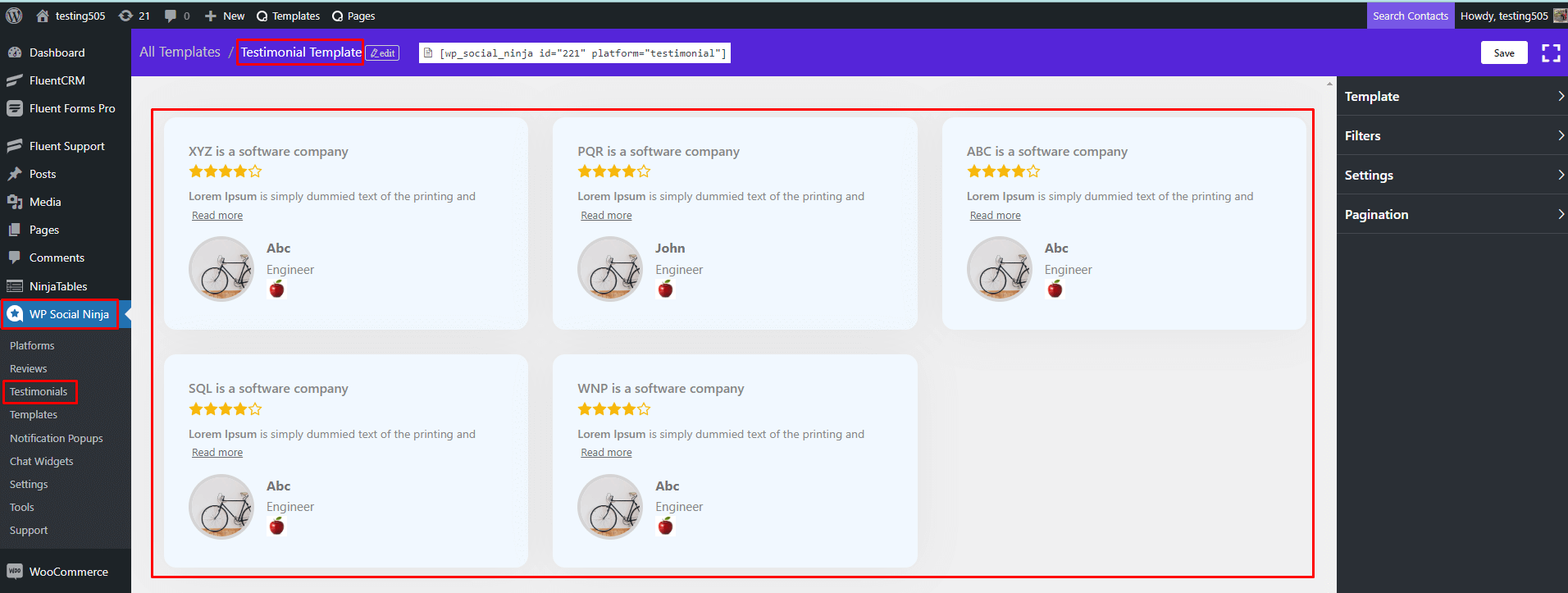
- In this section, you can adjust your Template, Filters, Settings, and Pagination using WP Social Ninja to design your website.
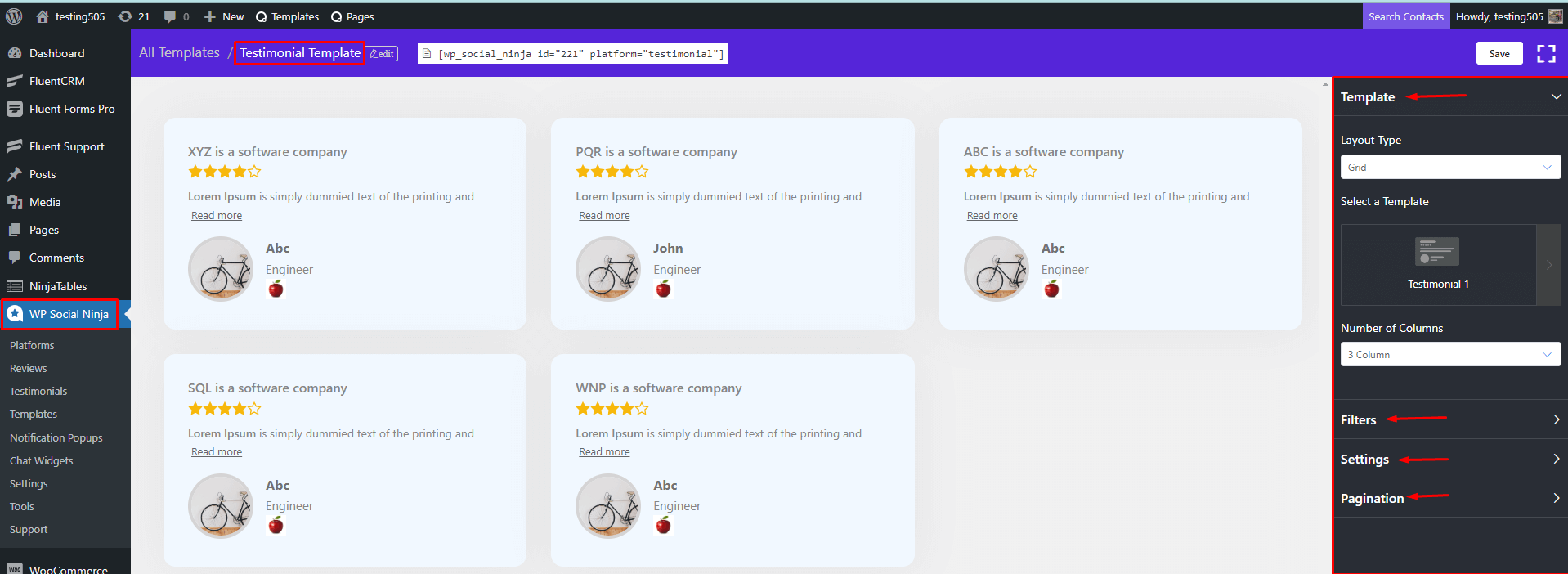
- Let’s see how these Testimonials will show on the website
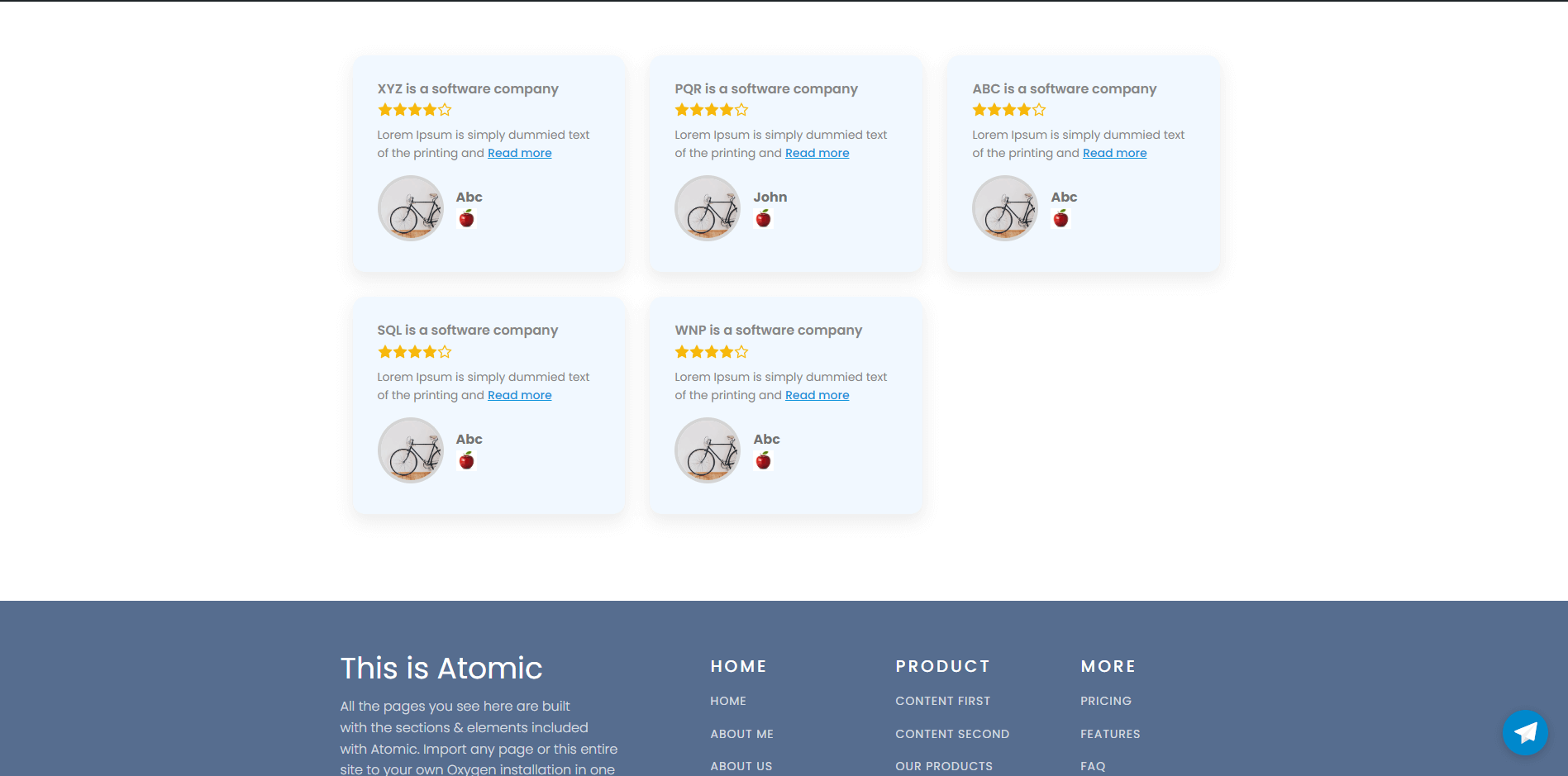
So, there you go! Adding Testimonials is as easy as a piece of cake.















How do I change the testimonials so the background isn’t light blue?
You can change it using custom CSS. If you are familiar with coding, you may do it yourself or open a support ticket. Thanks!
Is it possible to put multiple category in one testimonial?
Sorry! You cannot put multiple categories in one testimonial.