WP Social Ninja brings an Instagram Shoppable Feed (Pro) feature that will help you to generate more sales on your website.
Let’s dive into this article to learn how to utilize Instagram Shoppable Feed by following a few steps.
- First, go to the WP Social Ninja → Instagram Template → Shoppable Feed (right side of the Instagram Template).
- In Shoppable Feed, you will get three options: Enable Shoppable Feed, Include Shoppable by Hashtags & Display Shoppable Icon.
- Both the Enable Shoppable Feed & Display Shoppable Icon options are initially disabled.
- Additionally, by default, Include Shoppable by Hashtags is Enabled.
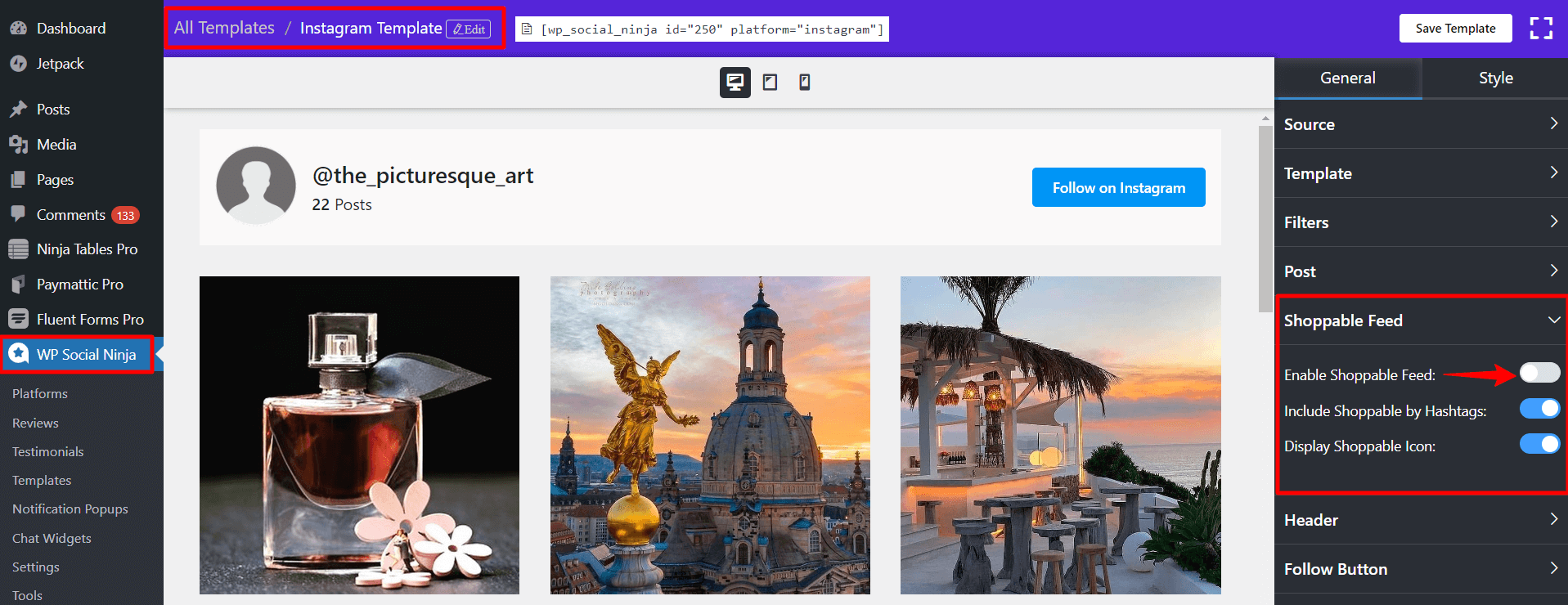
- To get more options, turn on the Enable Shoppable Feed option.
- After selecting the Enable Shoppable Feed option, an Add button will be added to the top of each image.
- To add or modify each post URL in the first option, click the Add/Edit button on each image.
- By clicking on the Delete button, you can also undo your activities.
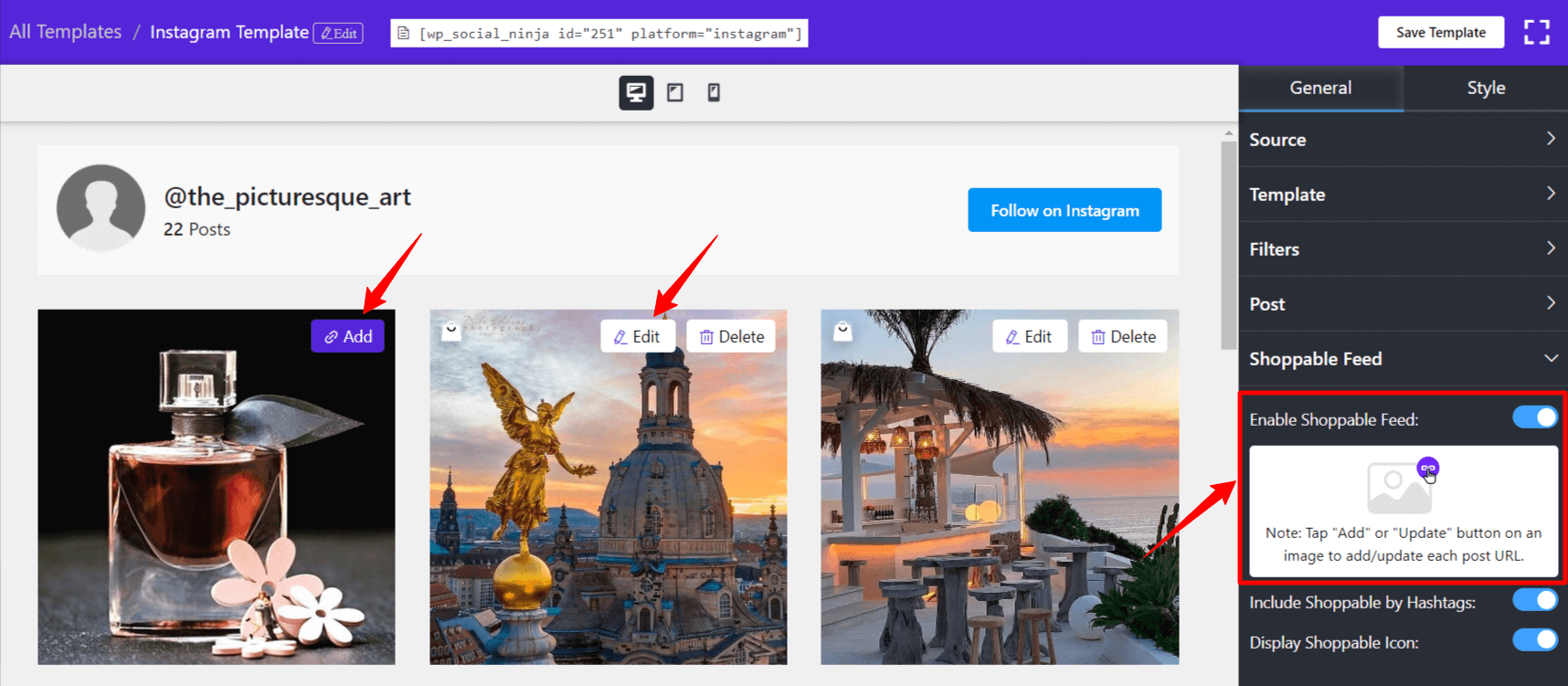
Open Post In #
In this Open Post In section, you can customize where you want to open your post. Remember, Open Post In options will work differently in the shoppable feed. Currently, four options are available in this setting: None, Inline, Open on Instagram & Open in Popup Box.
- None: You can select this option if you don’t want to redirect your feed to any specific site.
- Inline: You can use the Inline option to play a video that is currently playing in one of your feeds without sending it to any other sites or displaying it in a pop-up window.
- Open on Instagram: If you select the Open on Instagram option from the dropdown, you will be directly redirected to the product/page or custom URL after clicking on the Instagram feed post.
- Open in Popup Box: Additionally, If the Open in Popup is chosen; as a result, your shoppable URL will apply to your popup box Call To Action button.
Include Shoppable by Hashtags #
As Include Shoppable by Hashtags option is switched on from the beginning, if you want to add hashtags to your Instagram Posts, don’t switch off this option.
To know more about Shoppable by Hashtags, follow this documentation.
Display Shoppable Icon #
To display the Shoppable icon on top of each Post Image, enable the Display Shoppable Icon option.
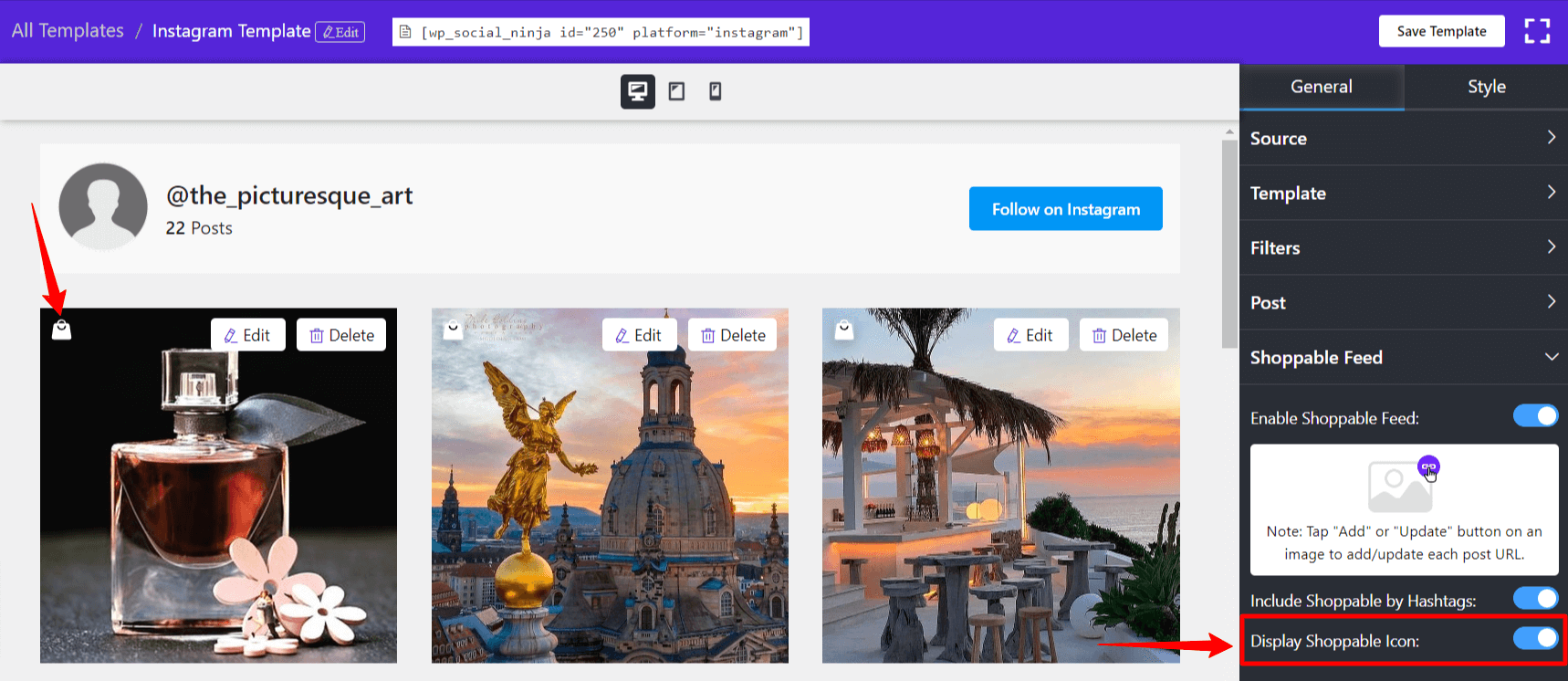
- When clicking the Add button (on top of each image), a pop will appear where you can add Source, Link & Button Text.
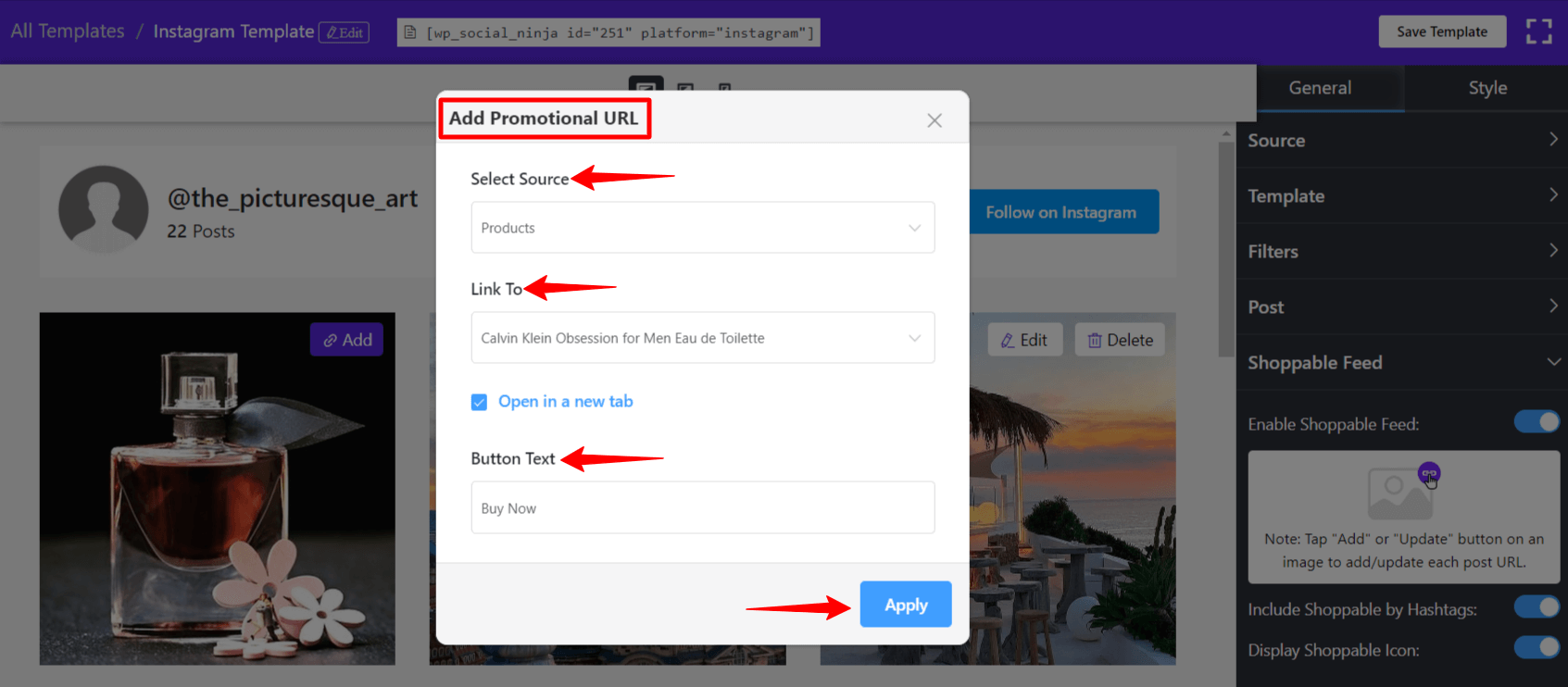
- You can Select Source from the dropdown according to your needs where you want to navigate when clicking on the feed.
If you have installed WooCommerce on your site, you will get an option to add products in the dropdown!
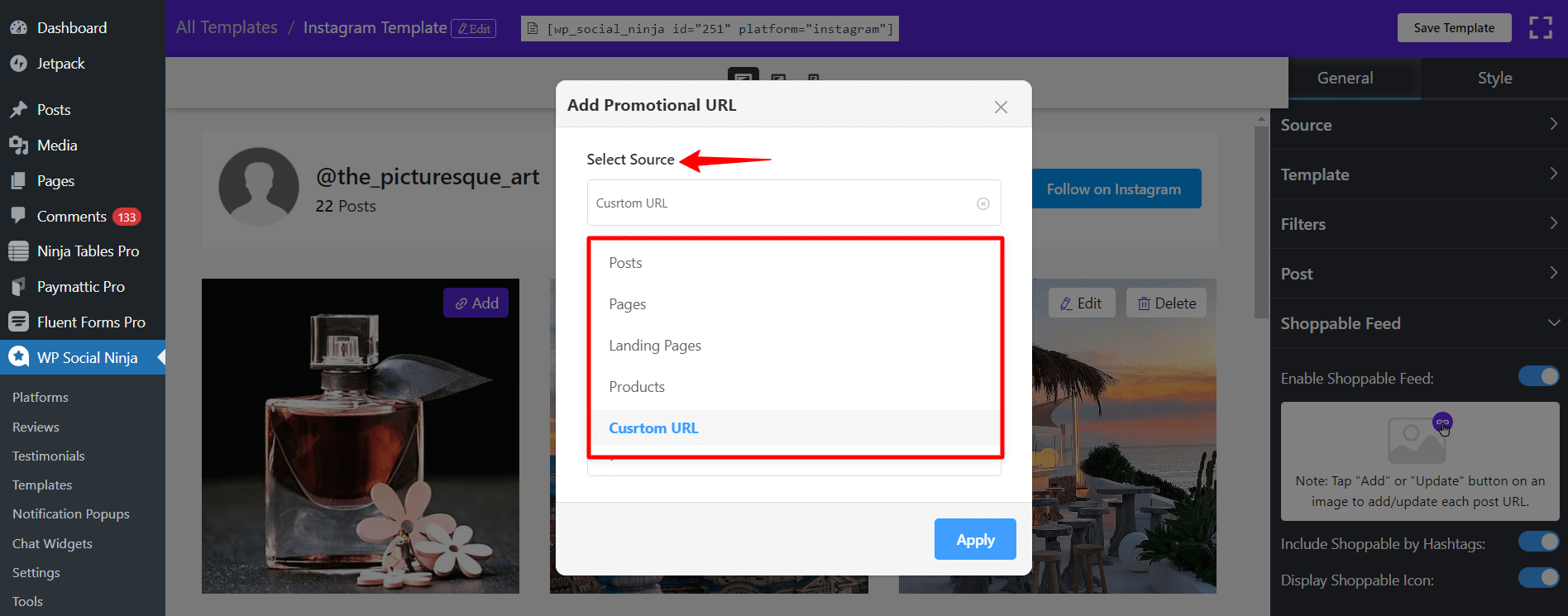
- You must add a Link from the Link To box to the location where you will be redirected after choosing your preferred source. According to your Selected Source, the link will appear in the Link To box.
- You can Edit your button text according to your requirements in the Button text field.
- At last, click on the Apply button when you are done!
- Let’s see the below screenshot to learn how Shoppable Feed works-
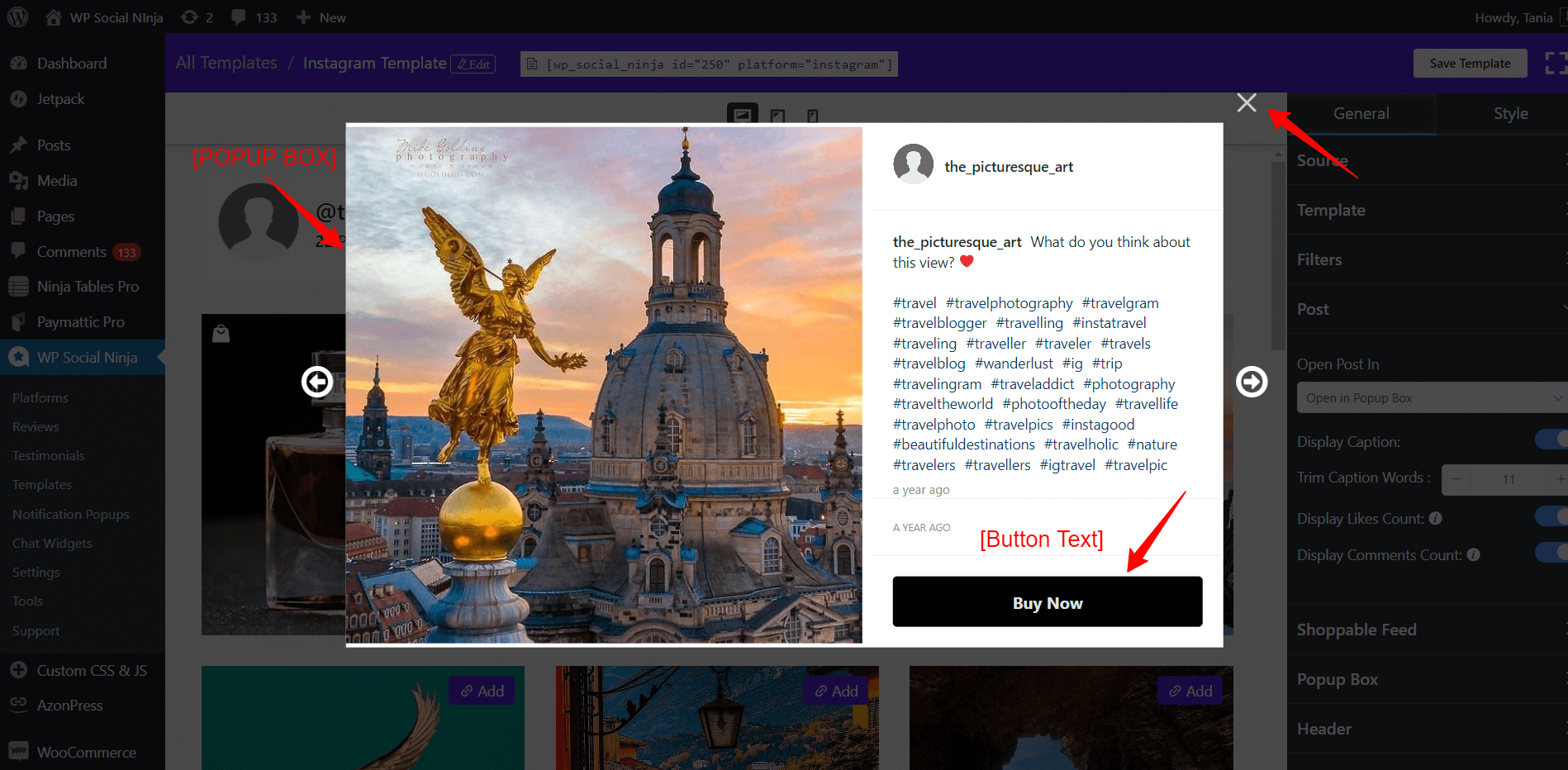
- In the Popup Box, click on the Buy Now button & it will redirect you to your selected locations.
This is as simple as a slice of Pizza to eat!














