WP Social Ninja is specially designed for non-techies so that they don’t face any difficulties. To adjust the YouTube Feed Type, there are some simple settings.
YouTube Feed Type #
Let’s take a look at the features of YouTube Feed Type-
Feed Type #
Currently, we have five Feed Types; Channel, Playlist, Search, Specific Videos, and Live Streams. You can select any Feed Type; for example, if you select Channel, then you need a Channel ID to fetch the YouTube Channel Feed on your website. Similarly, if you pick Playlist, then you need a Playlist ID.
However, for every Feed Type, you have a Total Feed section to fetch the videos.
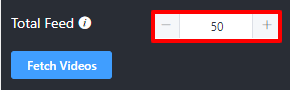
Adjust your video amount by clicking on the arrow sign. Once you are done, click on Fetch Videos to display the videos on your YouTube Feed.
In the next step, I will guide you on how to obtain the Feed Type IDs.
Channel ID #
To obtain a Channel ID, you first need to visit YouTube.com and select any Channel. To require a Channel ID, you have two choices.
Step 1 #
Here, I will explain how you can obtain a Channel ID from your Channel. To start off, go to your Channel and then click on Settings.
Next, from Settings, you will find View Advanced Settings. Click to require the Channel ID.
Copy and Paste it to insert on the Channel ID and click on the Fetch Videos to fetch the Channel Videos.
Once you are done, click on the Save Template button.
Step 2 #
For demonstration purposes, I will go with WP Manage Ninja. To understand more, see the screenshots below-
As you can see the URL, copy the selected URL, and paste it to insert the Channel ID. Don’t forget to click on the Fetch Videos.
Note that, you are to select the URL after the channel/ and the ID will look like “UCiyeXfnGx9e06hXWf0Hz7ow”.
Now click on the Save Template button.
Playlist ID #
Similar to Channel ID, to fetch the Playlist, you need the Playlist ID. You can do it in the following two steps-
Step 1 #
To add Playlist ID from your Channel, click on your Channel and then click on the YouTube Studio.
This will take you to the Channel Dashboard. From the left side, click on the Playlists to collect the URL.
Now copy the selected URL and insert it on the Playlist ID. Next, click on the Fetch Videos button.
Make sure you select the URL after the list= and the ID will look like “PLXpD0vT4thWEu4gAkLE0Eq7PRCFp_8j2z”.
After you have completed it, don’t forget to click on the Save Template button.
Step 2 #
Go to the YouTube channel and click on the Playlists to obtain the Playlist ID.
This will take you straight to the WPManageNinja Channel Playlists. Next, click the Playlist that you want to display on your website.
In the screenshot, you can see the URL. Now copy the selected URL and insert it on the Playlist ID. Make sure you click on the Fetch Videos.
Remember, select the URL after the list= and the ID will look like “PLXpD0vT4thWF0mLcvKKSbt281wt1bMcfP”.
To preserve your settings, click on the Save Template button.
Search Term #
Once you select the Search Feed, Search Term will automatically appear. In this field, you need to fill up with the search term in order to fetch the videos to your YouTube feed.
For example, if you put Plugin on the Search Term and click on the Fetch Videos. The search result will display all the Plugin related videos.
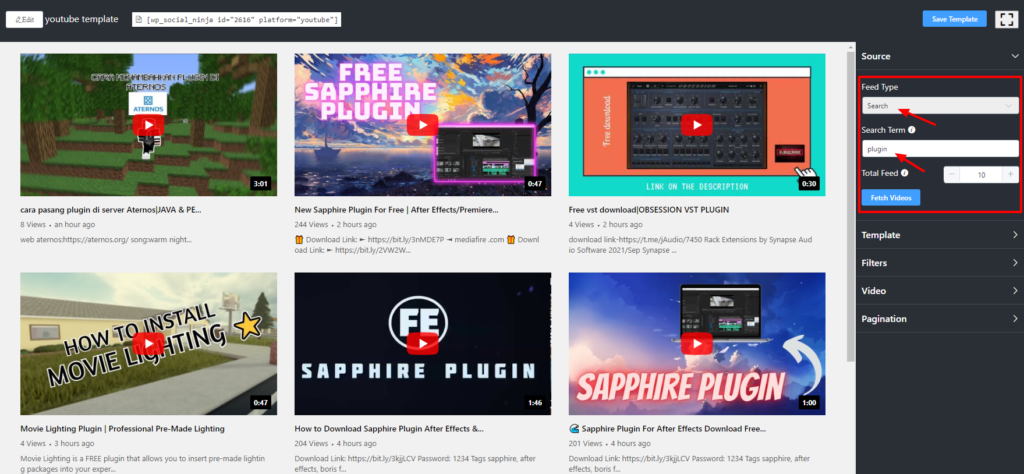
To move on to the next field, click on the Save Template button.
Specific Videos #
Now it’s time to select the Feed Type: Specific Videos. Similar to Search Feed, once you select the Specific Videos, the Video ID menu will appear.
In this field, you can select a particular video to fetch on your YouTube feed. To obtain a Video ID, go to YouTube and select the Video.
However, you can also add multiple videos to your Feed. To do that, add more videos after a comma on the Video ID section. For example, nn0q2FOPfUA, rE8j6zFjKac&t=156s.
For demonstration purposes, we will go with a single Video ID.
From the Video URL, copy the selected URL and paste it to insert it on the video ID. After you have pasted the Video ID, click on the Fetch Videos to display the videos on the YouTube Feed.
Keep in mind, only select the ID after the v= and the Video ID looks like “nn0q2FOPfUA”.
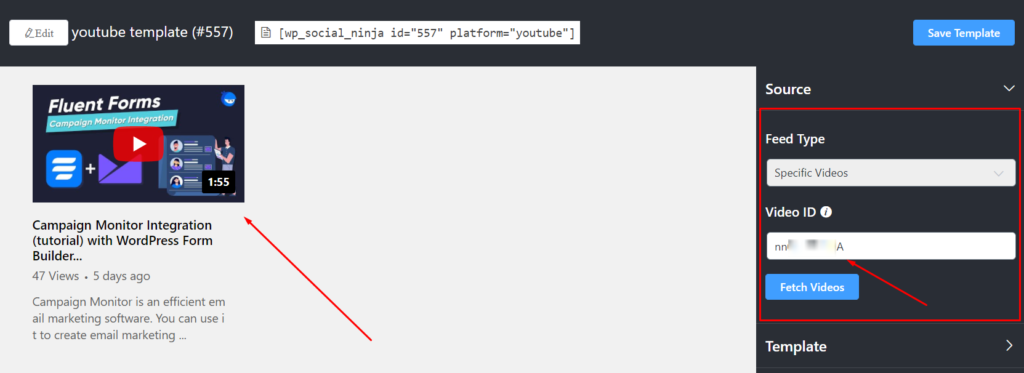
Click on the Save Template button and move on to the next step.
Live Streams #
Our last Feed type is Live Streams. To fetch Live Streams feed on your website, you need a Channel ID. Next, you have to select an Event Type. We have four types at the moment; None, Completed, Upcoming, and Live.
To fetch Live Videos Event Type on your Feed, you need the Channel ID. For example, if you select Completed, you will need the Channel ID to fetch the videos. Previously we have already discussed how to integrate the Channel ID.
You can find the Completed Live Videos from your YouTube Channel or YouTube Recent Live Streams. Select any video to fetch on your YouTube Feed.
However, all the Live Streams Event Type has a similar integration process. So you can select any Event Type; Upcoming or Live. Follow the above-mentioned steps to fetch Upcoming or Live Streams. Select the Event Type as None if you do not need any event type. Once you are done don’t forget to click on the Save Templates button.
So there you go! Select any Feed Type that suits your brand.
Also, check out – YouTube Configuration














