Optimize Review Images #
WP Social Ninja now includes an Image Optimization feature for Social Review feeds, allowing your website to display review images in a more optimized way. To enable this feature, go to Settings and select Advanced Settings. Here, you’ll find the Optimize Review Image option. Toggle it on to activate the feature.
Reset: Next to the Optimize Review Image option, you’ll see a Reset button. Clicking this will clean up all optimized images stored in the database.
To enable the Optimize Review Image feature for Social Review feeds, you must first activate the GDPR.
GDPR #
To enable GDPR compliance, open your WP Social Ninja dashboard and go to Settings then Advanced Settings in the left sidebar. Locate the GDPR option and select Yes from the dropdown menu.
Reset: Alongside the GDPR option, you’ll find a Reset button. This button clears all cached data that has been previously stored in your plugin’s database.
Feed Issues Email Report #
WP Social Ninja also allows you to enable email notifications for feed-related issues. To do this, toggle the Feed Issues Email option in the settings.
Sending Day: You can specify the day of the week you want to receive email reports by selecting your preferred day from the Sending Day dropdown menu.
After making all the desired changes, click the Save Settings button to apply them.
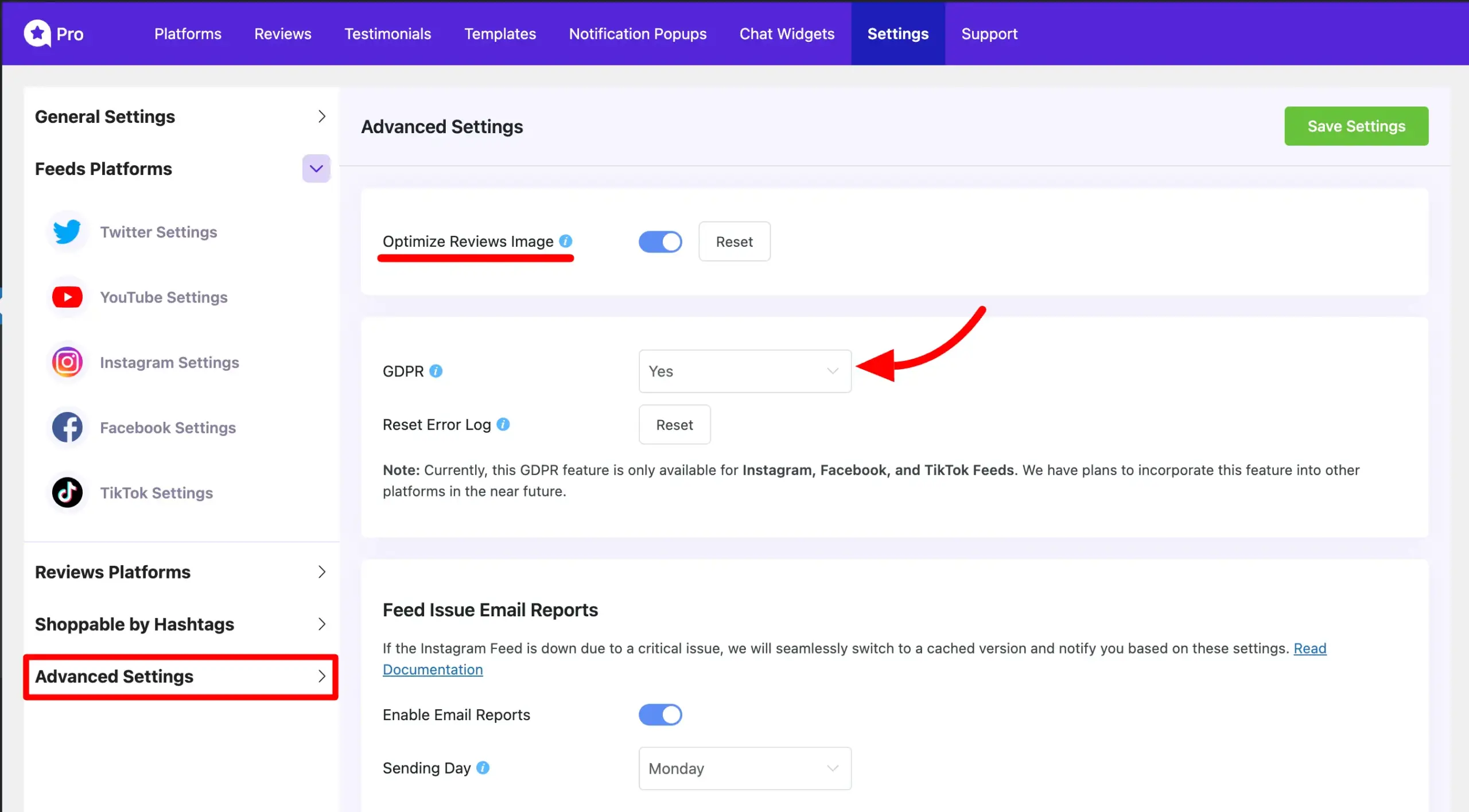
Image Resolution #
You can customize the Image Resolution for your review images to enhance your website’s loading speed. To do this, navigate to your Review Template and select the Image Resolution option from General in the right sidebar.
You’ll see a dropdown menu, allowing you to choose your preferred image resolution based on your requirements and preferences.
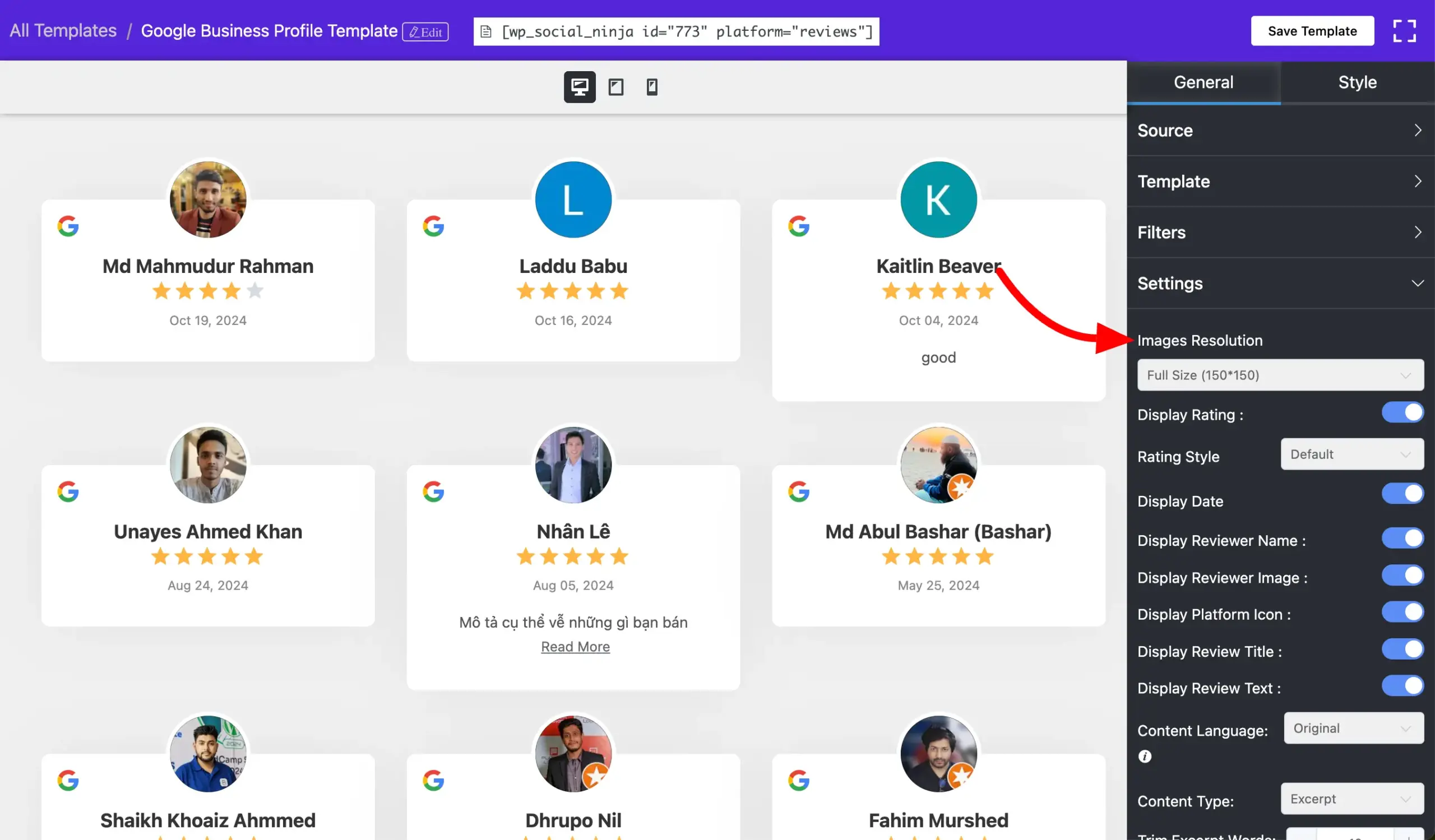
If you have any further questions, concerns, or suggestions, please do not hesitate to contact our @support team.














