WP Social Ninja allows its users to have a complete advantage of the features. YouTube Feed has a detailed Settings section.
Filters #
This feature has various options to filter specific videos according to your requirements. Enter the Number of Videos to Display by clicking the +/- icon. You can choose in what order you want to display your posts using the Posts Order option. Currently, there are five options available; Ascending, Descending, Most Popular, Least Popular & Random.
Next is Show posts containing these words or hashtags, you can use this setting to show posts that contain certain specific words or hashtags in the description. Separate multiple words or hashtags using commas. ex: #hashtag1,word1. With the Hide posts containing these words or hashtags, you can hide posts in the same way. The Hide Specific Videos option lets you find the ID of a video by viewing the video on YouTube and copy/paste the ID number from the end of the URL
ex: https://www.youtube.com/watch?v=azeHzcW5OgY [ in this URL ID is “azeHzcW5OgY” ]
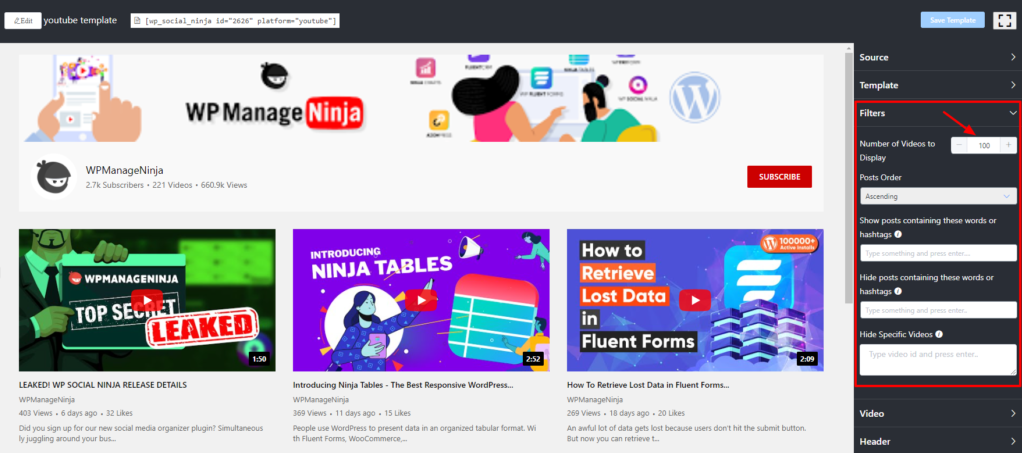
Video #
Want to know several fantastic YouTube Video features for your Social Feeds? Let’s dive in:
Play Mode #
WP Social Ninja has a stunning YouTube Feed. It has a Play Mode feature that contains four types; Inline, Gallery, Popup, and Redirect to YouTube.
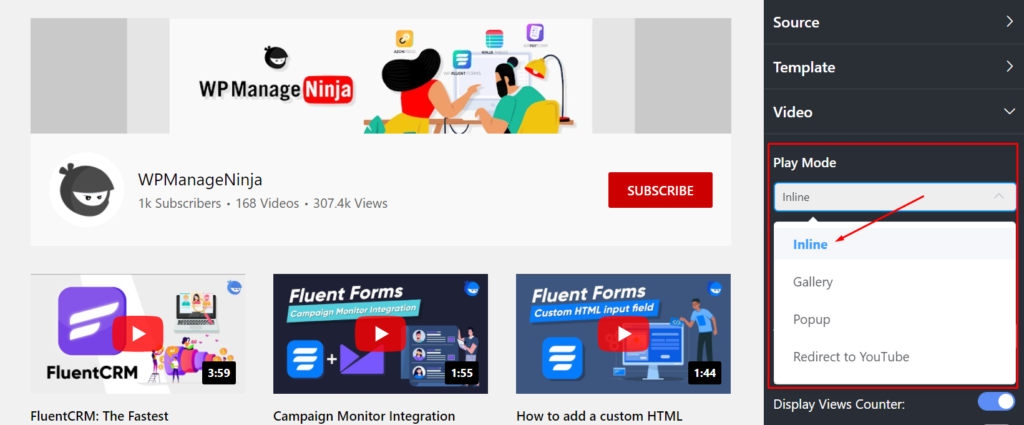
Different Play Mode has additional features. Here we have selected Inline Play Mode.
For example, if you select Gallery Play Mode, the Social Feed will look like a Gallery. However, you can also select PopUp or Redirect to YouTube.
If you select Popup, your YouTube Feed Videos will automatically Popup when you click on it. Similarly, for Redirect to YouTube, once you click on the videos, you will be directly taken to YouTube.
Display Play Icon #
In this video segment, you can control your Display Play Icon by clicking on the button.
If you want to Display the Play Icon, keep the button on. However, turn it off if you don’t want to display it.
Display Duration #
Next is Display Duration. Here, you can take control of your YouTube Videos Display Duration.
In this screenshot, you can see the Display Duration button is enabled. Disable the button if you want to hide the Display Duration.
Display Title #
Did you know you can customize your Display Title? Yes, WP Social Ninja lets you play with every segment of your Social Feed.
In order to customize your Video Title, enable or disable the button. If you disable the button, your Display Title won’t be visible to the YouTube Feed.
Trim Title Words #
Once you are done with Display Title, you can adjust your Title words too! Yes, Trim Title Words have options to control the word limits on your Feed.
Here, you can increase or decrease the Title Words by clicking on the plus/minus sign. By default, eight words are set. However, you can adjust it according to your need.
Display Date #
Next is the Display Date. If you want to hide your Display Date, turn off the button to do that.
Here, we have turned on the display of the date on the Social feed.
Display Views Counter #
In this section, you are allowed to personalize the Display Views Counter with just a click.
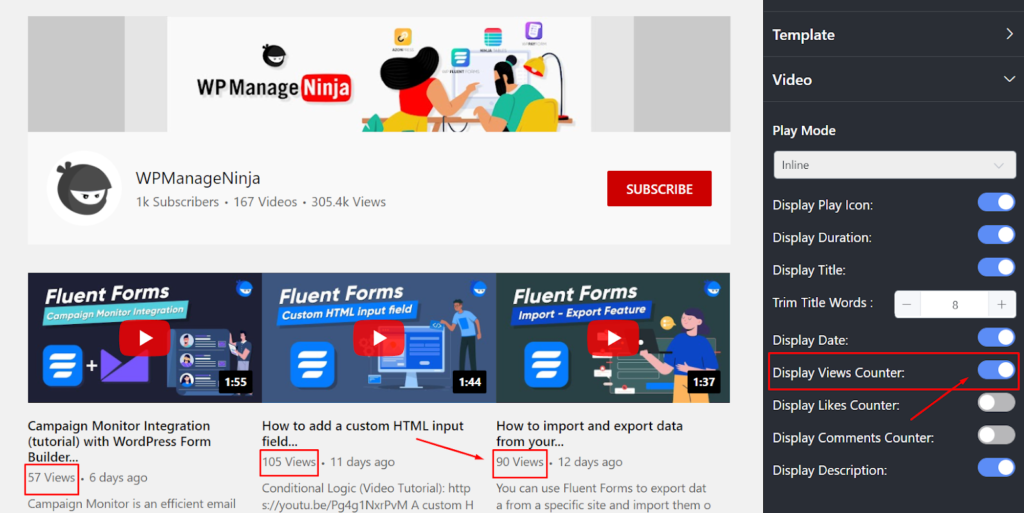
To hide the Views Counter, you can disable the Display Views Counter button.
Display Likes Counter #
In the next section, you can control the Display Likes Counter on your YouTube Feed. To do that, turn on/off the button.
In this screenshot, you can see the Likes as the button is on. Turn it off to hide the Display Likes Counter.
Display Comments Counter #
Well, in the Display Comments Counter, you can control your Social Feed comments section.
If you want to show the Comments Counter on your YouTube Feed, enable the Display Comments Counter button. However, to hide the comments, disable the button.
Display Description #
Along with all the useful features, WP Social Ninja allows you to take full control of your Video Descriptions on your YouTube Feed.
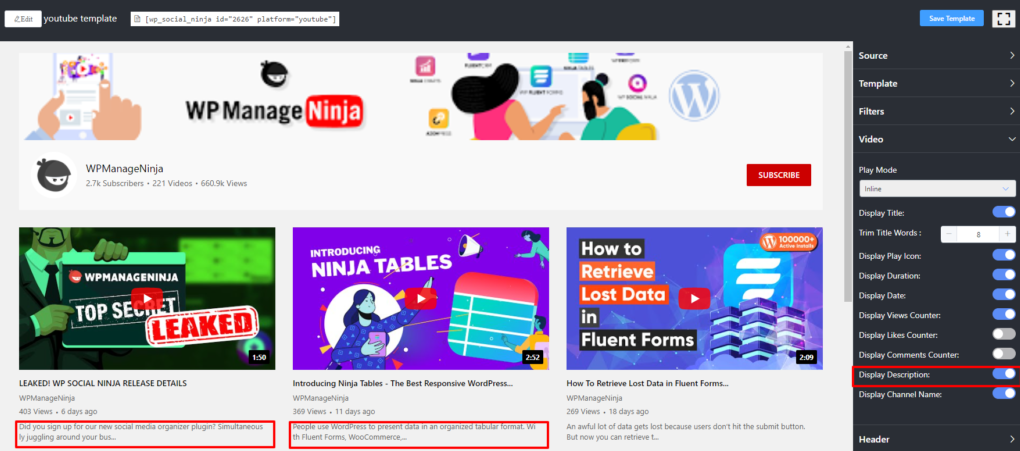
However, turn the button off if you want to hide your Display Description.
Display Channel Name #
This option lets you control the visibility of your Channel Name, turn this option if you want to display your Channel Name.
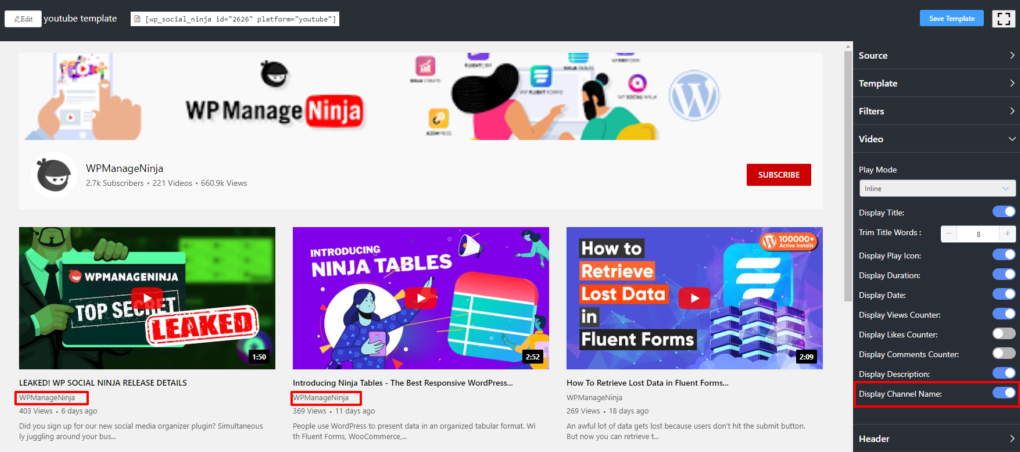
Header Settings #
Once you click on the Header, a drop-down menu will appear. Let’s check out how it works-
Display Header #
By clicking on the Display Header, you can turn on/off the Header on your Feed.
As you can see in this screenshot, we have turned it on. If you want to hide the Header, turn off the Display Header button.
Display Banner #
Next is the Display Banner.
Here, you can show your Banner if you turn on the button. However, turn it off in order to hide the Display Banner on your Feed.
Display Logo #
Like Display Banner, you can customize your Display Logo too.
Here you can see the Logo. However, you can also disable the button to hide the Display Logo.
Display Name #
Done adjusting the Display Logo? Next, we have the Display Name.
User privacy is the priority. So, if required, you can hide the Display Name by turning off the button in this section.
Display Subscriber Counter #
Numbers are always crucial. What if you have full control of your Social Feed numbers? Yes, you can control your Display Subscriber Counter.
Disable the Display Subscriber Counter button if you want to hide your Subscriber details.
Display Videos Counter #
Did you know you can also control your Feeds Display Videos Counter? Well, WP Social Ninja has handy features for the users.
In this screenshot, you can see the video number. However, you can turn off the Display Videos Counter button if you want to hide the information.
Display Views Counter #
The next filter is the Display Views Counter. In this setting, you can turn off the button if you don’t want to display the views counter on your website.
Here, you can see the total Views as the Display Views Counter button is enabled.
Display Description #
At this stage, you can choose to adjust the Display Description by clicking on the button.
Display Description is showing as the button is enabled. Turn off the button if you don’t want to display the Description on the Feed.
Once you are done, click on the Save Templates button.
Subscribe Button #
In this segment, you can display your Subscribe Button by enabling the Display Subscribe button. However, turn it off if you don’t want to display it. You can set the Subscribe Button Position as either Header, Footer, or Both. Add your desired text to your subscribe button using the Button Text option.
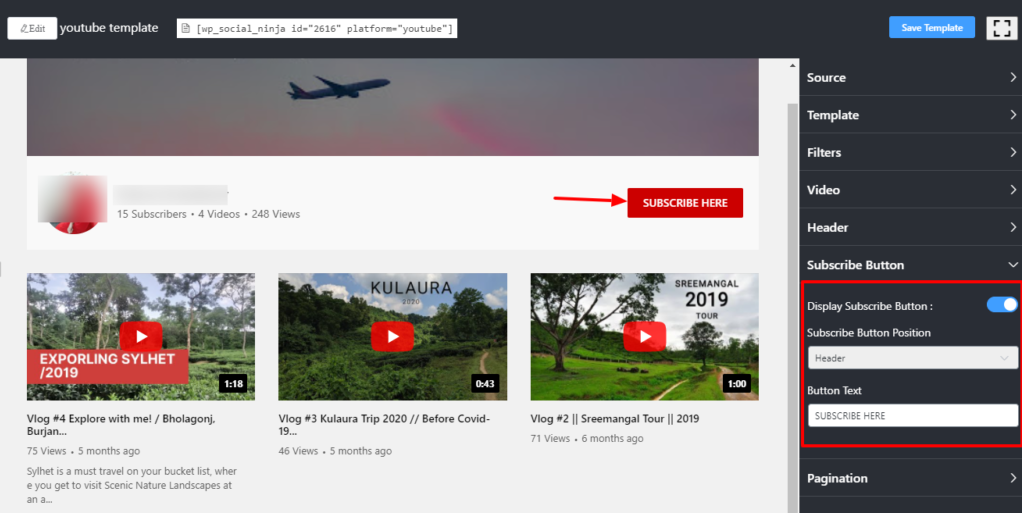
Pagination #
In this section, you can adjust the Pagination from the YouTube Settings.
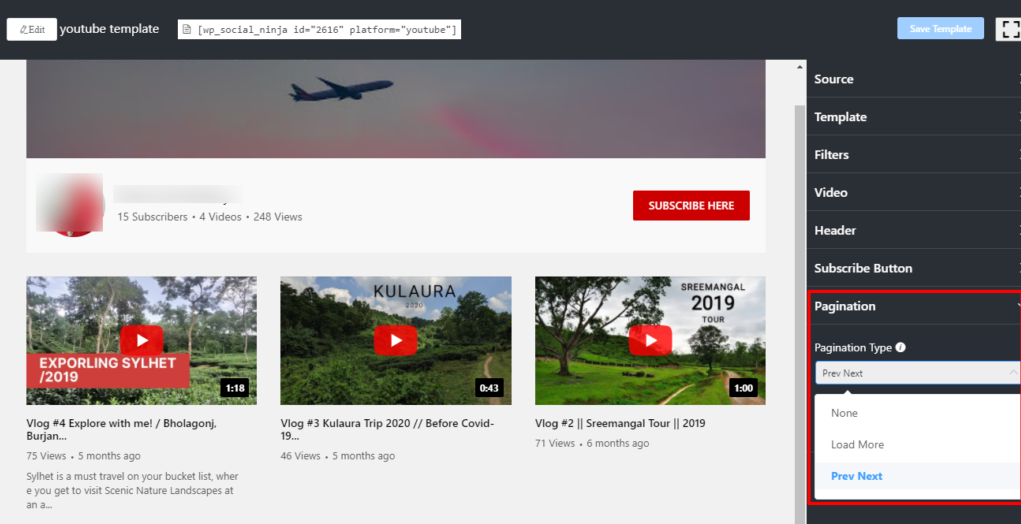
Pagination has a Pagination Type as well.
Pagination Type #
Click on the Load More option. Once you select it Videos per page option will automatically appear on your Feed.
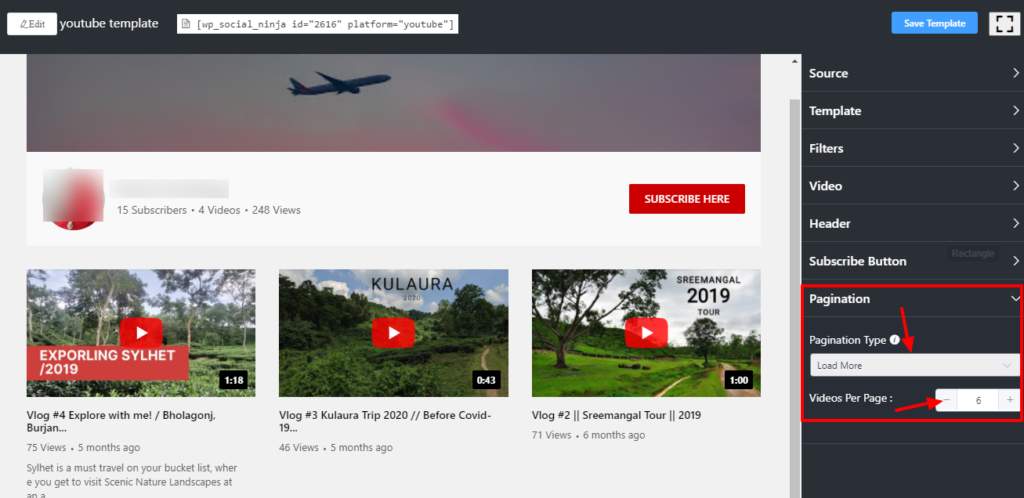
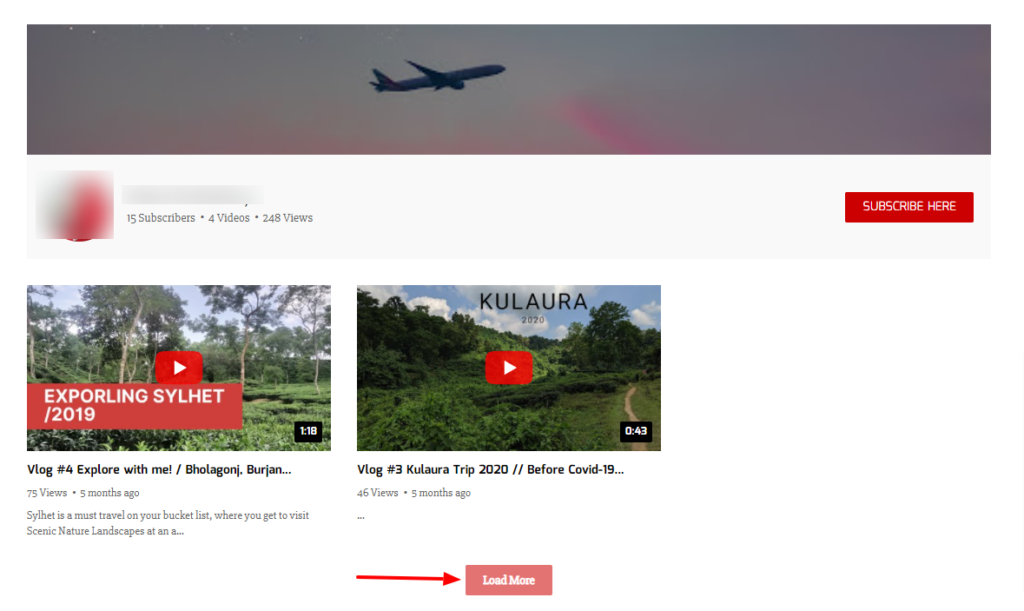
Front End view of the Pagination Settings Load More option.
From here, you can adjust your Videos Per Page number according to your preference. You can also choose the Prev Next option to display your videos or select None to hide the pagination.
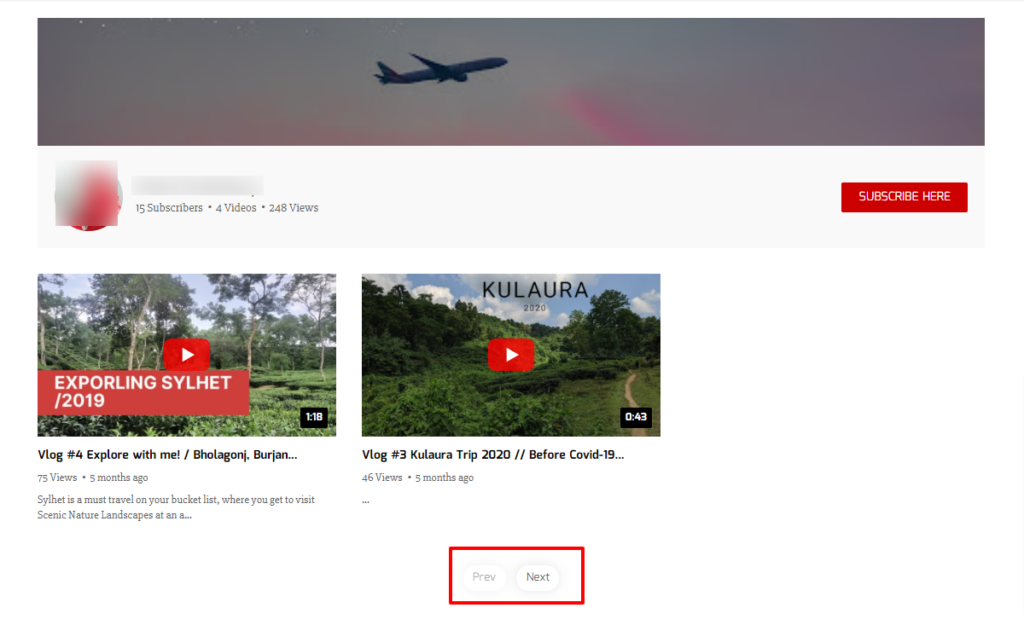
Now click on the Save Template button to preserve all your settings.
Also, check out – YouTube Template Layout














